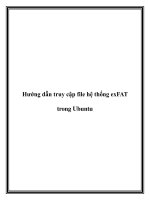Hướng dẫn truy cập nhanh task manager trong windows 8 và bí quyết giúp mắt khoẻ khi làm việc trên máy tính
Bạn đang xem bản rút gọn của tài liệu. Xem và tải ngay bản đầy đủ của tài liệu tại đây (284.18 KB, 13 trang )
Hướng dẫn truy cập
nhanh Task
Manager trong
Windows 8
và Bí quyết giúp mắt
khoẻ khi làm việc
trên máy tính.
1.Hướng dẫn truy cập
nhanh Task Manager
trong Windows 8
ITMaster – Task Manager trong Windows luôn là
nơi lý tưởng để xem và quản lý các ứng dụng và
những service đang hoạt động. Công cụ được thiết
kế lại cho Windows 8 và hiện tại cho phép hiển thị
nhiều thông tin hơn và cũng cho phép bạn thực
hiện các tác vụ quản trị cơ bản.
Với những tính năng mới được bổ sung, có thể bạn sẽ cần sử
dụng Task Manager thường xuyên hơn trong Windows 8. Bài
viết này sẽ hướng dẫn người dùng cách ghim công cụ Task
Manager vào thanh Taskbar và vào màn hình khởi động (Start
screen) trong Windows 8 để cho phép truy cập nhanh và dễ dàng
hơn.
Để ghim Task Manager vào thanh Taskbar, mở Windows
Explorer và tìm tới thư mục sau:
C:\Windows\System32
Cuộn xuống tìm file TM.exe và kích chuột phải vào nó.
Chọn Send to|Desktop (create shortcut) từ thực đơn hiện ra.
Theo mặc định, biểu tượng tắt có tên “TM.exe – Shortcut”.
Người dùng có thể đổi tên theo ý mình.
Kéo biểu tượng tắt vào thanh Taskbar để ghim nó tại đó.
Để thêm Task Manager vào màn hình khởi động, hãy mở màn
hình khởi động từ giao diện Desktop bằng cách kích xuống góc
dưới cùng bên trái. Để tìm Task Manager, chỉ cần gõ “Task
Manager” trên màn hình khởi động. Hộp tìm kiếm (Search) sẽ
tự động hiện ra và thuật ngữ tìm kiếm được nhập.
Các kết quả được hiển thị phía bên trái màn hình. Kích chuột
phải vào khối Task Manager.
Những tùy chọn hiện ra ở cuối màn hình. Kích vào biểu
tượng Pin to Start để đặt Task Manager lên màn hình khởi
động. Người dùng cũng có thể ghim Task Manager vào thanh
Taskbar từ những tùy chọn này.
Biểu tượng Task Manager được thêm vào phía bên phải của màn
hình khởi động. Để truy cập nhanh hơn, hãy kéo biểu tượng
sang trái của màn hình khởi động vì đây là phía sẽ hiện lên
trước, khi mở màn hình khởi động
Bây giờ, bạn có thể truy cập nhanh chóng vào thông tin hệ thống
và ứng dụng, thay đổi thiết lập cho các chương trình khởi động
và cho người dùng, xem thông tin chi tiết về các process và
bật/tắt service. Ngoài ra, ta còn có thể sử dụng tổ hợp phím Ctrl
+ Shift + Esc để truy cập Task Manager.
2. Bí quyết giúp mắt
khoẻ khi làm việc trên
máy tính
Có những phút giải lao ngắn sau thời gian
dài làm việc trên máy tính không chỉ giúp mắt bạn
không bị mỏi và mệt mà còn giúp công việc hiệu
quả hơn. EyeLeo sẽ là công cụ hữu ích để nhắc
nhở bạn lúc nào thì nên nghỉ ngơi trước khi trở lại
công việc.
Mỏi mắt hoặc suy giảm thị lực là các vấn đề thường gặp với
những ai thường xuyên ngồi trước máy tính do phải tập trung
nhìn vào màn hình máy tính trong nhiều giờ liền.
Có những phút thư giãn sau một thời gian dài làm việc bên máy
tính để giúp cho đôi mắt nghỉ ngơi, tránh mỏi mệt là một trong
những biện pháp hữu hiệu để giúp giảm các triệu chứng gây
nhức và mỏi mắt, thậm chí có thể gây nên các căn bệnh liên
quan đến mắt do sử dụng máy tính nhiều.
Bên cạnh đó, có một thực tế lâu nay được biết đến rằng có
những lần nghỉ ngơi ngắn trong khi làm việc sẽ giúp tăng năng
suất và hiệu quả hơn so với làm việc liên tục trong một thời gian
dài mà không nghỉ ngơi.
Tuy nhiên, trên thực tế, phần lớn chúng ta lại quên đi những
giây phút nghỉ giải lao sau một thời gian dài làm việc do những
áp lực của công việc.
Làm việc quá lâu và liên tục trên máy vi tính không chỉ khiến
cơ thể mệt mỏi và công việc cũng không hiệu quả.
EyeLeo là phần mềm nhỏ gọn và miễn phí, sẽ tự động đưa ra
những lời nhắc nhở sau một thời gian làm việc để người dùng có
thể nghỉ giải lao, thực hiện các động tác thể dục đơn giản, không
chỉ làm đôi mắt được thư giãn mà còn giúp cho cơ thể không bị
mỏi mệt do ngồi nhiều giờ liền.
Download phần mềm miễn phí tại đây.
EyeLeo đưa ra 2 chế độ nghỉ ngơi, gồm chế độ nghỉ giải lao
ngắn và nghỉ dài, trong đó chế độ giải lao ngắn sẽ chỉ kéo dài
trong vòng 10 giây, đủ thời gian để bạn rời mắt khỏi màn hình
máy tính, chớp mắt hoặc nhắm chặt mắt như một biện pháp để
giúp mắt đỡ căng thẳng.
Trong khi đó, chế độ nghỉ dài có thể kéo dài từ 2 đến 7 phút, tùy
thuộc vào người dùng thiết lập, đây là khoảng thời gian đủ để
bạn có thể rời khỏi bàn làm việc, vươn vai hoặc làm một vài
động tác thể dục đơn giản, giúp cơ thể thư giãn và có những
động tác vận động sau thời gian dài làm việc trước máy tính.
Sau khi cài đặt, biểu tượng của phần mềm sẽ nằm trên khay hệ
thống của Windows. Để thay đổi các thiết lập, kích chuột vào
biểu tượng của phần mềm rồi chọn “EyeLeo Settings”.
Giao diện chính của phần mềm sẽ hiện ra, cho phép bạn thiết lập
các thông số để sử dụng.
- Mục tùy chọn đầu tiên cho phép bạn thiết lập khoảng thời gian
để EyeLeo bắt đầu nhắc nhở cho một lần nghỉ ngơi dài sau khi
làm việc.
Bạn có thể chọn khoảng thời gian tối thiểu là 30 phút và tối đa là
90 phút. Bên cạnh đó là độ dài cho mỗi lần nghỉ ngơi, ngắn nhất
là 2 phút và dài nhất là 7 phút, đủ để bạn rời khỏi bàn làm việc
và thực hiện các động tác thể dục đơn giản.
Chẳng hạn nếu thiết lập khoảng thời gian là 60 phút và thời gian
nghỉ là 5 phút, nghĩa là cứ sau 60 phút làm việc, EyeLeo sẽ bắt
đầu kích hoạt chế độ nghỉ ngơi và kéo dài trong vòng 5 phút.
Khi chế độ nghỉ được kích hoạt, giao diện Windows sẽ bị tối đi
và chỉ hiển thị màn hình của phần mềm EyeLeo, bên cạnh đó là
đồng hồ đếm ngược khoảng thời gian nghỉ ngơi. Trong trường
hợp bạn đang bận công việc quan trọng và muốn bỏ qua chế độ
này, nhấn nút Skip trên giao diện EyeLeo hiện ra để trở lại tiếp
tục làm việc trên Windows.
- Mục tùy chọn thứ 2 “Notify long break coming before…” cho
phép bạn thiết lập quãng thời gian để EyeLeo đưa ra lời cảnh
báo trước khi thời điểm diễn ra một lần nghỉ ngơi dài, điều này
cho phép người dùng có thể biết trước thời điểm cũng như sắp
xếp, hoàn tất công việc để chuẩn bị cho một lần nghỉ ngơi sau
thời gian dài làm việc.
- Như trên đã đề cập, bên cạnh chế độ nghỉ ngơi dài, phần mềm
còn đưa ra lời cảnh báo để người dùng có thể thực hiện một lần
nghỉ ngắn hơn sau thời gian sử dụng máy tính. Đây là quãng
thời gian để người dùng có thể nhắm mắt thư giãn hoặc đưa ánh
mắt nhìn sang chỗ khác sau một thời gian dài nhìn vào màn
hình.
Để thiết lập quãng thời gian kích hoạt một lần nghỉ ngắn, bạn
chọn tại mục “Take a short break every…”. Sau khoảng thời
gian này, chế độ nghỉ ngắn hạn sẽ được kích hoạt và chỉ kéo dài
trong vòng 10 giây, đủ để bạn có thể chớp mắt hoặc có những
động tác giúp thư giãn đôi mắt của mình.
- EyeLeo còn cung cấp chế độ “Strict Mode” (nhấn vào tùy chọn
“Enable strict mode”), với chế độ này, khi thực hiện những lần
nghỉ ngơi dài yêu cầu người dùng phải nghỉ hết quãng thời gian
mà phần mềm quy định, không được phép nhấn nút “Skip” để
bỏ qua quãng thời gian nghỉ ngơi.
Đây được xem là một biện pháp để “ép buộc” người sử dụng
phải cho đôi mắt của mình nghỉ ngơi, bất kể công việc có bận
rộn đến đâu đi chăng nữa.
Lưu ý: nếu không muốn thực hiện những lần nghỉ ngắn hoặc
nghỉ dài, bạn có thể bỏ đi các đánh dấu ở tùy chọn tương ứng.
Sau khi đã hoàn tất các thiết lập phù hợp với nhu cầu sử dụng,
bạn nhấn nút “Save and Close” để lưu lại các thiết lập. Trước
đó, bạn có thể nhấn vào nút “Try short break” hoặc “Try long
break” để kích hoạt thử nghiệm các chế độ nghỉ ngơi do EyeLeo
cung cấp.
Với sự giúp đỡ của EyeLeo, hy vọng bạn sẽ được một giải
pháp bảo vệ đôi mắt của mình không quá mỏi mệt sau thời gian
dài sử dụng máy tính, để giúp tránh khỏi các căn bệnh về mắt.
Sưu tầm.