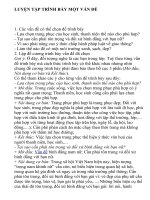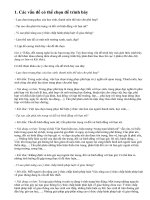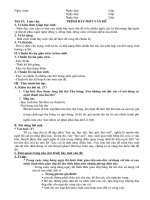tạo bài thuyết trình power point 2010
Bạn đang xem bản rút gọn của tài liệu. Xem và tải ngay bản đầy đủ của tài liệu tại đây (874.69 KB, 16 trang )
Tạo bài thuyết trình trong MS PowerPoint
2010
1 Tạo thuyết trình
1.1 Tạo bài thuyết trình rỗng
❖ Khi khởi động chương trình thì 1 bài trình diễn rỗng (blank) đã mặc định
được tạo ra và ta chỉ cần tiếp tục soạn thảo cho các slide.
❖ Tạo thêm bài thuyết trình rỗng:
❖ Cách 1:
✓ File/New → hộp Available Templates and Themes xuất hiện bên phải
✓ Chọn Blank presentation→ create.
❖ Cách 2: Dùng tổ hợp phím tắt Ctrl+new
1.2 Tạo bài thuyết trình từ mẫu có sẵn
❖ PowerPoint Template là các mẫu định dạng được thiết kế sẵn kèm theo trong
bộ office hoặc tải về từ internet.
❖ Template có thể chứa các layout, theme color, theme font, theme effect,các
kiểu nền của slide và có thể chứa các nội dung mẫu.
❖ PowerPoint cung cấp rất nhiều template được thiết kế với nhiều chủ đề khác
nhau phù hợp với nhiều tình huống báo cáo thực tế như: Business,
Education, Finance, Holydays, Sport, Science, Technology…
❖ Cách thiết kế Template:
● Dùng mẫu có sẵn trong phần mềm:
✓ Chọn File/New→ xuất hiện hộp Available Templates and theme
✓ Chọn Sample templates→Create để tạo mới bài thuyết trình
● Dùng mẫu từ trang web office.com:
✓ Chọn File/New→ xuất hiện hộp Available Templates and theme
✓ Di chuyển đến Office.com Templates. Tại đây các mẫu được nhóm lại
theo nội dung của chúng.
✓ Ví dụ chọn nhóm là Presentation, chọn tiếp phân loại mẫu là Business
và đợi để PowerPoint cập nhật danh sách các mẫu từ internet.
✓ Nếu đồng ý với mẫu đang xem thì chọn Dowload để tải về và tạo bài
thuyết trình theo mẫu này.
● Dùng mẫu thiết kế mà bạn tạo hoặc mẫu sưu tầm đang lưu trên đĩa.
Khi PowerPoint đã tải 1 mẫu thiết kếmới từ internet thì nó sẽ tự động lưu
mẫu đó vào danh mục My Templates để ta có thể sử dụng lại.
✓ Chọn File/New→ xuất hiện hộp Available Templates and theme
✓ Chọn My Templates
✓ Lựa chọn mẫu mong muốn và chọn OK để tạo bài thuyết trình mới.
1.3 Tạo bài thuyết trình từ 1 bài có sẵn
❖ Nếu ta có sẵn 1 bài trình diễn mà nội dung của nó tương tự với bài sắp tạo.
Khi đó, ta nên tạo bài trình diễn mới dựa trên tập tin có sẵn để đỡ tốn thời
gian làm lại từ đầu.
❖ Cách thực hiện:
✓ Chọn File/New→xuất hiện hộp Available Templates and themes
✓ Chọn New from existing
✓ Hãy tìm đến nơi chứa tập tin trình diễn mẫu và chọn nó,sau đó chọn
Create new để tạo mới bài trình diễn dựa trên tập tin sẵn có.
1.4 Tạo nhanh các slide thuyết trình từ tập tin dàn bài
❖ Ngoài những cách trên PowerPoint còn cho phép tạo bài trình diễn mới từ
các tập tin của các ứng dụng khác như tập tin dàn bài của Word, WordPad,
NotePad,…Sau khi nhập nội dung vào PowerPoint ta có thể hiệu chỉnh lại
tuỳ ý.
❖ Cách thực hiện:
✓ Chon File/Open.
✓ Tại Files of type chọn 1 kiểu tập tin nào đó ví dụ All Outlines.
✓ Chọn tập tin mong muốn và chọn Open để mở.
➢ Cấu trúc Outline: Outline là tập tin chứa văn bản, các slide cách nhau bằng
một kí hiệu xuống dòng (Enter) . Trên mỗi slide, tựa đề slide viết bình
thường và các nội dung trên slide thì phải Tab thụt đầu dòng.
2 Lưu bài thuyết trình
2.1 Lưu bài thuyết trình lần đầu tiên
❖ Khi lần đầu tiên lưu tập tin trình diễn thì chương trình sẽ mở hộp thoại Save
as. Từ hộp thoại này ta phải đặt tên, định dạng tập tin và vị trí lưu trữ.
✓ Chọn File/Save→ hộp thoại Save as xuất hiện (hoặc ấn tổ hợp phím
Ctrl+S).
✓ Nhập tên tập tin vào hộp File name.
✓ Chọn kiểu tập tin tại hộp Save as type và nhấp nút Save để lưu.
➢ Quy định đặt tên tập tin: tập tin có thể dài tới 255 kí tự và có thể dùng tất cả
các loại ký hiệu để đặt tên ngoại trừ các ký hiệu sau: <,>,?,*,/ và \.
2.2 Lưu các lần sau
❖ Sau khi đã lưu tập tin trình diễn , khi có hiệu chỉnh và muốn lưu tập tin lại ta
có thể làm theo các cách sau:
● Cách 1: Chọn File→Save.
● Cách 2: Dùng tổ hợp phím Ctrl+S.
● Cách 3: Nhấn nút Save trên thanh Quick Accsess Toolbar.
➢ Lưu ý: Để thêm nút Save vào thanh Quick Access Toolbar ta nhấp trái
chuột vào nút Customize Quick Access Toolbar và chọn Save.
2.3 Đổi định dạng khi lưu
❖ Khi lưu tập tin trình diễn ta có thể chọn các kiểu định dạng từ hộp Save as
type. Sau đây là danh sách các kiểu tập tin thông dụng mà ta có thể lưu:
Định dạng Phần
mở
rộng
Ghi chú
PowerPoint Presentation .pptx Mặc định, chỉ có thể mở bằng PowerPoint
2007,2010 (hoặc phải cài thêm phần bổ sung
cho các phiên bản cũ thì mới mở được)
PowerPoint 97-2003 .ppt Định dạng tương thích ngược với các phiên
bản PowerPoint 97, 2000, 2002 (XP) hoặc
2003
PowerPoint Template .potx Tập tin mẫu định dạng (Template) của
PowerPoint 2007
PowerPoint 97-2003
Template
.pot Tập tim mẫu định dạng (Template) của các
phiên bản PowerPoint 97, 2000, 2002(XP),
2003
PowerPoint Show .ppsx Giống như 1 tập tin PowerPoint bình thường
nhưng ở chế độ Slide Show (rất hữu ích khi
phân phối cho người xem)
PowerPoint 97-2003
Show
.pps Giống như trên nhưng đây được dùng trong
phiên bản cũ
PowerPoint XML
Presentation
.xml Tập tin dưới định dạng XML
Single File Web Page .mht
.mhtml
Lưu toàn bộ các thành phần của tập tin trình
diễn trong 1 file duy nhất, có thể mở bằng
trình duyệt web (thích hợp khi muốn đưa lên
mạng hoặc gửi e-mail)
Web Page .htm
.html
Lưu tập tin dưới định dạng HTML, các hình
ảnh sẽ lưu thành các tập tin riêng (thích hợp
cho việc đưa lên trang web)
PDF .pdf Lưu dưới định dạng PDF, phải cài thêm PDF
and XPS từ trang web office online
XPS .xps Tương tự PDF nhưng đây là định dạng của
Microsoft. Window vista có sẵn trình xem tập
tin XPS
Office Theme .thmx Giống Template, nhưng nó chỉ chứa các thiết
lập định dạng(theme) như font, màu sắc,hiệu
ứng
GIF Graphics Interchange .gif Hình động giới hạn trong 256 màu
Format
PNG Portable Network
Graphics Format
.png Hình tĩnh, độ phân giải cao (có ưu điểm của
hình GIF và JPG)
JPEG File Interchange
Format
.jpg Hình tĩnh, chất lượng tốt cho web
TIFF Tagged Image File
Format
.tif Hình tĩnh, chất lượng và độ phân giải cao
Device Independent
Bitmap
.bmp Hình tĩnh, dùng nhiều trong windows
Windows Metafile .wmf Hình tĩnh, họ định dạng vector vì thế có thể
điều chỉnh kích thước mà không làm vỡ hình
Enhanced Windows .emf Phiên bản cải tiến của WMF
Outline/RTF .rtf Định dạng toàn văn bản, loại bỏ toàn bộ các
định dạng khác. Chỉ chứa các Text trên slide
nằm trong (placeholders) mới được chuyển
outline, các text trong phần note không được
lưu
➢ PowerPoint 2010 không hỗ trợ các định dạng: các định dạng từ PowerPoint
95 trỏ về trước; các tập tin (.ppz) tạo bởi Back and Go Wizard
❖ Các tính năng mới trong PowerPoint 2010 mà các phiên bản PowerPoint
2003 trở về trước không hỗ trợ:
Tính năng mới trong PowerPoint 2010 Khi chuyể sang phiên bản cũ
Hình ảnh SmartArt Chuyển thành hình không cho phép hiệu
chỉnh
Đồ thị (trừ Microsoft Graph chart) Chuyển thàng đối tượng OLE có thể
hiệu chỉnh, nhưng các đồ thị có thể bị
biến dạng đôi chút
Các mẫu slide tự tạo (slide layouts) Chuyển thành Multiple masters (nhiều
slide master)
Các kiểu đổ bóng Các kiểu bóng mềm (soft shadows) sẽ
chuyển thành các kiểu đổ bóng đơn giản
(hard shadows)
Các biểu thức (Equations) Chuyển thành hình không hiệu chỉnh
được
Font chữ cho Heading và phần nội dung Chuyển thành font chữ bình thường
- 2D, 3D cho văn bản
- Gradient cho các hình vẽ hoặc
văn bản
- Gạch ngang chữ bằng nét đơn
hoặc kép
- Tô nền bằng Gradient, picture,
texture cho văn bản
- Đổ bóng mềm mại và tương phản
Chuyển thành hình không hiệu chỉnh
được
Các thiết lập định dạng (Themes) Chuyển thành style
Màu theme Chuyển thành style
Hiệu ứng theme Chuyển thành style
Các font của theme Chuyển thành font chữ bình thường
2.4 Chuyển bài thuyết trình sang định dạng video
❖ Cách làm này giúp ta dễ dàng chia sẻ video với người khác. PowerPoint
2010 cho phép chúng ta xuất sang định dạng Video với nhiều mức chất
lượng hình ảnh khác nhau, tùy theo nhu cầu mà bạn chọn định dạng phù
hợp.
❖ Khi chuyển bài thuyết trình sang dạng video thì tất cả các hiệu ứng, hoạt
cảnh, âm thanh hay phim nhúng trong bài đều được tự động chuyển theo kể
cả việc ghi âm lồng tiếng và sử dụng con trỏ laser trong bài thuyết trình.
❖ Cách thực hiện:
✓ Mở bài thuyết trình muốn chuyển sang định dạng video.
✓ Chọn File→Save and send→create a video.
✓ Chọn chất lượng video mà bạn muốn. Có 3 lựa chọn:
- Computer and HD displays: Tạo video với chất lượng hình ảnh
và dung lượng cao nhất (có thể phát trên máy tính, máy chiếu hoặc
các thiết bị hiển thị có đọ phân giải cao)
- Internet and DVD: Chất lượng video ở mức trung bình, tập tin có
kích thước vừa phải (thích hợp cho việc chia sẻ qua internet hay
chép ra đĩa DVD)
- Poratble Devices: Xuất ra video có chất lượng thấp nhất, tập tin
có kích thước nhỏ nhất (thích hợp để tải về các thiết bị di động
như Zune, các PDA hay smartphone…
✓ Tại Use Recorded Timings and Narrations có các tùy chọn sau:
- Don’t Use Recorded Timings and Narrations: Chọn nếu không
muốn lồng tiếng và ghi lại các hoạt động của con trỏ laser.
- Use Recorded Timings and Narrations: Chỉ cho phép chọn khi
đã hoàn tất việc lồng tiếng và các hoạt động của con trỏ laser trong
bài thuyết trình. Chọn tuỳ chọn này nếu muốn video kết xuất có
lồng tiếng và các hoạt động của con trỏ laser.
✓ Chọn Create video
✓ Hộp thoại Save as xuất hiện→đặt tên tập tin và nơi lưu trữ→Save
➢ Thay đổi thời gian chuyển slide: thời gian mặc định là 5s. Thay đổi giá trị
này ta chọn Create a video→Seconds to spend on each slide.
2.5 Chuyển PowerPoint sang định dạng PDF và XPS.
❖ Khi ta muốn cố định tập tin trong powerpoint để chia sẻ cho người khác hay
muốn in ấn tập tin đó thì ta phải lưu file đó sang dạng PDF hoặc XPS. Bộ
Microsoft office 2010 tích hợp sẵn công cụ chuyển đổi sang định dạng PDF,
XPS 1 cách dễ dàng và nhanh chóng.
❖ Cách chuyển:
✓ Mở bài thuyết trình muốn chuyể sang đinh dạng PDF, XPS.
✓ Chọn File/save and send. Tại khung File types, chọn Create
PDF/XPS Document.
✓ hộp thoại Puslish as PDF or XPS hiện ra, nhập tên bài thuyết trình
vào File Name và có thể chọn file muốn chuyển ở định dạng PDF
hoặc XPS ở Save as type.
✓ Ở Optimize for ta có 2 lựa chọn:
- Standard: Phát trực tuyến với chất lượng cao về hình ảnh, dùng cho
việkic in ấn (tập tin có kích thước lớn)
- Mininum size: Phát trực tuyến là chủ yếu (tập tin có kích thước
nhỏ)
✓ Nhấn nút Option để thiết lập thêm các tuỳ chọn:
- Range: Chọn các slide cần chuyển đổi hoặc có thể chọn từ custom
show đã tạo trước đó.
- Publish Options: Chọn hình thức mà slide sẽ in ra giấy (handout,
slide, notes pages, outline). Ngoài ra còn có các tuỳ chọn khác như
vẽ khung cho slide, in các slide bị ẩn, in các thông tin chú thích
hay thông tin chỉnh sửa