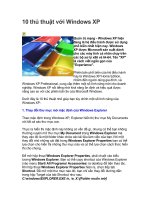mastering windows xp registry (2002)
Bạn đang xem bản rút gọn của tài liệu. Xem và tải ngay bản đầy đủ của tài liệu tại đây (3.67 MB, 556 trang )
Mastering Windows XP Registry
Peter Hipson
Associate Publisher: Joel Fugazzotto
Acquisitions and Developmental Editor: Ellen L. Dendy
Editor: Anamary Ehlen
Production Editor: Elizabeth Campbell
Technical Editor: Donald Fuller
Electronic Publishing Specialist: Maureen Forys, Happenstance Type-O-Rama
Proofreaders: Nanette Duffy, Emily Hsuan, Laurie O'Connell, Yariv Rabinovitch, Nancy
Riddiough
Book Designer: Maureen Forys, Happenstance Type-O-Rama
Indexer: Ted Laux
Cover Designer: Design Site
Cover Illustrator: Sergie Loobkoff
Copyright © 2002 SYBEX Inc., 1151 Marina Village Parkway, Alameda, CA 94501. World
rights reserved. The author(s) created reusable code in this publication expressly for reuse by
readers. Sybex grants readers limited permission to reuse the code found in this publication or
its accompanying CD-ROM so long as the author is attributed in any application containing
the reusable code and the code itself is never distributed, posted online by electronic
transmission, sold, or commercially exploited as a stand-alone product. Aside from this
specific exception concerning reusable code, no part of this publication may be stored in a
retrieval system, transmitted, or reproduced in any way, including but not limited to
photocopy, photograph, magnetic, or other record, without the prior agreement and written
permission of the publisher.
First edition copyright © 2000 SYBEX Inc.
Library of Congress Card Number: 2002100057
ISBN: 0-7821-2987-0
SYBEX and the SYBEX logo are either registered trademarks or trademarks of SYBEX Inc.
in the United States and/or other countries.
Mastering is a trademark of SYBEX Inc.
Screen reproductions produced with FullShot 99. FullShot 99 © 1991-1999 Inbit
Incorporated. All rights reserved.FullShot is a trademark of Inbit Incorporated.
TRADEMARKS: SYBEX has attempted throughout this book to distinguish proprietary
trademarks from descriptive terms by following the capitalization style used by the
manufacturer.
The author and publisher have made their best efforts to prepare this book, and the content is
based upon final release software whenever possible. Portions of the manuscript may be based
upon pre-release versions supplied by software manufacturer(s). The author and the publisher
make no representation or warranties of any kind with regard to the completeness or accuracy
of the contents herein and accept no liability of any kind including but not limited to
performance, merchantability, fitness for any particular purpose, or any losses or damages of
any kind caused or alleged to be caused directly or indirectly from this book.
This book is dedicated to my students at FPC. Perhaps the hardest part of their education is
putting up with me. I expect a lot, and they give it.
Acknowledgments
An acknowledgments section is always hard to write; there are just so many people who have
helped. An author's greatest fear is forgetting someone, so I always start off by saying thanks
to everyone. If I didn't list you, please don't hate me!
Thanks go to Ellen Dendy, of course, who served as acquisitions and developmental editor for
this book. Ellen Dendy also helped greatly by providing critical direction whenever needed.
(Of course, if you don't like this book, the blame falls on me and only me!)
Thanks to the Sybex editorial staff, especially Anamary. Thanks also to Elizabeth Campbell,
production editor, for her skillful work and management; to Maureen Forys, electronic
publishing specialist, for her expert and speedy layout skills; and to Nanette Duffy, Emily
Hsuan, Laurie O'Connell, Yariv Rabinovitch, and Nancy Riddiough, proofreaders, for their
proficient proofreading of the pages.
Don Fuller served well as our technical editor. It was Don's job to make sure that I told no
lies, made no mistakes.
Jerold Schulman (JSI, Inc.) maintains the web page at He
provided a lot of expert hints for this book. If you need assistance with your Windows XP
installation, check out Jerold's web pages for his tips, tricks, and registry hacks.
Special thanks to Laura Belt at Adler & Robin Books. Laura is the person who makes this a
business and not a hobby.
Thanks to Barry and Marcia Press for their input on the book's contents. Barry asked for a
number of things to be covered, and I've covered as many as I could.
Thanks to the ExpertZone (and my team members who put up with my slow responses), and
everyone at Microsoft who helped, too.
Of course, I would be remiss if I didn't thank my family, especially my wife, Nang, who has
supported me through thick and thin, and the folks at CMC and MCH who made sure that I
survived the experience.
This book is dedicated to my students at FPC. Perhaps the hardest part of their education is
putting up with me. I expect a lot, and give it.
Introduction
The registry has evoked emotions from terror to mystery. Few Windows XP users consider
the registry their friend. After all, think of it: The registry is the heart and soul of the
Windows XP operating system. The registry is everything-it is the brain of the operating
system. Damage the registry, and Windows XP quickly develops brain damage and needs
major surgery.
This is it-the only book on the Windows XP registry that you will need. Now, I won't kid you;
there are a few other books on the Windows registry. Every current version of Windows uses
a similar registry structure, but we do find that there are sufficient differences between them
make it difficult for one book to cover everything well.
Will you need another book or tool besides this book? Maybe not. But I do recommend that
you get Microsoft's Windows XP Resource Kit, too; it has a lot of good utilities that you will
find invaluable. The Windows XP Resource Kit also has a lot of good non-registry stuff.
This book covers the Windows XP registry from A to Z. I've covered the standard stuff, from
things that most of us should know to things that are not documented at all and are probably
only known by a very few first-rate system administrators.
Who Is This Book For?
This book is valuable to all Windows XP users. Even users of Windows NT 4 and 2000 and
Windows 95/98/Me may find good information in this book, though it is primarily oriented
toward Windows XP.
This book is intended for:
• General users who use Windows XP at their desks and are responsible for their own
computer(s). Typically, these users don't have responsibility for other users'
computers, though they may help their friends out from time to time.
• System administrators who are responsible for an organization's computers (and
perhaps thousands of Windows XP installations). Administrators will be presented
with virtually every conceivable problem over a given period of time. Whatever can
go wrong will; Murphy's Law is applied double to system administrators.
• Help desk staff who support users, even if they don't usually administer the system.
Help desk staff roam throughout the organization, providing help and assistance as
needed. All help desk people are going to find this book very useful.
If you are a user who wants to get the most out of your Windows XP installation (either Home
Edition, Professional, or one of the upcoming .NET Server versions), this book is a very good
starting point. Think of it this way: If you are a system administrator, this book is one of the
tools that you will need to manage and administer your Windows XP network. Manning the
help desk? If so, having this book close at hand can save you lots of time and effort.
Overview of the Contents
This book is made up of four major sections.
Part I: Registry Basics
In Part I, "Registry Basics," I discuss ways to avoid problems, do backups, and restore the
registry, and I cover some of the tools that are used with the registry. The first chapter, "What
Is a Registry—and Why?," introduces the registry. You'll learn about the registry's major
sections, called hives. This chapter also tells you about the registry's history.
Tip The fastest way to access the registry is to use RegEdit.exe, which comes with Windows
XP. To access RegEdit.exe, simply click the Start button, then click Run. Type RegEdit
in the dialog box and press Enter. The RegEdit window will appear.
Chapter 2 is called "Readme.1st: Preventing Disaster!" It jumps right into one of the most
important topics in this book: how to avoid getting into trouble. Most Windows XP disasters
are registry related, and they are also preventable. Registry problems often arise because we
don't have a good backup of the registry, and something comes along and damages it. Once
damaged, the registry can be very difficult to recover.
Chapter 3, "Anatomy of the Registry: The Blood, Gore, and Guts," is an in-depth analysis of
what's in the registry. Each major hive is covered in detail. We'll discuss the way the hives
relate to each other, along with how Windows XP manages users in the registry.
Tools, tools, and more tools. Chapter 4, "Registry Tools and Tips: Getting the Work Done,"
takes a close look at the registry tools that are included with Windows XP. The Registry
Editor is covered, as well as the Backup utility and the registry software that is included in the
Windows XP Resource Kit.
In Chapter 5
, "Policies: Good for One, Good for All," you learn all about policies in Windows
XP. Policies affect specific computers, users, and groups.
Part II: Advanced Registry Stuff
In this second part of the book, I cover OLE (Object Linking and Embedding), some history
of the win.ini and system.ini files, how to remove excess baggage from the registry, registry
programming interfaces, and the Performance Monitor entries. Getting into the advanced
stuff, we jump right into the issues of OLE, associations, and such. Chapter 6
is called
"Associations, Linkages, and OLE: How Confusing Can This Get?" It tries to clear the often
muddy water that swirls around the OLE registry components. A major part of the registry is
OLE related, with Windows XP using OLE to manage much of the user interface.
Even though the System.ini and Win.ini files have not been used for some time, we still have
them. Chapter 7 is called "Why, Oh Why, Are There System.ini and Win.ini Files?" Here we
delve into why these two files are still found under Windows and what makes them necessary.
If you want to get rid of that memo from your boss telling you that your project is due, you
toss it into the trash can. Something in the registry that is not needed can be more difficult to
get rid of. Chapter 8, "Getting Rid of the Unwanted," introduces the problem of registry
clutter and describes some very useful tools to clean up this excess.
By following the advice in Chapter 9, "Recovering from Disaster, or Making the Best of a
Bad Situation," you can make sure that disaster doesn't strike. However, sometimes disaster
just happens. Recovery, whether from backups or from manually cleaning the registry, is
vital.
My name's Peter, and I'm a programmer. Ah, there, I said it, and I feel much better. I felt even
better after writing Chapter 10, "Programming and the Registry: A Developer's Paradise?"
This is where the programming interface to the registry is unveiled. Examples in C/C++ and a
lot of information about Microsoft's MFC registry interface come to light in this chapter.
The Windows XP Performance Monitor allows analysis of the system's performance and the
development of performance-enhancement strategies. In Chapter 11, "The Performance
Monitor Meets the Registry," you begin to understand how the Windows XP Performance
Monitor interacts with the registry and how you can add performance-monitoring
technologies to your own applications.
Part III: Windows and Office Registry Entries
In Part III, I discuss the UI (user interface), networking, and internal Windows XP entries.
What we see as users is all stored in the registry. Chapter 12, "The Windows XP User
Interface: Changing How It Looks," delves into the various registry entries that control the
look and feel of Windows XP. This chapter covers both the graphical Desktop and the
Windows command windows.
Under the hood of Windows XP are entries in the registry for both networking and other
internal Windows XP components. Chapter 13, "Networking and Registry System Entries,"
digs into these less visible entries in the registry and explains them to you.
Chapter 14, "Microsoft Office Entries," covers changes that Microsoft Office has made to the
registry. Sometimes Microsoft Office components are installed and then removed. Sadly, not
all registry entries for these products are removed. How do you get them out of there? Also,
how do you create a configuration so those new users of Microsoft Office will get a
predefined configuration? Care to program the registry using Visual Basic for Applications?
(It's easy, really.) Check this chapter for the answers to these questions.
Part IV: The Registry Interface
Part IV is a reference to many of the registry entries, arranged by hive. Program associations,
OLE associations, and file-type management are all part of HKEY_CLASSES_ROOT.
Chapter 15, "Introduction to HKEY_CLASSES_ROOT," covers this hive's contents.
User information that is stored in HKEY_USERS and used in HKEY_CURRENT_USER is
the subject of Chapter 16, "Introduction to HKEY_CURRENT_USER and HKEY_USERS."
Windows XP keeps only the currently logged-on user and the .DEFAULT user in
HKEY_USERS; other users are saved in HKEY_LOCAL_MACHINE's SAM (Security
Accounts Manager) sections.
HKEY_LOCAL_MACHINE is the hive that controls the system itself. This topic is so large
that three chapters are dedicated to it. Chapter 17, "Introduction to
HKEY_LOCAL_MACHINE," covers the major parts of HKEY_LOCAL_MACHINE.
Information about installed software is found in Chapter 18, "Introduction to
HKEY_LOCAL_ MACHINE\Software." Virtually every installed application or component
is found in HKEY_LOCAL_MACHINE\Software. The system configuration is covered in
Chapter 19, "Introduction to HKEY_LOCAL_MACHINE\System and
HKEY_CURRENT_CONFIG." System entries are critical to the health and welfare of
Windows XP.
Typesetting Conventions
This book is typeset so that it is readable. Otherwise the pages would all be blank.
OK, seriously. This book uses various conventions to present information. Notes, Tips, and
Warnings, shown below, appear throughout the text in order to call attention to special details.
N
ote This is a Note. Notes contain additional comments and information related to the
discussion.
Tip This is a Tip. Tips highlight important information that you need to know when working
with the registry.
Warning This is a Warning. Warnings call attention to trouble spots and things to watch out
for. Speaking of which, have you backed up your registry lately?
This book also takes advantage of different font styles. Bold font in the text indicates
something that the user types. A monospaced font is used for registry objects, program
strings, entries, commands, and URLs.
To Contact the Author
If you so desire, you may contact me, the author, via e-mail. My e-mail address is
. Please do not attempt to telephone, even if you find my phone number; my
schedule really doesn't allow for answering the phone!
Sybex Technical Support
If you have questions or comments about this book or other Sybex books, you can contact
Sybex directly. The following contact information for Sybex is listed in order of preference
from the most preferred method to contact Sybex (e-mail) to the least preferred method (snail
mail).
For the Fastest Reply
E-mail us or visit the Sybex website! You can contact Sybex through the Web by visiting
and clicking Support. You may find the answer you're looking for on
this site in the FAQ file, so check there too.
When you reach the support page, click to send Sybex an e-mail. You
can also e-mail Sybex directly at
It's important that you include all the following information to expedite a reply:
Name The complete title of the book in question.
ISBN number The ISBN that appears on the back cover of the book. This number appears at
the bottom right corner on the back cover and looks like this:
0-7821-2987-0
Printing The printing of the book. You can find this near the front of the book at the bottom
of the copyright page. You should see a line of numbers as in the following:
10 9 8 7 6 5 4 3 2
The lowest number in this line of numbers is the printing. The example here indicates that the
book is from the second printing.
The ISBN number and printing are very important for technical support, because they indicate
the edition and reprint you have in your hands. Many changes occur between printings and
editions. Don't forget to include this information!
Page number or filename Include the page number where you have a problem.
PC details Include the following information:
• Name of your PC (the manufacturer)
• Operating system being used
• The software you have installed that relates to the book (indicate the exact version
number)
• Whether your machine has any unique characteristics
Sybex technical support will try to answer your question quickly and accurately.
Other Ways to Reach Sybex
The slowest way to contact Sybex is through the mail. If you do not have access to the
Internet or a telephone, write Sybex a note and send it to the following address:
SYBEX Inc.
Attention: Technical Support
1151 Marina Village Parkway
Alameda, CA 94501
Part I: Registry Basics
Chapter List
Chapter 1: What Is a Registry and Why?
Chapter 2: Readme.1st: Preventing Disaster!
Chapter 3: Anatomy of the Registry–The Blood, Gore, and Guts
Chapter 4: Registry Tools and Tips–Getting the Work Done
Chapter 5: Policies–Good for One, Good for All
Part Overview
In this section, you will learn how to:
• Understand the development and organization of the registry
• Prevent registry disasters before they strike
• Interpret the anatomy and configuration of the registry
• Use registry tools and other resources
• Apply policies to individuals and groups
Chapter 1: What Is a Registry and Why?
Overview
Some users of Windows know exactly what the registry is a system designed to cause users
and administrators to lose their hair. I know this is true because I can no longer feel the wind
ruffling through my hair. Oh, I feel the wind; I just don't feel the hair.
The registry is a simple, hierarchical database of information that Windows operating systems
(and some applications) use to define the configuration of the system. Originally, in the early,
simple days of Windows (16-bit Windows versions especially), the same information that is
now stored in the registry was stored in text files. Though these text files were simple, their
organization made access to the information they contained too slow to keep up with
increasingly speedy technology.
Many applications use the registry the same way, though some applications are now moving
to separate storage locations for their data—a technique that allows the applications to easily
back up and restore their configuration data.
The Registry: Past and Present
The development of the registry, like Windows, has been evolutionary. The registry was
preceded by a pair of flat-text files, called win.ini and system.ini. While the performance with
these files left something to be desired, they formed the basis for today's registry.
In fact, these two files live on today in Windows XP, though they are virtually unchanged
from Windows NT version 4. The first registry to appear in Windows was created to solve a
number of problems: poor performance (retrieving information from the original flat-text .ini
files was cumbersome), size limitations (the .ini files could be only so large), and maintenance
problems (the .ini files were organizationally impaired!).
Today, the Windows XP system .ini files contain only a few entries used by a few
applications. (Most are legacy 16-bit applications, though a few new programs are also
placing some items in the win.ini file, too!)
These system .ini files are of no importance to us, and we may safely ignore them. For
Windows XP, it's the registry that is most important to the system, because it contains the
heart and soul of Windows XP. Without the registry, Windows XP would be nothing more
than a collection of programs, unable to perform even the basic tasks that we expect from an
operating system. Every bit of configuration information that Windows XP has is crammed
into the registry. Information about the system's hardware, preferences, security, and users—
everything that can be set is set in there.
However, times are a-changing. Microsoft now realizes that if every application stores
application-specific information in the system registry, then the system registry can grow to
an enormous size. That isn't quite what Microsoft had in mind when they created the registry
structure. Microsoft's policy now states that applications may (and should) use standalone .ini
files as needed.
Some advantages to using application-specific .ini files include these:
• Individual applications sometimes need to be restored from backup. With an
application-specific .ini file, it is not necessary to back up and restore the entire
registry to reinstall any single application. (This eliminates the attendant problem of
restoring one part of the registry only to lose another part during the restoration!)
• The system registry has a practical limited size. Granted, the size is large, but some
applications have lately been adding substantial content to the registry without regard
to the fact (sad as it is) that the registry is a shared resource that everyone, including
the system, must use! Once the registry gets too large, some registry operations may
take an excessive amount of time.
N
ote Microsoft limits the size of any object that is stored in a registry data key to 1MB. This
limit is basically only meaningful for REG_BINARY objects, because strings and such
are unlikely to become this large. If you must store more than 1MB in a registry object,
then store the information in a file and store a pointer to the file in the registry. Without
this limitation, the registry could easily grow to be the largest file on your system.
For Windows before Windows XP
Windows 2000 and earlier versions set restrictions on registry size. If you approach your
registry limit, you'll get a message stating that you are low on registry quota. This indicates
that the registry has grown too large for the current size allocation. Unless you change it, the
registry size is set to 25 percent of the paged pool size; for most computers, the paged pool
size is approximately equal to the amount of installed RAM, up to a maximum of 192MB.
The registry can be set to 80 percent of the paged pool size (80 percent of 192MB is just
under 154MB, though good sense says to round down to 150MB).
Earlier versions of Windows adjust the registry size based on the currently installed RAM.
Several registry entries affect registry size, though most users will find that the defaults are
acceptable for their use. To create a very large registry, ensure that the amount of RAM
installed is sufficient and set the RegistrySizeLimit and PagedPoolSize entries.
Organization
The registry is organized into five major sections. These sections are called hives, which are
analogous to root directories on your hard drive. Each hive, by definition, has its own storage
location (a file) and log file. If necessary, a given hive can be restored without affecting the
other hives in the registry.
Inside a hive you find both keys (and subkeys, analogous to directories and subdirectories on
your hard disk) and values. The term value (or data value, as it is sometimes called) refers to
the information, or data, assigned to a key, making the key analogous to a file on your hard
drive as well.
A key or subkey may have zero, one, or more value entries, a default value, and from zero to
many subkeys. Each value entry has a name, data type, and a value:
• The entry's name is stored as a Unicode character string.
• The entry's type is stored as an integer index. The type is returned to the querying
application, which must then map this type to the type that the application knows.
• The entry's value is stored as necessary to allow efficient retrieval of the data when
needed.
Both the Windows XP operating system and applications store data in the Windows XP
registry. This is both good and bad. It is good because the registry makes an efficient,
common storage location. Here's the bad part: as I mentioned earlier, as more and more
applications and systems store information in the registry, it grows larger, and larger, and
larger.
It is most unusual for the registry to get smaller—I'm unaware of any application that does a
really complete job of cleaning up all of its own registry entries when the application is
uninstalled. Many applications leave tons of stuff in the registry when they are uninstalled,
and not many applications clean up unused entries as a routine process. The end result is that
the registry will grow, like Jack's magic beanstalk, as time goes on.
N
ote From time to time in this book I'll refer to hives, keys, subkeys, and values using the
generic term object. When the term object is used, assume that the item could be any
valid item in the registry!
Hives and Their Aliases
There are five main, or top level, hives in the Windows XP registry, and accepted
abbreviations _for each:
• HKEY_CLASSES_ROOT, a.k.a. HKCR
• HKEY_CURRENT_USER, a.k.a. HKCU
• HKEY_LOCAL_MACHINE, a.k.a. HKLM
• HKEY_USERS, a.k.a. HKU
• HKEY_CURRENT_CONFIG, a.k.a. HKCC
N
ote The Windows 98 and Windows Me (Millennium Edition) HKEY_DYN_DATA hive,
which has no abbreviation, does not exist in Windows XP, though Microsoft had
originally intended to include information about Plug and Play in this hive. So where is
PnP data saved if the HKEY_DYN_DATA hive is gone? Windows XP supports PnP,
and Microsoft decided to integrate PnP data with the main registry rather than use a
separate hive.
Each hive begins with HKEY_. HKEY is an abbreviation for "hive key," though the
significance of this is not terribly important in understanding the registry. The H also signifies
that the name is a "handle" for a program to interface with the registry. These handles are
defined in the file winreg.h, included with the Windows XP SDK (Software Development
Kit).
The registry contains duplication—sort of. For example, you'll notice that everything in
HKEY_CURRENT_USER is also contained in the hive HKEY_USERS. But these aren't two
different sets of the same information; rather, they're two names for the same set of
information. Microsoft needed to make some parts of the registry appear to be in two places at
one time. But they didn't want to copy these sections, because that could have created
problems with keeping each of the two sections updated. Instead, they created an alias, or
another name, for some registry components. The alias points to the original component and
is updated whenever the original is. These aliases are created solely by Windows. You, as a
user, can't create an alias in the registry no matter how hard you try!
The most common alias is the registry hive HKEY_CURRENT_USER. It is an alias to either
the .DEFAULT user or the current user in HKEY_USERS. If you take a quick peek at
HKEY_USERS, you will see several keys there: one is .DEFAULT, and the others are named
with long strings of characters. These are SIDs (security identifiers), which Windows XP uses
to identify users. One of these subkeys for the currently logged-on user consists of just the
SID, while the other consists of the SID suffixed with _Classes. For example, on one
Windows XP server, the administrator has the two subkeys HKEY__USERS\S-1-5-21-
1004336348-842925246-1592369235-500 and HKEY_USERS\S-1-5-21-1004336348-
842925246-1592369235-500_Classes. I'll clear up what a SID is and how it is used in Chapter
17.
N
ote The default user, used when no user is logged on, has only one subkey, named
.DEFAULT. (How do you edit the registry when no one is logged on? Simply by using
remote registry editing, with a different computer.)
There are also other aliases in the registry. For example, the registry key
HKEY_LOCAL_MACHINE\_System\CurrentControlSet is an alias to one of the other
control sets—ControlSet001, ControlSet002, or sometimes ControlSet003. Again, this is that
same magic; only one registry object is there, it just has two names. Remember, in modifying
a specific registry key or subkey; don't be surprised when another registry key or subkey
seems to magically change also!
Data Values
A value may contain one or, in some instances, more than one data item. The only type of
multiple-item value entry that the registry editor can handle is REG_MULTI_SZ, which may
contain zero, one, or more strings.
Data is stored in a number of different formats. Generally the system uses only a few simple
formats, while applications, drivers, and so forth may use more complex types defined for a
specific purpose. For example, REG_RESOURCE_LIST is a complex registry type used
primarily by drivers. Though it would be inefficient, all registry data could be considered to
be REG_BINARY data.
Data types for value entries include:
• REG_BINARY
• REG_COLOR_RGB
• REG_DWORD
• REG_DWORD_BIG_ENDIAN
• REG_DWORD_LITTLE_ENDIAN
• REG_EXPAND_SZ
• REG_FILE_NAME
• REG_FILE_TIME
• REG_FULL_RESOURCE_DESCRIPTOR
• REG_LINK
• REG_MULTI_SZ
• REG_NONE
• REG_QWORD
• REG_QWORD_LITTLE_ENDIAN
• REG_RESOURCE_LIST
• REG_RESOURCE_REQUIREMENTS_LIST
• REG_SZ
• REG_UNKNOWN
N
ote REG_QWORD was new to Windows 2000 and is a quad-word (64-bit) numeric entry;
REG__QWORD_LITTLE_ENDIAN is the same as REG_QWORD.
Applications may access each of these data types. Additionally, some applications store data
in formats that only they understand. Actually, a provision in the registry allows the storing
application to assign a specific type to the registry data. Any application or component that
doesn't understand the format would simply treat the data as a REG_UNKNOWN type and
read the data as binary.
N
ote Oops, did I say something special? Yes! Don't forget that applications can and do store data
in the registry, and that data needn't be one of the established registry data types.
How the Registry Is Used
How does Windows XP use the registry? When is the registry first opened and used?
What Is Windows XP?
Windows XP comes in a number of versions, including a Home version and a Professional
version. Windows XP Home is configured for home users. Windows XP Professional, which
is configured to work as a workstation client, is a somewhat more powerful configuration for
business users. Throughout this book, I'll point out any differences in usage between the
Home and Professional versions.
While not the focus of this book, Windows XP also comes in a number of server versions
named Windows XP .NET. Microsoft has planned several server product offerings, including
Windows XP .NET Server and Windows XP .NET Advanced Server. We don't expect that
there will be major changes in .NET's use of the registry.
The registry is a tree-based hierarchical system that offers quick access to data stored in
almost any format. Actually, the registry is a rather flexible database. Registry information
comes from a number of sources:
• From installing Windows XP
• From booting Windows XP
• From applications, systems, and user interaction
Every component of Windows XP uses the registry, without exception. A set of APIs allows
both Windows XP and other applications to access registry information easily and quickly.
Windows XP starts to use the registry at the very beginning stages of system bootup. The
Windows XP boot process is based on which file format is installed, though the important
parts are identical in either case. The unimportant parts are the loading of the specific drivers
to read the NTFS file system.
N
ote Throughout this book, I'm referring to Windows XP installed on an Intel x86 platform.
There are differences in the boot process on RISC-based systems (such as the Digital
Alpha system), though these differences are not terribly significant, considering how the
registry is used. However, it seems that non-Intel systems are becoming very unusual,
and they probably will receive little or no support from Microsoft in the future.
The Windows XP boot process consists of the following steps:
1. The system is powered up, the video is initialized, and the hardware self-tests are
performed. The BIOS performs these tests, which are called POSTs (power-on self-
tests). Usually, the memory test is the most visible one; its progress is shown on most
computer screens.
2. After running POST, the system initializes each adapter. If the adapter has its own
built-in BIOS, the adapter's BIOS is called to perform its own initialization. For IDE
adapters (most computers have either two or four IDE adapters), each connected drive
(there may be up to two drives for each IDE adapter, allowing for a total maximum of
eight IDE type drives) is queried for its specifications and access method.
Some adapters, such as Adaptec's SCSI adapters, display messages and allow the user
to interact. Some adapters that don't have a BIOS aren't initialized until Windows XP
loads their drivers much later in the boot-up process.
3. After all the adapters that have a BIOS have been initialized, the system boot loader
reads in the sector located at the very beginning of the first bootable disk drive and
passes commands to this code. This sector is called the boot sector, or the MBR
(Master Boot Record), and it is written by the operating system when the operating
system is installed.
4. The code in the MBR then loads the NTLDR file. (This file has no extension, though
it is an executable file.) Once loaded, the MBR passes control to the code in NTLDR.
5. NTLDR then switches into 32-bit mode. (Remember, an Intel x86 processor always
boots into 16-bit real mode.) It then loads a special copy of the necessary file system
I/O files and reads in the file boot.ini.
6. The file boot.ini has information about each operating system that can be loaded.
Remember, Windows XP supports multiboot configurations. It is trivial to create a
Windows XP installation that can boot Windows NT, Windows XP, and Windows 95
or Windows 98. The boot loader can even boot two different copies of Windows XP
with either the same or different version numbers. NTLDR then processes boot.ini,
displaying boot information that allows the user to select which operating system will
be loaded. At this point, let's assume that Windows XP will be loaded.
7. When you select Windows XP to be loaded, NTLDR loads the file ntdetect.com. This
program then collects information about the currently installed hardware and saves
this information for the registry. Most of this information is stored in the
HKEY_LOCAL_MACHINE hive.
8. Once NTDETECT has detected the hardware, control is passed back to NTLDR, and
the boot process continues. At this point, the registry has been substantially updated
with the current hardware configuration, which is stored in
HKEY_LOCAL_MACHINE\Hardware.
9. The prompt to select the configuration is then presented. This prompt, "Press spacebar
now to invoke Hardware Profile/Last Known Good menu," allows you to force
Windows XP to use a specific configuration as stored in the registry hive
HKEY_LOCAL_MACHINE.
10. Following the detection of NTDETECT, NTLDR loads and initializes the Windows
NT kernel, loads the services, and then starts Windows.
11. When the kernel is loaded, the HAL is also loaded. (The HAL—Hardware Abstraction
Layer—is used to manage hardware services.) Next, the registry system subkey
HKEY_LOCAL_MACHINE\_System is loaded into memory. Windows XP scans the
registry for all drivers with a start value of zero. This includes those drivers that
should be loaded and initialized at boot time.
12. You can see the beginning of the next stage, kernel initialization. The screen switches
to a blue background, and you see a message about the Windows XP build number
and the number of system processors. Again, the system scans the registry and finds
all drivers that must be started at the kernel initialization stage.
13. From this point, Windows XP starts various components and systems. Each
component and system reads the registry and performs various tasks and functions. In
the final stage, the program that manages the user logon, WinLogon, starts. WinLogon
allows the user to log on and use Windows XP.
Once Windows XP is booted, both the operating system and applications use the registry. The
registry is dynamic, but usage of the registry may be dynamic or static. That is, some registry
items are read one time and never reread until the system is restarted. Other items are read
every time they are referenced. There is no fixed rule as to what is read each time it is needed
and what is not, but to be on the safe side, follow these guidelines:
• Application-related data is probably read when the application starts. If you change
application-based data, restart the application. In fact, the best path to follow is this: do
not change application-based data while the application is running.
• User-interface data is sometimes dynamic, sometimes static. With user-interface data,
the way to go is to change the data and wait to see the results of the change. If the
change doesn't appear, try logging on again.
• System data is usually either static or otherwise buffered. Many system-related
registry changes won't become effective until the system is restarted. Some system
data is rewritten, or created, at startup time, precluding changes by users. Many of the
items in HKEY_LOCAL_MACHINE may be reset at system boot time, especially
those items that are hardware related.
A Note on Terminology
The registry is made up of hives, keys, subkeys, and value entries. Well, actually, depending
on the source, you may be faced with hives and data keys, or keys and items, or just data keys,
or who knows what else.
There is some indication that Microsoft wants to drop the original term for a registry
section—the hive—and replace this term with the word key. In the Windows NT Resource
Kit, Microsoft makes the following definition:
The registry is divided into parts called hives. A hive is a discrete body of keys, subkeys, and
values rooted at the top of the registry hierarchy. Hives are distinguished from other groups of
keys in that they are permanent components of the registry; they are not created dynamically
when the system starts and deleted when it stops. Thus,
HKEY_LOCAL_MACHINE\Hardware, which is built dynamically by the Hardware
Recognizer when Windows NT starts, is not a hive.
In the Windows XP documentation, Microsoft says a hive is:
A section of the registry that appears as a file on your hard disk
These definitions are absolute and state exactly what is a hive and what is not. However, in
the real world, no one follows this exact definition. Many authors call all holders of
information hives (or subhives) and call data objects keys. Others never refer to hives at all,
and instead call all holders keys, or subkeys, and refer to data objects as values.
Virtually every definition leaves something to be desired. To call the thing that holds data a
"value entry" sometimes makes it awkward to refer to the contents. Consider these examples:
The value entry named asdf contains the value 1234.
The value called asdf contains the value 1234.
The following example is much more readable:
The value entry asdf is a REG_DWORD with a value of 1234.
Is there a need to distinguish between what Microsoft calls a "hive" (a top-level, permanent,
registry component) and what Microsoft calls a "key"? When does a hive become a key, and
is this important? I can't think of any context in which anything is gained by making this
distinction. Referring to the top-level objects as hives certainly frees up the term key to be
used elsewhere, but why not stick to one term?
Table 1.1 compares registry terminology against the terminology used for the Windows file
system—and gives the terminology I'll be using in this book.
Table 1.1: Registry Terminology Explained
Context Root Collections Subcollections Objects Data
Disks Root directories Files Data
Older registry terminology Hives Subhives Data keys Data
Newer registry terminology Hives Keys/subkeys Value entry Data
Registry terminology used in
this book
Hives Keys/subkeys
[*]
Value entry Data
[*]
Just to keep things easy to read, I'll use the term key to refer to both keys and subkeys.
Chapter 2: Readme.1st –Preventing
Disaster!
Overview
Preventing disaster is an important thing to do. No one wants a system failure or to have to
reinstall Windows XP. Not the least of your problems will be the issues with product
authorization, in that Windows XP, when reinstalled, must be reauthorized!
You are reading this chapter for your own particular reason. Perhaps, as I am recommending,
you are here because you want to do everything possible to prevent a disaster with your
Windows XP installation. Or maybe you really, really want to recover from an existing
disaster. If you are recovering from a problem, you may want to skip to the section later in
this chapter titled "Restoring the Registry." For those of you who never do anything wrong,
read on.
What's the Deal with the Registry, Anyway?
The registry has always been the one part of Windows that virtually every user neither
understands nor trusts. Just when things go well, the registry gets corrupted, and it is time to
reinstall everything.
N
ote Office XP (a.k.a. Office 10) saves its registration information in a file. See Chapter 14
for a bit of information about the registration data file.
The Windows XP operating system is very robust. However, many things can cause
problems. For example, a hard drive failure (even a small soft error on the system drive in the
registry files), a controller failure, or a more complex memory bit that sometimes doesn't set
correctly all can cause many problems with Windows XP and the registry.
Warning Windows XP is robust, but our hardware is not. Most Pentium systems do not have
memory parity. Though earlier PC systems used memory parity, this feature
disappeared quietly a few years back when memory prices skyrocketed and there
was a serious effort to keep computer prices to a minimum. Most of the newest
computers now do support parity for their memory (though this support may well
not be in use); many of the systems still in use do not support parity, and as a result,
routine memory errors won't be detected until it is much too late.
One of the biggest problems with the registry is that Windows uses it constantly. The entire
process of backing up and restoring the operating system is much more difficult because
Windows must have the registry files open as a restore is being done.
There are several ways to solve this problem: One solution is to use the backup program
supplied with Windows XP. Another is to use an after-market backup program. Such a
backup program has to contain the code necessary to do registry backups and restores.
Tip Oh, joy! The backup program that is included with Windows XP (and Windows 2000)
allows backing up to media other than tape drives. Now it is possible to back up to other
hard drives (a technique that I use), Zip drives, and other storage media.
However, these backup and restore techniques may not work well under your circumstances.
You may already have had a registry failure, and there may be no registry backup to rely on
for recovery. Backing up and recovering the registry without a tape backup was
excruciatingly difficult using previous versions of the backup program.
Using the ASR (Automated System Recovery) disk is easy, but you cannot simply stick in a
diskette, type restore registry, and expect it to work! Windows XP does not store any registry
information on the ASR disk (Microsoft recognized that the registry was becoming too large
to store on a typical diskette). The Windows XP ASR disk contains only three files:
autoexec.nt, config.nt, and setup.log. The directory %SystemRoot%\Repair (the same location
in which they've been stored since Windows NT 4) holds all the registry files that are backed
up.
In fact, restoring the registry from the %SystemRoot%\Repair directory requires the Windows
XP installation program. It's not that bad; you don't have to reinstall Windows, but the
installation program will restore the registry from the backup, if necessary.
The menu that is presented when you boot up Windows XP also allows you to restore parts of
the registry based on copies of the registry saved from previous sessions.
Warning Always, always make sure that you back up the registry whenever you install new
software or hardware or remove anything from your computer. If you do not back up
the registry, and you restore a previous copy from an old backup, the system will not
work as expected!
Where Exactly Is the Registry?
In order to back it up, you need to know where the registry is located. Sometimes you get to
the registry as if by magic—the standard registry editors don't tell you where the registry is;
they simply load it automatically. However, many times you need to know where to find the
registry files. They're not too difficult to find; the registry's files are in the directory
%SystemRoot%\System32\Config.
Environment Variables
Every Windows XP installation automatically has some shortcut variables installed that are
accessible to the user and the system. These variables are called environment variables. One
environment variable, %SystemRoot%, contains the drive, path, and directory name for the
directory that Windows XP was installed in.
Using these environment variables makes it easy to write batch files and to otherwise locate
components of your current Windows XP installation. For example, you might type at a
command prompt:
CD %SystemRoot%
This command would then change to the directory that Windows XP was installed in.
Using the environment variables also can be very useful when writing software that must be
run on a number of different Windows XP installations, especially when these installations
are made to different drives or directories.
The %SystemRoot%\System32\Config directory includes the following set of files, each of
which is a critical component of the registry. These files are backed up to the Repair
directory, so that they may be restored as necessary in the event of a registry failure.
autoexec.nt The file that initializes the MS-DOS environment unless a different startup file is
specified in an application's PIF.
config.nt The file that initializes the MS-DOS environment unless a different startup file is
specified in an application's PIF.
Default The default registry file.
SAM The SAM (Security Accounts Manager) registry file.
Security The security registry file.
setup.log The file that contains a record of all files that were installed with Windows XP.
Service packs and other components of Windows XP use the information in this file to update
the operating system.
Software The application software registry file.
System The system registry file.
Two additional files are used to reconfigure security when the registry must be repaired.
These are contained only in the Repair directory and not in the
%SystemRoot%\System32\Config directory:
SecDC.inf The default security settings that have been updated for domain controllers.
SecSetup.inf The out-of-the-box default security settings.
In a typical Windows XP installation, the %SystemRoot%\System32\Config directory
contains these files:
AppEvent.evt The application(s) event log file.
DEF$$$$$.del The default registry recovery file.
Default The default registry file.
Default.sav A backup copy of the information contained in the default registry file.
DnsEvent.evt The DNS server event log.
File Rep.evt One of two File Replication Service event log files.
Netlogon.dnb A NetLogon support file.
Netlogon.dns A NetLogon support file.
NTDS.evt The Windows XP directory service event log.
NtFrs.evt The second of two File Replication Service event log files.
SAM The Security Accounts Manager registry file.
SecEvent.evt The security event log.
Security The security registry file.
SOF$$$$$.del The software registry recovery file.
Software The application software registry file.
Software.sav A backup copy of the information contained in the software registry file.
SYS$$$$$.del The system registry recovery file.
SysEvent.evt The system events log.
System The system registry file.
System.alt A copy of the information contained in the system registry file.
System.sav A backup copy of the information contained in the system registry file.
Userdiff The file that migrates preexisting user profiles from previous versions of Windows
NT to Windows XP.
In the registry, the most important files are those with no extensions—these are the current
registry files. Another important file is System.alt, a duplicate of the System registry file.
Side Trip: Restoring Windows XP
Restoring a copy of Windows XP from a backup can be a difficult process. First, without a
working copy of Windows XP, you can't run the backup and restore programs. This means
you have to install a new copy of the operating system to be able to run the restore program.
You'd then use this copy of Windows XP to restore the original system from the backup.
Some users will reformat the drive, reinstall Windows XP into the same directory that the
original installation was made to, and restore on top of this new installation. There's nothing
wrong with doing this, as long as you remember one critical point: If you installed any
Windows XP service packs on your original installation, these service packs must also be
installed on the new installation being used to run the restoration program. If you don't install
the service packs, Windows XP restores system files from the original installation (with the
service pack) on top of the new files (without the service pack); the files will be out of version
sync with the existing operating system files and the registry. This will usually cause the
restore to crash without much of a warning as to what happened.
To perform a full restore of Windows XP (and everything else on the drive), do the following:
1. Reformat the drive. Remember that you're doing a full restore here, and nothing that
was on the drive is considered valuable at this point.
2. Install Windows XP, using your original distribution CD-ROM.
3. Install the service packs that were installed with the version of Windows that is being
restored. Remember that the service packs are cumulative, so you need only reinstall
the last service pack. For example, if Service Pack 3 was installed, it will not be
necessary to install Service Packs 1 and 2. You only need to reinstall Service Pack 3.
4. Reinstall your backup/restore program, if necessary, and begin your restoration
process.
The files in the %SystemRoot%\System32\Config directory that have the extensions .log or
.sav contain a history that may be viewed with the Event Viewer program. For example, files
with the extension .sav are saved using the Last Known Good booting process. Files with the
.log extension are records of changes made to the registry when registry auditing is turned on.
Though the .log and .sav files are not strictly necessary to have a working Windows XP
installation, it is best to consider each of these files a member of a complete set.
Warning Be careful not to replace one file in the registry without replacing all the others. It is
simply too easy to get one file out of sync with the remaining registry files, and this
would spell disaster.
Are Two Copies Better Than One?
Generally, two of anything is better than one. It's easier to ride a bicycle than a unicycle.
However, it is even easier to drive a car—you don't even have to keep your balance. Where
the registry is concerned, keeping at least two copies of it is a good idea. I'd recommend that
you keep at least four:
• The copy created by the Windows XP backup program, which is stored in
%SystemRoot%\Repair. The Windows XP Setup program is able to use this copy to
restore the registry.
• A backup copy of the registry files found in %SystemRoot%\Repair, saved in a safe
and convenient location. Consider a Zip drive or some other type of removable storage
media for this copy.
• One (or more) backup copies, created using a backup technique on a type of media
that is compatible with the backup and restore program of your choice. (I'll discuss
backup methods to use in the next section.)
• A copy of the registry files contained in %SystemRoot%\System32\Config stored on
separate media, such as a different drive, diskettes, a Zip drive, CD-RW, or some other
easily accessible, writeable media. Try to avoid media requiring special drivers and
such, because these drivers may not work when you need to restore that pesky
registry. This copy may only be made by dual-booting into another copy of Windows
XP (or Windows 95/98/Me if the drive is FAT compatible).
N
ote In Windows NT 4, keep the special copy created by the RDisk utility that is stored in the
Windows NT directory %SystemRoot%\Repair. This copy of the registry can only be
used by the Windows NT Setup program to repair an existing copy of Windows NT.
Also keep the copy created by the RDisk utility that is stored on the Windows NT ERD.
Again, this copy of the registry can only be used by the Windows NT Setup program to
repair an existing copy of Windows NT. Windows XP doesn't support RDisk. Instead,
the registry backup and ASR disk-creation functionality is incorporated into the finally-
useful-for-everyone Backup program.
Be absolutely sure you keep these copies secure. Lock 'em up, stash 'em away. Oh, and by the
way, that lock on your desk drawer is not good enough; use a good fireproof safe or strong
box.
Danger, Will Robinson, Danger!
Throughout this chapter and this book we talk about backing up the registry to diskettes, other
drives, and tapes. That's all well and good. However, you must remember that the registry
contains sensitive information, especially if it is for a Windows XP server.
The registry is the heart and soul of the Windows XP operating system. It contains
information critical to both the operation and security of Windows XP. There are many ways
that someone could use your backup registry files to breach your system's security, perhaps
costing you money or (gasp!) your job.
Be absolutely sure you maintain the highest levels of security for any copies of the registry
that you make. If saved to external media (diskettes, tapes, or Zip drives, for example), make
sure these copies are securely locked up. Why? Someone could, with little effort, completely
subvert system security and then use the backup copies of the registry to hide their actions.
I recommend you use a quality fireproof safe or a strong box for storing your registry backup
copies. Me, I use a fireproof, locked strong box inside a federal government–rated Mosler
safe—and I don't think I'm being overly protective, either.
Backup Techniques
You can choose from several methods to back up your registry, and you can store your
backed-up version on a variety of media. Whether you use the Windows XP Backup program
or similar utilities, DOS commands, or the Registry Editor, you should first understand what
type of file systems your computer network uses.
Windows XP supports two different file systems. The first file system, called FAT (File
Allocation Table), is identical to the file system used with both DOS and Windows 95/98/Me.
The FAT file system is not secure and offers no resistance to hackers and others who want to
access files improperly. There are several flavors of the FAT file system: FAT12, FAT16, and
FAT32. Windows XP fully supports FAT32 and FAT16. This support allows compatibility
with Windows 98's large disk support.
N
ote Windows NT 4 does not support FAT32 except in a very limited, read-only manner.
You cannot install Windows NT 4 onto a FAT32 drive. FAT12 is antiquated and is
unlikely to be found on Windows NT systems.
The second file system, NTFS (NT File System), is unique to Windows XP. Though it is
possible to read an NTFS drive from DOS or Windows 95 using shareware utilities, it is
generally not possible to write to an NTFS drive unless you are using Windows XP. However,
System Internals (see their Internet site at www.sysinternals.com) has two utilities that allow
you to write to an NTFS volume from DOS or Windows 95/98/Me.
Backup Utility—Backing Up to Tape or Other Media
The Windows XP backup program, Backup (NTBackup.exe), is one of a whole slew of
compatible backup programs that allow backing up the system registry to tape, diskettes, other
hard drives, CD-R, CD-RW, or for that matter, any other Windows XP–supported writeable
media. The process is straightforward and can be done as part of a regular backup cycle, or
whenever desired. Just check System State in the backup tree to back up using Backup
(Figure 2.1) or use the Automated System Recovery Wizard on Backup's Welcome tab (See
Figure 2.2).
Figure 2.1: Windows XP's Backup utility: System State is selected.
Figure 2.2: Use the Automated System Recovery Wizard(ASR) to select System State.
With ASR selected, the wizard creates three backup sets:
• A full backup of the system drive. This backup contains everything that is on the
drive. These files are backed up prior to Backup saving the registry to the
%SystemRoot%\Repair folder.
• A backup of the %SystemRoot%\Repair folder, after Backup has removed the original
backed-up registry components. The only two files contained in this folder are asr.sif
and asrpnp.sif.
• A copy of the System State. When Backup stores the System State, it saves the
following three items:
o Boot files: the files used to boot Windows XP
o COM+ Class Registration database: the COM+ classes' registration
o Registry: the set of files that comprise the configuration of Windows XP
N
ote In Windows 2000, to create an ERD, you use the Backup program. In the Tools menu,
simply select Create an Emergency Repair Disk. Backup will prompt for diskettes as
needed. Windows XP does not allow separate creation of the ASR disk.
Using Backup is simple if you are familiar with creating and restoring tape backups.
However, you may encounter a few difficulties in using backups of the registry. First, to keep
the System State backup easily accessible, it would be wise to place the System State backup
on its own media. If the media is inexpensive, this is a viable practice, but if you are paying
an arm and a leg for media, this can be costly. Each System State backup includes a full disk
backup as part of the backup process.
Second, System State and registry backups must be kept secure, perhaps more secure than
standard backups. Everyone's situation is different; just realize that unrestricted access to the
registry allows unrestricted, unaudited access to everything else as well. Hacking a backup
copy of the registry can reveal information that might seriously compromise your system's
security!
Finally, tape backups are sometimes slow. Stick the tape in the drive and the first thing that
happens is that the tape gets rewound (to re-tension it). This process alone can take some
time—time that is not available when you are working on getting a server up and running.
Consider instead backing up the registry to a local hard drive (a drive other than the system
drive, however). Backups to networked drives should be approached with caution: unless
running a fast network, such a backup might seriously compromise the network performance
for an extended period of time. As an example, on a 10BaseT network, backing up 1GB of
data would take over 16 minutes!
Backing Up Using copy or xcopy
It is not possible to copy back the current registry while Windows XP is using the registry.
Period. Therefore, to restore the registry using either copy or xcopy, it is necessary to shut
down Windows XP and start another operating system, such as DOS, Windows 95/98/Me, or
a second copy of Windows XP. Which operating system you use depends on which file
system is being used on the computer. If the file system is FAT, you should start DOS or
Windows 95/98/Me. If the file system is NTFS, you should start a second copy of Windows
XP.
N
ote Microsoft recommends that Windows XP be installed on NTFS partitions. This
recommendation is for both performance and security reasons. You can install multiple
copies of Windows XP on the same computer, and these installations do not have to be
the same "type" (Server and Workstation). As long as the operating system installed has
a user with sufficient privilege, you can access files (including the registry) from any of
the Windows XP installations.
Backing up the registry with copy or xcopy is easier than using Backup:
1. Run the Backup program and create an ASR disk (if you do not have a current ASR
disk).
2. Copy the backup of the registry found in the %SystemRoot%\Repair directory to
another location.
3. Then (this step is optional, but can't hurt), xcopy the current registry files in the
%SystemRoot%\System32\Config directory. Use the /c option to tell xcopy to ignore
errors. (This is necessary because the current registry is in use. The xcopy command
cannot copy files that are open and will generate an error without the /c option.)
Backing Up If You're Using FAT
Those Windows XP users who are using the FAT file system can simply boot a DOS, or
Windows 95/98/Me (if FAT32 is used), diskette formatted with the /sys option. This will give
you a DOS command prompt allowing you to read from and write to the hard drive quite
easily (of course, accessing output media requires DOS or Windows 95/98/Me support).
To create a bootable FAT-compatible disk, simply use the Windows 95/98/Me or DOS
FORMAT command with the /s system option. Then copy xcopy's files (xcopy*.*) to the
diskette, too. This disk may then be booted in the Windows XP computer, allowing
unrestricted accesses to all FAT-formatted drives installed on the computer. When using Zip,
CD-R, or CD-RW drives, it may be necessary to add DOS drivers for these drives to your
boot diskette.
N
ote If the system is already configured for dual-booting, you probably can use the second
operating system instead of using a boot diskette. It probably won't matter which
alternate operating system is installed (DOS, Windows 95/98/Me, or even variations of
Windows NT); all will work fine for the purpose of backing up the registry. There is no
need for boot diskettes in this situation.
After booting into a command prompt, it is a simple task to copy the registry files to a safe
location, such as another hard drive, a set of diskettes (the registry won't fit on a single
diskette), a Zip drive, a CD-R/CD-RW drive, or other supported media.
N
ote Some computers allow booting from the CD-ROM drive. If this is the case for your
computer, then it is also possible, if you have a CD-R/CD-RW drive, to create a
bootable CD.
Backing Up If You're Using NTFS
Users with NTFS are presented with a much more difficult problem. The NTFS file system is
a secure file system that may not be easily accessed using other operating systems not
compatible with NTFS, such as DOS or Windows 95/98/Me. Files on an NTFS drive may
only be written by Windows XP and not by other operating systems. Sure, some utilities
allow NTFS to be accessed from Windows 95/98/Me. However, the mode of access is
typically read-only; there is no chance of a restore that way. Some utilities or drivers do offer
write access to NTFS file systems, however I don't recommend using them except as a last
resort, because they may not be compatible with future versions of NTFS.
To be able to access the registry files on an NTFS drive, you must install a second copy of
Windows XP.
Tip Actually, everyone should have at least two installations of Windows XP: the working
copy and an emergency installation to use if the working copy of Windows XP is unable
to boot.
Windows XP supports multiple boot configurations quite effectively. To create a multiple
boot installation of Windows XP, simply follow these steps: