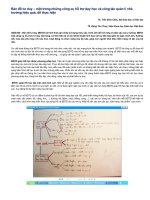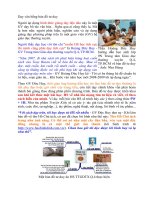HDSD Bản đồ tư duy Mind Map
Bạn đang xem bản rút gọn của tài liệu. Xem và tải ngay bản đầy đủ của tài liệu tại đây (1.9 MB, 18 trang )
Hướng dẫn sử dụng nhanh Mindjet Mind Manager_ChinSu 1
HƯỚNG DẪN SỬ DỤNG NHANH MINDJET MIND MANAGER
1. Sử dụng Open - Import - Save - Print - Send - Export của Mindjrt Mind Manager :
1.1. Tạo file mới :
1.2. Mở file đã có sẵn :
Tạo file mới
Tạo file blak mới
Tạo file mới Templates có sẵn
Tạo file mới giống file có sẵn
Mở file có sẵn
Hướng dẫn sử dụng nhanh Mindjet Mind Manager_ChinSu 2
1.3. Mở file đã có sẵn :
1.4. Lưu file :
Import file có sẵn
Dùng save hoặc save as để lưu file
Hướng dẫn sử dụng nhanh Mindjet Mind Manager_ChinSu 3
1.5. In file và gửi mail:
1.6. Xuất file ra bằng định dạng khác :
In file
Gởi Mail
Xuất file ra bằng định dạng
khác
Tùy chọn định dạng : web,
PomerPoint, Word, …
Đóng file
Hướng dẫn sử dụng nhanh Mindjet Mind Manager_ChinSu 4
1.7. Thay đổi Option Mindjet Mind Manager :
Thay đổi Option
Mindjet Mind
Manager
Bảng Mindmanager
Option
Hướng dẫn sử dụng nhanh Mindjet Mind Manager_ChinSu 5
1.8. Thanh công cụ :
Chèn Itemp vào
Định dạng
Các chế độ xem
Map
Hướng dẫn sử dụng nhanh Mindjet Mind Manager_ChinSu 6
2. Tạo Map và hiệu chỉnh Map :
2.1. Tạo Map :
2.2. Hiệu chỉnh Map :
2.2.1. Đặt tên - đổi tên cho Topic hay Subtopic :
Tạo Main Topic (con của Central
Topic) bằng cách : Chọn chuột trái
vào Central Topic Bấm insert
Tạo Subopic (con của Main Topic) bằng
cách : Chọn chuột trái vào SubTopic
Bấm insert
Tương tự tạo
Subopic (con
của Subopic)
Chọn vào :
(+) : đóng lại (thu gọn)
(-) : mở ra (mở rộng)
Tools của
MindManager
Hướng dẫn của
MindManager
Hướng dẫn sử dụng nhanh Mindjet Mind Manager_ChinSu 7
2.2.2. Thêm icon Task Priorities cho Topic hay Subtopic :
2.2.3. Thêm icon Task Complete cho Topic hay Subtopic :
Chọn chuột trái vào đối tượng cần
chèn icon chọn chuột trái Task
Priorities (ở mục Icon Markers)
Tháo bỏ icon : chọn chuột
phải đối tượng chọn
Remove
Chọn chuột trái vào đối tượng
cần đặt tên hoặc đổi tên điền
tên vào đối tượng đó.
Chọn chuột trái 2 lần vào đối
tượng cần đặt tên hoặc đổi tên
điền tên vào đối tượng. (cách này
có thể thay đổi thành phần của
tên)
Hướng dẫn sử dụng nhanh Mindjet Mind Manager_ChinSu 8
2.2.4. Chèn Notes (ghi chú) :
2.2.5. Chèn liên kết Hyperlink :
Chọn chuột trái vào đối tượng cần
chèn icon chọn chuột trái Task
Complete (ở mục Icon Markers)
Hiệu chỉnh Task Complete :
+ Chọn Task info (thanh công
cụ)
+ Hiệu chỉnh Task info : Thời
gian, % , …
Chọn chuột trái vào đối
tượng cần chèn Notes
chọn chuột trái Notes.
Ghi nội dung cần ghi
chú vào Topic Notes.
( Nội dung ghi chú được
thể hiện khi chọn chuột
trái vào )
Tháo bỏ icon : chọn chuột phải
đối tượng chọn Remove
Hướng dẫn sử dụng nhanh Mindjet Mind Manager_ChinSu 9
2.2.6. Chèn liên kết Attachment :
2.2.7. Chèn Image :
Chọn chuột trái vào
đối tượng cần chèn liên
kết Hyperlink chọn
chuột trái vào
Hyperlink (Xuất hiện
bảng Add Hyperlink)
Chọn chuột trái vào đối
tượng cần chèn liên kết
Attachment chọn chuột
trái vào Attachment (Xuất
hiện bảng Add Attachment)
Chọn tên file cần chèn liên kết
Attachment chọn OK để kết thúc
Chọn tên file, Topic, Document, Email cần
chèn liên kết Hyperlink chọn OK để kết thúc
Hướng dẫn sử dụng nhanh Mindjet Mind Manager_ChinSu 10
2.2.8. Hiệu chỉnh màu Background :
Chọn chuột trái vào
đối tượng cần chèn
Image chọn chuột
trái vào Image (Xuất
hiện bảng Add Image)
Chọn Iamge cần chèn
chọn Insert để kết
thúc
Chn chut trái vào đi tng cn
chèn icon chn chut trái Task
Priorities ( mc Icon Markers)
Tháo b icon : chn chut phi
đi tng chn Remove
Chọn chuột trái vào Map
Style chọn Background
(Xuất hiện bảng Background)
Hướng dẫn sử dụng nhanh Mindjet Mind Manager_ChinSu 11
2.2.9. Thêm icon Task Complete cho Topic hay Subtopic :
2.2.10. Hiệu chỉnh màu cho Topic hay Subtopic :
2.2.11. Hiệu chỉnh hình dạnh cho Topic hay Subtopic :
Chọn Select Color để
chọn màu (Xuất hiện
bảng màu)
chọn OK để kết thúc
Chọn chuột trái
vào Format trên
thanh công cụ.
Chọn chuột trái vào đối tượng cần hiệu chỉnh màu
chọn công cụ ở bảng (trong mục Formating) để
hiệu chỉnh
Hiệu chỉnh màu nền
Hiệu chỉnh màu khung
Hướng dẫn sử dụng nhanh Mindjet Mind Manager_ChinSu 12
2.2.12. Hiệu chỉnh hình dạnh Map :
Chọn chuột trái
vào Format trên
thanh công cụ.
Chọn chuột trái vào đối tượng cần hiệu
chỉnh hình dạng
chọn hình dạng ở bảng (trong mục
Topic Shapes) để hiệu chỉnh
Chọn chuột trái
vào Format trên
thanh công cụ.
Chọn chuột trái vào đối tượng cần hiệu
chỉnh hình dạng
chọn hình dạng ở bảng (trong mục
Growth Direction) để hiệu chỉnh
Hướng dẫn sử dụng nhanh Mindjet Mind Manager_ChinSu 13
2.3. Xem Map ở chế độ Outline :
3. Xuất file ra bằng định dạng khác :
3.1. Xuất file ra định dạng PowerPoint :
Chọn thư mục lưu, đặt tên file cần lưu
chọn Save để kết thúc (Xuất hiện
bảng Ms PowerPoint Export Format
Settings)
Chọn chuột trái
vào View trên
thanh công cụ.
Chọn Outline trong mục Document trên
thanh công cụ để xem Map ở chế độ Outline
Hướng dẫn sử dụng nhanh Mindjet Mind Manager_ChinSu 14
Chọn chuột trái vào biểu tượng
chọn chuột trái vào Export to
Microsoft PowerPoint (Xuất hiện
bảng Export Map As)
Hiệu chỉnh file theo bảng
bên
chọn Export để kết thúc
Sau khi chọn Export (Xuất hiện
bảng Ms PowerPoint Export
Progress)
chọn Open (khi vết màu xanh đã
quét hết) để mở xem file Map đã
chuyển sang PowerPoint.
Hướng dẫn sử dụng nhanh Mindjet Mind Manager_ChinSu 15
Hình ảnh file Map sau khi đã chuyển sang Ms PowerPoint
3.2. Xuất file ra định dạng Word :
Chọn thư mục lưu, đặt tên file cần lưu
chọn Save để kết thúc (Xuất hiện
bảng Ms Word Export Settings)
Hướng dẫn sử dụng nhanh Mindjet Mind Manager_ChinSu 16
Chọn chuột trái vào biểu tượng
chọn chuột trái vào Export to
Microsoft Word (Xuất hiện bảng
Export Map As)
Hiệu chỉnh file theo bảng
bên
chọn Export để kết thúc
Sau khi chọn Export (Xuất hiện
bảng Ms Word Export Progress)
chọn Open (khi vết màu xanh đã
quét hết) để mở xem file Map đã
chuyển sang Word.
Hướng dẫn sử dụng nhanh Mindjet Mind Manager_ChinSu 17
Hình ảnh file Map sau khi đã chuyển sang Ms Word