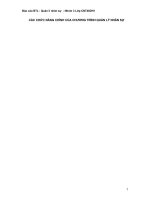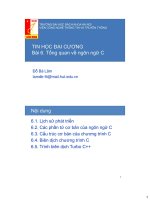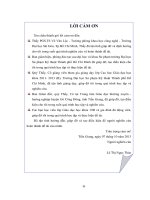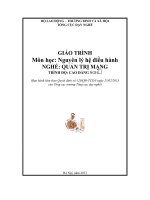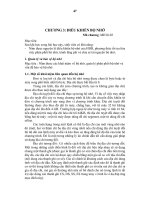Giáo trình tin học văn phòng EXCEL TRUNG TÂM TIN HỌC TRƯỜNG ĐẠI HỌC SƯ PHẠM HUẾ
Bạn đang xem bản rút gọn của tài liệu. Xem và tải ngay bản đầy đủ của tài liệu tại đây (1.15 MB, 74 trang )
TRƯỜNG ĐẠI HỌC SƯ PHẠM HUẾ
TRUNG TÂM TIN HỌC
HOÀNG VŨ LUÂN
GIÁO TRÌNH
TIN HỌC VĂN PHÒNG
HUẾ – 2013
MỤC LỤC
MỤC LỤC 2
BÀI 1 TỔNG QUAN VỀ EXCEL 4
BÀI 2 LÀM VIÊC VỚI BẢNG TÍNH 10
BÀI 3 CÁC HÀM THƯỜNG DÙNG TRONG EXCEL 16
BÀI 4 TẠO BIỂU ĐỒ - CHART WIZARD 23
BÀI 5 CƠ SỞ DỮ LIÊU TRONG EXCEL 28
BÀI 6 CÁC THAO TÁC TRÊN DANH SÁCH DỮ LIÊU 32
BÀI 7 CÁC CHỨC NĂNG BỔ SUNG 43
HƯỚNG DẪN THỰC HÀNH MS-EXCEL 49
2 Hoàng Vũ Luân
HƯỚNG DẪN THỰC HÀNH EXCEL - BÀI 1 3
BÀI 1
TỔNG QUAN VỀ EXCEL
1.1.Giới thiệu - Các chức năng chính của Excel
1. Giới thiệu
Excel là trình ứng dụng bảng tính trong Windows, thuộc bộ công cụ văn phòng
Microsoft Office (MsOffice). Excel là ứng dụng đa văn bản – nghĩa là có thể mở
đồng thời nhiều hơn một cửa sổ văn bản. Các thao tác trong Excel tuân theo tiêu
chuẩn của Windows, như: làm việc với cửa sổ, các hộp đối thoại, hệ thống menu, sử
dụng mouse, các biểu tượng lệnh
Excel có thể được cài đặt một cách độc lập, nhưng thông thường là qua bộ cài đặt
MsOffice. Đường dẫn đến chương trình EXCEL.EXE thường là
Programs\Microsoft Office\
2. Các chức năng chính của Excel
Là một ứng dụng bảng tính, mỗi cửa sổ văn bản của Excel là một WorkBook,
trong đó gồm nhiều Sheet – mỗi Sheet có thể là bảng tính, biểu đồ hoặc macro bảng
tính. Các Sheet có thể độc lập hoặc phụ thuộc nhau tùy vào sự tổ chức của người sử
dụng. Khi lưu (save) WorkBook, Excel tự động thêm phần mở rộng là XLS.
Chức năng chính của Excel bao gồm:
- tính toán, phân tích, tạo biểu đồ, lập báo cáo trên các dữ liệu được tổ chức
theo dạng bảng 2 chiều (mô hình quan hệ).
- chia sẻ dữ liệu với các ứng dụng khác
Các chức năng này một phần được thực hiện thông qua các hàm đã được thiết kế
sẵn hoặc hàm do người sử dụng tự tạo; phần khác thông qua các công cụ được tổ chức
trong hệ thống menu hoặc biểu tượng lệnh.
Là ứng dụng trong bộ MsOffice nên Excel được tối ưu hóa để sử dụng các tính
năng bổ sung, như nhập văn bản từ Word, tạo chữ nghệ thuật từ WordArt, chèn văn
bản toán học từ Equation, bổ sung hình ảnh từ ClipArt Gallery Ngược lại, Excel
cũng cung cấp các phương thức để các ứng dụng khác có thể sử dụng được các chức
năng mạnh của nó.
Ngoài ra, Excel còn được thiết kế để có thể sử dụng các nguồn dữ liệu từ các ứng
dụng khác, như dữ liệu từ FoxPro, từ Lotus 1-2-3
1.2.Khởi động và kết thúc Excel
1. Khởi động
Có nhiều cách khởi động chương trình Excel, dưới đây là một số cách thông
dụng:
+ Chọn biểu tượng Excel từ thanh Shortcut Bar hoặc thanh Quick Launch (nếu
có)
4 Hoàng Vũ Luân
→ thanh Quick Launch
+ Từ nút Start : [START]\Programs\(Microsoft Office)\Microsoft Office Excel
+ Hoặc khởi động từ biểu tượng Excel trong cửa sổ Windows Explorer
2. Kết thúc
Sau khi hoàn tất phiên làm việc trong Excel, ta kết thúc nó bằng một trong các
cách sau:
+ Chọn lệnh từ menu: [FILE]\Exit
+ Nhấn vào nút đóng cửa sổ [] ở góc trên phải, hoặc nhấn Alt–F4
F Nếu các WorkBook có sửa đổi và chưa ghi lại sự thay đổi, thì Excel sẽ yêu cầu ta
xác nhận việc có ghi hay không trước khi kết thúc. Chọn [Yes] để ghi, [No] để kết
thúc và không ghi, nhấn [Cancel] để hủy lệnh và tiếp tục làm việc với Excel.
- Cần phải hoàn tất thao tác nhập dữ liệu trong 1 ô (nếu đang nhập dở dang) trước
khi kết thúc cửa sổ WorkBook.
HƯỚNG DẪN THỰC HÀNH EXCEL - BÀI 1 5
1.3.Các thành phần và khái niệm cơ bản
1. Cửa sổ ứng dụng
Cửa sổ chính của Excel là vùng màn hình chứa chương trình Excel khi nó được
khởi động, tương tự như các cửa sổ ứng dụng khác trong Windows. Gồm các thành
phần như: các đường viền giới hạn kích thước cửa sổ; thanh tiêu đề chứa tiêu đề
chương trình và tên WorkBook đang làm việc; thanh menu ngang, các thanh công cụ
(Toolbar) chứa các biểu tượng lệnh; các nút lệnh của cửa sổ (hộp điều khiển, nút
Minimize, Maximize/Restore, Close); vùng làm việc (desktop) và cuối cùng là dòng
trạng thái chứa thông báo và trạng thái làm việc.
2. Cửa sổ workbook (văn bản)
Ngay sau khi khởi động, thông thường Excel đưa ra một workbook mới để người
sử dụng có thể bắt đầu làm việc. WorkBook này được đặt trong một cửa sổ văn bản
nằm trong vùng desktop của cửa sổ ứng dụng.
Khi được maximize (cực đại hóa), tiêu đề của cửa sổ workbook nằm chung với
tiêu đề của chương trình. Mỗi Workbook bao gồm nhiều Sheet. Mỗi Sheet là một
lưới các ô (cell) được tổ chức thành hàng (row) và cột (column).
Row
WorkBook ® Sheet Cell
Column
Ngay phía trên vùng bảng tính có 2 thành phần: một là hộp tên (Name Box) chứa
tên của ô (hoặc dãy các ô) hiện thời đang được chọn; hai là thanh công thức
(Formula Bar) chứa nội dung hoặc cho phép nhập nội dung của ô đang chọn. Phía
dưới là thanh chứa tên các sheet trong workbook và thanh cuốn ngang, bên phải là thanh
cuốn dọc.
6 Hoàng Vũ Luân
3. Tổ chức bảng tính (sheet) trong Excel
a. Đánh địa chỉ hàng, cột và ô
Trong Excel, hàng được đánh số (gán nhãn) từ 1, 2, đến 16384 (hoặc 65536); cột
được đánh thứ tự từ A, B, , Z, AA, , IV (256 cột). Giao của cột và hàng là ô (cell)
với địa chỉ xác định là: [nhãn cột][nhãn dòng], ví dụ: ô F15 là giao của cột F và dòng
15, hoặc được xác định theo cách R[số hiệu dòng]C[số hiệu cột], như R5C8 là ô tại
dòng 5 cột 8 (tức cột H).
Đối với ô trong một sheet của một workbook nào đó, thì địa chỉ dạng đầy đủ là:
‘Path\[Tên_workbook]Tên_Sheet’!Tham_chiếu_ô
Trong đó:
+ Path là đường dẫn đầy đủ của workbook sẽ tham chiếu;
+ Tham_chiếu_ô hoặc là tên 1 ô, hoặc một khoảng các ô.
Khoảng các ô là tập hợp các ô có dạng: một dãy liên tục các ô (giới hạn trong
một khung hình chữ nhật) và/hoặc các ô rời rạc. Trong đó các ô liên tục (khoảng các
ô) được viết theo dạng ô_đầu_tiên_trên_trái:ô_cuối_cùng_dưới_phải, ví dụ: A4:C7 là
khoảng liên tục 12 ô giới hạn bởi 3 cột (A, B, C) và 4 hàng (4, 5, 6, 7); các ô rời rạc
cách nhau bởi dấu phân cách (thông thường là dấu phẩy), ví dụ: C5, E9, F12 là dãy 3
ô rời nhau.
b. Nội dung của các ô
Mỗi ô có thể chứa dữ liệu hoặc công thức tính toán.
Ÿ Dữ liệu có thể là :
- chuỗi ký tự (character/string) ví dụ Họ và tên
- số (numeric) 125
- ngày (date) 08/12/1998
- giờ (time) 8:15:25
Ÿ Công thức tính toán có dạng: ký tự đầu tiên là dấu bằng (=) tiếp theo là một
biểu thức. Ví dụ: tại ô A3 nếu ta nhập =5+3 thì sau khi nhấn Enter, nội dung của
A3 sẽ là 8.
+ Biểu thức tính toán được định nghĩa là một tập hợp các toán tử và toán hạng
được viết theo quy tắc (cú pháp) do Excel quy định. Trong đó:
. Toán tử là các phép toán số học: + (cộng), - (trừ), * (nhân), / (chia), % (phần
trăm), ^ (lũy thừa); hoặc các toán tử so sánh: < (nhỏ hơn: less than), > (lớn hơn:
greater than), = (bằng: equal to), <= (nhỏ hơn hoặc bằng: less than or equal to),
>= (lớn hơn hoặc bằng: greater than or equal to), <> (không bằng: not equal to),
và toán tử nối chuỗi & (ví dụ: “HO”&“TEN” ® “HOTEN”).
. Toán hạng có thể là giá trị hằng (constant), một tham chiếu ô, một nhãn (label),
tên (name) hoặc là một hàm (function) của workbook. Các hằng chuỗi được bao
trong cặp nháy kép “ ”.
Ÿ Hàm (function) có dạng: Tên_hàm(danh sách đối số – nếu có), trong đó cặp
ngoặt đơn là bắt buột. Do hàm thực hiện một quá trình xử lý hay tính toán và trả
về một kết quả nên nó có thể xuất hiện bất kỳ ở đâu trong một biểu thức mà ở đó
có thể có một toán hạng. Ngoài ra, Excel còn cho phép khả năng các hàm lồng
nhau, nghĩa là một hàm có thể xuất hiện trong danh sách đối số của một hàm
khác. Ví dụ: SUM(A1, SUM(C5:F7))
HƯỚNG DẪN THỰC HÀNH EXCEL - BÀI 1 7
F Ví dụ về công thức: = 15 + (4 * A6) – SUM(B2:B4)
Trong đó: 5, 4 là các hằng; A6, B2:B4 là các tham chiếu ô; SUM là tên hàm;
+ * – là các toán tử.
F Giá trị của công thức được Excel tự động cập nhật khi có sự thay đổi liên quan
đến mỗi một giá trị của toán hạng trong đó.
c. Tham chiếu tương đối và tuyệt đối
Để tham chiếu đến các ô, có hai cách: tham chiếu tương đối và tham chiếu tuyệt đối.
Ÿ Tham chiếu tương đối xác định vị trí tương đối từ ô chứa tham chiếu đến ô được
tham chiếu. Ví dụ: trong công thức tại ô C3 có chứa tham chiếu đến ô A2 được
hiểu như là: xuất phát tại ô hiện thời (C3) sang trái 2 cột (từ C sang A) và di
chuyển lên 1 hàng (từ hàng thứ 3 lên 2) để lấy dữ liệu tại đó.
- Với tham chiếu tương đối, khi người sử dụng sao chép công thức từ ô này sang ô
khác thì giá trị tham chiếu tự động thay đổi. Ví dụ, nếu sao chép công thức trong
C3 ở trên sang K5 thì tham chiếu đến A2 sẽ đổi lại là I4 (giữ nguyên sự tương đối
từ K5 đến I4: sang trái 2 và lên 1).
- Từ đây suy ra, nếu sao chép công thức theo chiều dọc thì số hiệu hàng sẽ bị thay
đổi, số hiệu cột được giữ nguyên. Tương tự, nếu sao chép theo chiều ngang thì gía
trị cột bị thay đổi, giữ lại số hiệu dòng.
- Ví dụ: xét bảng sau:
C D F
12 5 7 =SUM(C12:D12)
13 6 8 =SUM(C13:D13)
14 4 9 ?
15 =SUM(C12:C14) =SUM(D12:D14)
Tại ô F12 nhập công thức tính tổng các ô từ C12 đến D12, khi đó nếu sao chép
công thức đến ô F13 thì tham chiếu sẽ thay đổi thành tổng các ô từ C13 đến D13, sao
chép đến F14 thì sẽ thành =SUM(C14:D14). Tương tự, khi chép ngang từ C15 sang
D15 thì số hiệu 12 và 14 không đổi, mà đổi giá trị cột từ C sang D.
Ÿ Tham chiếu tuyệt đối xác định sự tuyệt đối trong cách tham chiếu, nghĩa là luôn
hướng đến các vị trí cố định (theo hàng và/hoặc theo cột) nào đó của bảng tính
khi sao chép công thức. Vì ô được xác định bởi hàng và cột, nên sự tuyệt đối ở
đây có thể chỉ tác động đến hàng, đến cột hoặc cả hai. Excel dùng ký tự $ đặt
trước tên hàng hoặc tên cột để chỉ sự tuyệt đối. Ví dụ, E1 chứa công thức = $A$1
+ $B1 + C$1 + D1, bao gồm tuyệt đối ở A1, tuyệt đối theo hàng ở B1, theo cột ở
C1 và tương đối ở D1. Khi đó nếu sao chép công thức này đến ô H5 thì sẽ tự
động đổi lại là: = $A$1 + $B5 + F$1 + G5.
F Tên của một khoảng các ô được xem là một tham chiếu tuyệt đối.
F Trong thực hành, sau khi nhập tham chiếu ô ta dùng phím F4 để chuyển đổi giữa
các loại tham chiếu
d. Đặt tên cho một khoảng ô
Một khoảng các ô có thể được gán bởi một tên để dễ sử dụng. Ví dụ, thay cho
việc viết công thức: = SUM(E7:E9) với E7 đến E9 chứa dữ liệu về doanh số bán của
3 tháng 7, 8 và 9 ta có thể viết: = SUM(Quy3), trong đó Quy3 đại diện cho các
khoảng các ô E7:E9. Để thực hiện điều này ta tiến hành như sau:
1. Chọn các ô E7 đến E9 (drag ngang qua các ô E7, E8 và E9)
8 Hoàng Vũ Luân
2. Click mouse vào hộp tên (Name Box) và nhập vào đó tên: Quy3
3. Nhấn Enter để xác nhận việc đặt tên cho các ô đang chọn.
F Hoặc có thể sử dụng menu [INSERT]\Name\Define như sau:
- Lưu ý đến dòng cuối, tham chiếu đến khoảng ô E7:E9 đã được Excel tự động
chuyển thành tham chiếu tuyệt đối. Nếu muốn xóa một tên đã định nghĩa ta chọn
tên cần xóa và dùng nút [Delete].
Sau khi đã gán tên cho một khoảng ô, ta có thể kiểm tra lại tên bằng cách chọn lại
khoảng ô đó, nếu thấy xuất hiện tên trong hộp tên thì đã gán đúng, ngược lại cần
xóa tên đã gán sai và tiến hành gán lại.
Hộp tên còn cho phép ta chọn hoặc chuyển nhanh đến một khoảng ô: Chỉ cần
nhập tên, hoặc tham chiếu ô vào hộp tên thì Excel sẽ tự động chọn và chuyển vị
trí màn hình đến vùng được chọn.
- Hướng dẫn đặt tên:
(b1. Chọn các ô cần đặt tên → b2. Click vào hộp tên và nhập tên → b3. Nhấn Enter)
Kiểm tra lại tên đã đặt: click vào nút [
] ta nhìn thấy tên đã đặt trong hộp rơi xuống.
- Xóa tên đã gán sai: dùng menu [Insert]\Name\Define
→
Trong hộp [Define Name], ta chọn tên cần xóa và chọn nút [Delete].
HƯỚNG DẪN THỰC HÀNH EXCEL - BÀI 1 9
BÀI 2
LÀM VIÊC VỚI BẢNG TÍNH
2.1.Các thao các cơ bản
1. Chọn các ô, hàng, cột
- Chọn 1 ô: click vào ô muốn chọn
- Chọn nhiều ô liên tục: chọn ô đầu tiên (góc trên trái) của khoảng cần chọn, sau đó
drag (kéo lê) mouse (hoặc shift-click) đến vị trí cuối (góc dưới phải) .
- Để chọn thêm các ô rời rạc nhấn giữ phím Ctrl trong khi click vào các ô.
F Ngoài ra, còn có thể chọn nhanh bằng cách nhập khoảng cần chọn vào hộp tên.
- Việc chọn hàng hoặc cột tương tự như chọn ô. Thay cho click vào ô, ta click vào
nhãn cột hoặc số hiệu hàng để chọn 1 cột hoặc 1 hàng. Chọn nhiều liên tục bằng
kỹ thuật drag hoặc shift-click. Chọn rời rạc bằng Ctrl-click.
(Drag ở đầu dòng, đầu cột để chọn một hoặc nhiều dòng và chọn một hoặc nhiều cột)
2. Các cách thực hiện lệnh
- Dùng menu hoặc shortcut menu (dùng Right-click)
- Dùng biểu tượng lệnh trong thanh công cụ
10 Hoàng Vũ Luân
- Dùng phím tắt
3. Chèn, xóa các ô, hàng, cột
1- Chọn các ô, hàng, cột cần tác động
2- Click mouse phải (Right-click) làm xuất hiện shortcut menu
3- Chọn lệnh thích hợp từ shortcut menu:
Insert để chèn thêm
Delete để xóa
Clear contents để xóa nội dung các ô (hoặc nhấn phím Del)
F Có thể dùng menu thay cho việc nhấn R-click. Menu [Edit]\Del hoặc [Edit]\Clear
để xóa. Menu [Insert]\Cells, Rows hoặc Columns để chèn thêm.
F Số đối tượng chèn thêm vào hoặc xóa đi bằng với số đối tượng đã chọn (ví dụ,
nếu đang chọn 3 hàng thì lệnh Insert sẽ chèn 3 hàng)
4. Nhập và sửa chữa nội dung của ô
Ÿ Nhập: Chọn ô, sau đó nhập nội dung. Lưu ý đến cách thức Excel chỉnh lề tùy
thuộc vào dạng dữ liệu sẽ nhập. Nếu là chuỗi ® chỉnh trái; ngày, giờ hoặc số ® chỉnh
phải. Để nhập chuỗi các số như 2356 ta thêm dấu nháy đơn (‘) phía trước chuỗi số
này: ‘2356. Kết thúc việc nhập nội dung bằng phía Enter. Nếu không muốn thay đổi
nội dung đã có trước đó thì nhấn Esc.
Ÿ Sửa: Nhấn Double-click (D-click) hoặc F2 vào một ô đang chọn để sửa chữa
nội dung, nếu chỉ click vào ô thì dữ liệu nhập vào sẽ thay dữ liệu đã có trước đó.
Trong chế độ sửa chữa có thể dùng các phím ¬, ®, Home, End để di chuyển.
Dùng dấu bằng (=) để bắt đầu nhập công thức. Nếu trong công thức cần tham
chiếu ô thì hoặc là tự nhập tên các ô cần tham chiếu, hoặc là dùng mouse để chọn.
Ví dụ: tại ô D7 cần nhập công thức tính: = B7 + C7, đầu tiên nhập dấu =, sau đó
dùng mouse click vào ô B7, nhập dấu + và click vào C7 và nhấn Enter để hoàn tất.
Tiến hành tương tự đối với khoảng liên tục các ô (dùng drag thay cho click).
nhấn enter ta được
Tạo dạng ô (Format Cells): Excel cung cấp nhiều khả năng trong việc thay đổi
dạng thức của một ô. Ví dụ: đối với 1 con số có thể được biểu diễn bằng nhiều dạng:
nó có thể là số, là ngày, giờ, biểu diễn phần trăm, tiền tệ với ký hiệu $, đ
HƯỚNG DẪN THỰC HÀNH EXCEL - BÀI 1 11
Để tạo dạng một hoặc nhiều ô, đầu tiên ta chọn chúng, sau đó dùng menu
[Format]Cells hoặc nhấn phím phải và chọn Format Cells
Trong hộp thoại có chứa nhiều mục phục vụ cho việc tạo dạng. Chúng bao gồm:
- Mục [Number] dùng để tạo dạng số, gồm: Number tạo dạng các con số, Currency
dạng tiền tệ; Date, Time dạng ngày giờ; Percentage dạng phần trăm; Fraction
dạng phân số; Text dạng văn bản
Custom là dạng đặc biệt, nó cho phép người sử dụng tự điều chỉnh việc tạo dạng.
Một số mã tạo dạng hay dùng là:
* Mã tạo dạng số: (ví dụ số cần tạo dạng: 3149.457)
Mã Kết quả Ý nghĩa
0 3149 Làm tròn đến hàng đơn vị (không có số lẻ)
0.00 3149.46 Lấy 2 chữ số lẻ
#,##0 3,149 Có ký tự phân cách nhóm 3 số và làm tròn
0.00% 314945.70% Theo dạng % có hai số lẻ
0.00 “đ” 3149.46 đ Thêm chuỗi vào kết quả (trong cặp “ ”)
* Mã tạo dạng ngày (ví dụ: ngày 15 tháng 7 năm 1999)
Mã Kết quả Ý nghĩa
dd/mm/yy 15/07/99 ngày/tháng/năm, mỗi vị trí có 2 số
mm/dd/yy 07/15/99 tháng/ngày/năm, mỗi vị trí có 2 số
mm/dd/yyyy 07/15/1999 năm có 4 chữ số
dd-mmm-yy 15-Jul-99 tên tháng có 3 ký tự viết tắt
- Mục [Alignment] dùng để chỉnh sắp dữ liệu theo 2 hướng: ngang (Horizontal),
đứng (Vertical); và điều khiển việc cho phép văn bản xuống dòng (Wrap text)
12 Hoàng Vũ Luân
hay trải lấp sang các ô bên cạnh. Ngoài ra còn cho phép quay văn bản theo các
góc quay khác nhau.
- Mục [Font] dùng để tạo dạng về font chữ.
- Mục [Border] dùng cho việc thiết lập đường viền của các ô với rất nhiều lựa
chọn:
5. Tạo dãy tự động
Một dãy số liệu liên tục (ví dụ: a1, a2, ) có thể được tạo ra một cách tự động
bằng cách nhập số liệu đầu (a1), sau đó chọn nó sẽ làm xuất hiện một nút vuông nhỏ ở
góc dưới phải, di chuyển mouse đến vị trí này (mouse có hình dấu cộng) kéo lê nút
vuông đến ô cuối của dãy số liệu sẽ tạo ra một dãy liên tục. Nếu dãy là dãy số (ví dụ:
1, 2, ) thì phải nhấn thêm phím Ctrl để tạo dãy liên tục. Nếu ô đầu tiên là công thức
thì việc kéo nút điều khiển sẽ sao chép công thức đến các ô, khi đó các tham chiếu sẽ
được điều chỉnh tự động.
→ Drag →
2.2.Sử dụng menu FILE
Menu File chứa các lệnh tác động lên tổng thể workbook, bao gồm:
+ New Bắt đầu tạo mới một workbook.
+ Open Mở một workbook đã ghi trước đó.
+ Close Đóng cửa sổ workbook đang làm việc.
HƯỚNG DẪN THỰC HÀNH EXCEL - BÀI 1 13
+ Save Ghi workbook đang làm việc ra file. Toàn bộ Sheet có trong
workbook sẽ cùng được lưu trữ trong một file có phần mở rộng
là XLS.
+ Save as Ghi ra dưới một tên mới. Nếu là lần đầu tiên ghi file thì chức
năng này sẽ tự động được chọn thay cho Save.
+ Print preview Xem tổng thể workbook trước khi in chính thức.
+ Print In toàn bộ workbook, hoặc chỉ in Sheet đang làm việc hiện
thời.
+ Exit Kết thúc phiên làm việc với Excel.
2.3.Sử dụng hàm (function) trong công thức
Hàm có thể được nhập trực tiếp trong công thức hoặc sử dụng công cụ chèn hàm
của Excel. Để chèn hàm vào công thức, dùng menu [Insert]Function hoặc click vào
biểu tượng Function Wizard [f
x
].
Trong hộp thoại Function Wizard có hai bảng, bên trái là chủ đề các hàm, bên
phải là hàm sẽ chọn. Các hàm được tổ chức theo chủ đề để dễ sử dụng. Sau khi chọn
được hàm thích hợp, sẽ thực hiện tiếp các bước còn lại để nhập nội dung cho các đối
số của hàm. Ví dụ, đối với hàm SUM cần chỉ ra khoảng các ô sẽ lấy tổng
Trong quá trình nhập nội dung, để tham chiếu đến các ô ta có thể dùng mouse để
chỉ định các ô cần tham chiếu mà không cần phải nhập trực tiếp. Cũng có thể sử dụng
việc đặt tên để đơn giản hóa việc quản lý các ô. Sau khi hoàn tất nhấn [Finish] hoặc
[OK] để kết thúc.
Lưu ý: nếu tiến trình nhập công thức ở một ô chưa xong thì không thể kết thúc
Excel, khi đó sẽ có thông báo lỗi về việc chưa hoàn tất công thức (hoặc trong
công thức có lỗi)
14 Hoàng Vũ Luân
Chủ đề:
Các hàm thường dùng
Liệt kê tất cả các hàm
Các hàm tài chính
Ngày và giờ
Toán và lượng giác
Thống kê
Tìm kiếm và tham chiếu
Hàm cơ sở dữ liệu
Hàm văn bản
Hàm lôgic
Hàm thông tin
- Và tiếp đó là thông báo không thể kết thúc Excel:
Để giải quyết lỗi này, ta nhấn OK để quay về ô chứa công thức đang nhập và
nhấn ESC để hủy công thức, sau đó sẽ có thể kết thúc Excel bình thường.
HƯỚNG DẪN THỰC HÀNH EXCEL - BÀI 1 15
BÀI 3
CÁC HÀM THƯỜNG DÙNG TRONG EXCEL
3.1.Các hàm tính toán và thống kê (Statistical)
1. Hàm Sum
* Cú pháp: SUM(danh sách đối số)
Hàm Sum tính tổng các số có mặt trong danh sách đối số của nó.
* Trong đó: danh sách đối số có thể là hằng (số hoặc chuỗi số), khoảng các ô
chứa số hoặc một hàm trả về giá trị kiểu số.
* Ví dụ: Sum(2, “4”, True) = 7,
vì “4” được chuyển thành số 4; True=1 (False=0)
Nếu C2 chứa 7; C3 là 4; C4 là 10 thì Sum(C2:C4) = 21
2. Hàm Max
* Cú pháp: MAX(danh sách đối số)
Hàm Max trả lại giá trị số lớn nhất trong danh sách đối số.
* Ví dụ: Max(2, 5, 7) = 7
Nếu C2 chứa 7; C3 là 4; C4 là 10 thì Max(C2:C4) = 10
3. Hàm Min
* Cú pháp: MIN(danh sách đối số)
Hàm Min trả lại giá trị số nhỏ nhất trong danh sách đối số.
4. Hàm Average
* Cú pháp: AVERAGE(danh sách đối số)
Hàm Average trả lại giá trị trung bình cộng của các số trong danh sách đối số.
* Ví dụ: Average(2, 5, 7) = 4.66(6)
Nếu C2 chứa 7; C3 là 4; C4 là 10 thì Average(C2:C4) = (7+4+10)/3 = 7
5. Hàm Round
* Cú pháp: ROUND(số, số_chữ_số)
Hàm Round trả lại giá trị số (kiểu số thực) đã được làm tròn đến độ chính xác tùy
thuộc vào số_chữ _số. Nếu:
- số chữ số > 0 làm tròn phần lẻ ví dụ: Round(21.546, 2) = 21.55
- số chữ số = 0 lấy số nguyên gần nhất ví dụ: Round(21.546, 0) = 22
- số chữ số < 0 làm tròn phần nguyên ví dụ: Round(21.546, -1) = 20
6. Hàm Int
* Cú pháp: INT(số)
Hàm Int trả lại phần nguyên của số (làm tròn số đến số nguyên gần bằng nhất)
So sánh với hàm Round(n, 0) là hàm làm tròn trên, Int là hàm làm tròn dưới.
* Ví dụ: Int(2.57) = 2; Int(7/4) = 1; Int(-3.49) = -4
16 Hoàng Vũ Luân
7. Hàm Mod
* Cú pháp: MOD(số, số chia)
Hàm Mod tính phần dư trong phép chia nguyên của số với số chia
* Ví dụ: Mod(13, 4) = 1 vì 13 chia 4 được 3, dư 1
Giả sử tại ô C3 chứa số ngày làm việc, khi đó công thức = Int(C3/7) sẽ cho số
tuần; và công thức = Mod(C3, 7) cho lại số ngày lẻ.
8. Hàm Count
* Cú pháp: COUNT(danh sách đối số)
Danh sách đối số có thể là các giá trị số, ngày, logic, chuỗi hoặc một danh sách
tham chiếu. Hàm Count đếm các giá trị kiểu số (hoặc giá trị có thể chuyển tự động
thành kiểu số, như: kiểu ngày, chuỗi số, lôgic ) có mặt trong danh sách đối số. Hàm
này có thể kết hợp với hàm Sum để thay cho Average khi cần đảm bảo tính chính xác
của phép lấy trung bình một khoảng giá trị mà không chắc các giá trị này là số.
* Ví dụ: Count(13, “432”, “abc”) = 2 vì chuỗi 432 được chuyển thành giá trị số
Count(12/8/98, TRUE) = 2 các kiểu ngày, lôgic được chuyển thành số
9. Hàm CountA
* Cú pháp: COUNTA(danh sách đối số)
Hàm CountA đếm số các giá trị có mặt trong danh sách đối số và chỉ bỏ qua
không đếm các ô rỗng trong khoảng tham chiếu.
* Ví dụ: Xét 4 ô A1:D1 như sau:
A B C D
1 xy 25 True
Khi đó: CountA(A1:D1) = 3 vì B1 rỗng
10. Hàm Rank
* Cú pháp: RANK(số cần xếp hạng, danh sách số, phương pháp sắp)
Hàm Rank trả lại thứ hạng của số cần xếp hạng theo các giá trị của danh sách số.
Nếu phương pháp sắp bằng 0 (hoặc bỏ qua) thì danh sách số được sắp theo thứ tự
giảm dần, ngược lại là thứ tự tăng dần trước khi so sánh giá trị. Ví dụ nếu cần sắp thứ
hạng học lực thì phương pháp sắp sẽ là 0, nếu cần sắp thứ hạng thành tích vận động
viên theo thời gian thì phương pháp sắp sẽ khác 0 (bằng 1 chẳng hạn). Đối với các
giá trị bằng nhau trong danh sách số thì thứ hạng tương ứng của chúng sẽ bằng nhau.
* Ví dụ:
Giả sử các ô từ A1 đến A5 chứa giá trị tương ứng là 5, 6, 9, 4, 8
Khi đó: Rank(A1, A1:A5, 1) = 2 (thứ tự tăng: 4, 5, 6, 8, 9)
nhưng: Rank(A1, A1:A5, 0) = 4 (thứ tự giảm: 9, 8, 6, 5, 4)
Ví dụ tổng hợp về các hàm tính toán, thống kê:
A B C D E F G
1 5 7 6 =SUM(A1:C1) =MAX(A1:C1) =MIN(A1:C1) =AVERAGE(A1:C1)
2 3 9 8 =SUM(A2:C2) 2 2.57 21.546
3 2 4 7 =SUM(A3:C3) =MOD(B2,E2) =INT(F2) =ROUND(G2,2)
4 6 9 5 =SUM(A4:C4) =RANK(A1,A1:A4,0) =ROUND(G2,0)
5 a x =COUNT(A4:C5) =COUNTA(A4:C5) =ROUND(G2,-1)
Từ các công thức và số liệu cho ở trên, ta có các kết quả sau:
HƯỚNG DẪN THỰC HÀNH EXCEL - BÀI 1 17
3.2.Các hàm lôgic
Các hàm logic thường sử dụng, hoặc tạo ra - các biểu thức logic. Biểu thức logic
là một biểu thức được lượng giá bởi hai giá trị: đúng (True = 1) và sai (False = 0).
Trong đó các toán hạng có thể là hằng, tham chiếu ô, kết quả của một hàm nhưng
chúng được liên kết với nhau bởi các toán tử so sánh (<, >, =, <=, >=, <>) và có thể là
đối số của các hàm logic (And, Or, Not )
Ví dụ: Các biểu thức sau cho giá trị True:
5 > 4; “A” < “C” (so sánh chuỗi)
Các biểu thức sau cho giá trị False:
(3+5) <> 8; (2*10) = ((5-2)*9)
1. Hàm And
* Cú pháp: AND(danh sách biểu thức logic)
Hàm And trả lại giá trị True nếu tất cả các biểu thức logic trong danh sách là
True; ngược lại nếu có ít nhất một biểu thức logic trong danh sách nhận giá trị
False thì hàm trả lại giá trị False.
* Ví dụ: And(3>2, “Toi” >= “Ta”, C3=0) sẽ là True nếu ô C3 chứa giá trị 0 vì
khi đó 3 biểu thức trong danh sách đều nhận giá trị True; ngược lại sẽ có giá trị
False.
2. Hàm Or
* Cú pháp: OR(danh sách biểu thức logic)
Hàm OR trả lại giá trị False nếu tất cả các biểu thức logic trong danh sách là
False; ngược lại nếu có ít nhất một biểu thức logic trong danh sách nhận giá trị
True thì hàm trả lại giá trị True.
* Ví dụ: OR(3<=2, “Anh” = “Em”, C3=0) sẽ là False nếu ô C3 chứa giá trị khác
0 vì khi đó cả 3 biểu thức trong danh sách đều nhận giá trị False; ngược lại sẽ có
giá trị True.
3. Hàm Not
* Cú pháp: NOT(biểu thức logic)
Hàm Not đổi ngược giá trị của biểu thức logic. (Not(True) = False và
Not(False)=True)
* Ví dụ: Not(3<5) = True vì 3<5 là False
4. Hàm If
* Cú pháp: IF(bt_logic, giá trị nếu bt_logic đúng, giá trị nếu bt_logic sai)
Hàm If căn cứ vào sự lượng giá của bt_logic để trả về một trong hai giá trị: giá trị
nếu bt_logic đúng và giá trị nếu bt_logic sai. Giá trị trả lại có thể lại được nhận
18 Hoàng Vũ Luân
thông qua kết quả của một hàm khác. Điều này chính là khả năng lồng nhau của
các hàm trong Excel.
* Ví dụ: Giả sử tại ô A3 chứa thông tin về trình độ văn hóa. Khi đó công thức:
If(A3 = “ĐH”, “Đại học”, If(A3 = “CĐ”, “Cao đẳng”, “Trung cấp”))
sẽ trả về một trong 3 chuỗi ký tự “Đại học”, “Cao đẳng” hoặc “Trung cấp” tùy
thuộc vào nội dung của A3 là “ĐH”, “CĐ” hay “TC”
3.3.Các hàm chuỗi (string), văn bản (text)
Các hàm loại này thường yêu cầu đối số có kiểu ký tự, hoặc kết quả của hàm trả
lại là một kiểu ký tự. Nếu kết quả của các hàm là một chuỗi số thì có thể được sử
dụng trong các phép tính toán vì Excel tự động chuyển chuỗi số thành giá trị số khi
cần thiết. Trong các trường hợp khác cần lưu ý đến kiểu của giá trị để xử lý đúng.
1. Hàm Len
* Cú pháp: LEN(text)
Hàm Len lấy đối số text có kiểu ký tự và trả lại độ dài của text. Các ký tự trống
(khoảng cách) trong text cũng được đếm như các ký tự khác.
* Ví dụ: Len(“Đây là một chuỗi”) = 16
Len(“”) = 0 (chuỗi rỗng)
Nếu ở ô G2 có chứa chuỗi “MASO 125” thì Len(G2) = 8
2. Hàm Left
* Cú pháp: LEFT(text, num)
Hàm Left trả lại num ký tự bên trái nhất của text. Nếu bỏ qua đối số num thì xem
như lấy ký tự đầu tiên của text. Nếu num lớn hơn độ dài của text thì lấy toàn bộ
text.
* Ví dụ: Left(“AC035”, 2) = “AC” (lấy 2 ký tự bên trái)
Left(“AC35”) = “A” (bỏ qua đối số num)
3. Hàm Right
* Cú pháp: RIGHT(text, num)
Hàm Right trả lại num ký tự bên phải nhất của text. Nếu bỏ qua đối số num thì
xem như lấy ký tự cuối cùng của text. Nếu num lớn hơn độ dài của text thì lấy
toàn bộ text.
* Ví dụ: Right(“AC035”, 2) = “35” (lấy 2 ký tự bên phải)
Right(“AC035”) = “5” (bỏ qua đối số num xem như lấy 1 ký tự)
Right(“A035”, 2)*20 = 700 (tự động chuyển kiểu khi tính toán)
4. Hàm Mid
* Cú pháp: MID(text, pos, num)
Hàm Mid trả lại num ký tự của text, tính từ vị trí pos. Ký tự đầu tiên của text
được đếm là 1. Nếu pos lớn hơn độ dài của text thì trả lại chuỗi rỗng.
* Ví dụ: Mid(“AC035”, 2, 3) = “C03”
(tính từ vị trí thứ 2, lấy 3 ký tự)
Mid(“AC035”, 6, 1) = “”
(vị trí pos vượt quá độ dài của text)
HƯỚNG DẪN THỰC HÀNH EXCEL - BÀI 1 19
5. Nối hai chuỗi &
* Cú pháp: text1 & text2
Toán tử nối chuỗi & lấy hai đối số kiểu ký tự text1 và text2 để tạo thành chuỗi
mới là hợp của hai chuỗi này.
* Ví dụ: “MASO là ” & Left(“A124”) ® “MASO là A”
3.4.Các hàm ngày, giờ (Date & Time)
Dữ liệu kiểu ngày trong Excel được tính từ ngày 01/01/1900 đến 31/12/2078
(hoặc 31/12/9999 trong Excel 97) tương ứng với giá trị từ 1 đến 65380. Kiểu ngày có
thể được chuyển thành một số và ngược lại; ví dụ: ngày 05/01/1900 được tính như là
giá trị 5, và giá trị 1245 được xem như ngày 29/05/1903.
Tùy theo mã định dạng ngày của Windows mà Excel có thể tạo định dạng mặc
định là mm-dd-yy (tháng-ngày-năm) hay dd-mm-yy (ngày-tháng-năm). Khi nhập
ngày trong một ô cần lưu ý đến điều này, và nếu ngày hợp lệ thì Excel thường tự
động chỉnh phải ngược lại là chỉnh trái. Trong thực hành, thường nhập thử ngày 13
tháng 01 để kiểm tra (13/01/98), nếu sau khi nhập, giá trị được chỉnh lề phải, thì dạng
ngày là dd/mm/yy, ngược lại là dạng ngày mm/dd/yy. Để nhập năm lớn hơn 2000 cần
phải nhập đủ 4 chữ số chỉ năm, nếu nhập 2 chữ số thì Excel tự động hiểu là thuộc năm
19xx.
Dạng giờ trong Excel là hh:mm:ss (giờ:phút:giây), giờ có thể theo dạng 12 giờ
(dùng ký tự AM và PM để biểu thị buổi sáng, chiều) hoặc dạng 24 giờ.
Trên các kiểu dữ liệu này có thể thực hiện các phép tính số học thông thường như
+, - giữa các đối số kiểu ngày (tính toán sự chênh lệch giữa hai ngày) hoặc giữa một
đối số kiểu ngày với một số nguyên (tăng hoặc giảm ngày).
1. Hàm Day
* Cú pháp: DAY(dãy số kiểu ngày)
Hàm Day trả lại giá trị ngày (từ 1 đến 31) từ dãy số kiểu ngày.
Dãy số kiểu ngày có thể là một chuỗi ngày (“03/01/98”) hoặc tham chiếu đến ô
chứa giá trị ngày.
* Ví dụ: Day(“07/21/98”) = 21
(ngày 21 tháng 7 – dạng mm/dd/yy)
2. Hàm Month
* Cú pháp: MONTH(dãy số kiểu ngày)
Hàm Month trả lại giá trị tháng (từ 1 đến 12) từ dãy số kiểu ngày.
* Ví dụ: Month(“07/21/98”) = 7
(ngày 21 tháng 7 – dạng mm/dd/yy)
3. Hàm Year
* Cú pháp: YEAR(dãy số kiểu ngày)
Hàm Year trả lại giá trị năm (từ 1900 đến năm lớn nhất có thể) từ dãy số kiểu ngày.
* Ví dụ: Year(“07/21/98”) = 1998 (năm nhập 2 chữ số được xem như 19xx)
4. Hàm Now
* Cú pháp: NOW()
20 Hoàng Vũ Luân
Hàm Now không có đối số, trả lại giá trị là một dãy số gồm ngày, tháng, năm và
giờ hiện tại đang được lưu trong đồng hồ của máy tính.
* Ví dụ: Year(Now()) trả lại năm hiện tại (là 2005)
Giả sử ô C7 chứa ngày sinh, khi đó công thức:
Year(Now()) - Year(C7) sẽ cho giá trị là tuổi của đối tượng.
5. Các hàm về thời gian
* Hour ® trả lại giá trị giờ (1 – 24)
* Minute ® trả lại giá trị phút (1 – 60)
* Second ® trả lại giá trị giây (1 – 60)
3.5.Các hàm tìm kiếm và tham chiếu (Lookup & Reference)
Các hàm trong nhóm này thường sử dụng một bảng chứa các giá trị sẽ trả lại qua
một quá trình tìm kiếm theo khóa tìm. Bảng này thường được gọi là bảng dò hay
bảng tìm và để dễ xử lý ta nên đặt tên cho bảng. Có hai loại bảng: bảng ngang và
bảng dọc.
a) Bảng ngang (chứa giá trị cần tìm theo hàng ngang), ví dụ:
LPH A B C
TTUAN x1 x2 x3
TNGA
Y
y1 y2 y3
Ở bảng trên, các giá trị cần tìm A, B, C trải ra theo phương ngang ở hàng số 1;
các giá trị x1, x2, x3 (ở hàng 2) và y1, y2, y3 (ở hàng 3) là các giá trị sẽ trả lại sau
quá trình tìm. Các ô LPH, TTUAN, TNGAY chỉ có tính chất tham khảo, làm rõ ý
nghĩa của bảng, chứ không tham gia vào quá trình tìm kiếm. Thực chất bảng trên chỉ
có 9 ô (từ ô chứa A đến ô chứa y3.
b) Bảng dọc (chứa giá trị cần tìm theo hàng dọc), ví dụ:
LPH TTUAN TNGAY
A x1 y1
B x2 y2
C x3 y3
Các ô chứa A, B, C ở cột 1, các giá trị còn lại ở cột 2 và cột 3.
Tương ứng với hai loại bảng ở trên là hai loại hàm tìm kiếm: HLOOKUP và
VLOOKUP.
1. Hàm VLookup
* Cú pháp: VLOOKUP(gt_tìm, bảng_tìm, cột_trả_gt, cách_tìm)
Nếu cách_tìm = 1 (True) thì cột đầu tiên của bảng_tìm được sắp thứ tự tăng dần.
Ngược lại, nếu cách_tìm = 0 (False) thì bảng_tìm không yêu cầu sắp.
Hàm VLOOKUP tìm trong cột đầu tiên của bảng_tìm một giá trị hợp lệ so với
gt_tìm, sau đó nếu tìm thấy thì sẽ trả lại giá trị tương ứng theo hàng ở cột_trả_gt.
HƯỚNG DẪN THỰC HÀNH EXCEL - BÀI 1 21
Bảng_tìm là một bảng, trong đó cột đầu tiên (đánh số 1) của bảng này chứa các
giá trị tương hợp với các giá trị sẽ tìm. Các cột còn lại chứa các giá trị trả lại
tương ứng với hàng của giá trị tìm thấy.
* Ví dụ: VLookUp(“B”, [Bảng_tìm], 2, 0) = x2
2. Hàm HLookup
* Cú pháp: HLOOKUP(gt_tìm, bảng_tìm, hàng_trả_gt, cách_tìm)
Nếu cách_tìm = 1 (True) thì hàng đầu tiên của bảng_tìm được sắp thứ tự tăng
dần.
Ngược lại, nếu cách_tìm=0 (False) thì bảng_tìm không yêu cầu sắp.
Hàm HLOOKUP tìm trong hàng đầu tiên của bảng_tìm một giá trị hợp lệ so với
gt_tìm, sau đó nếu tìm thấy thì sẽ trả lại giá trị tương ứng theo cột ở hàng_trả_gt.
Bảng_tìm là một bảng, trong đó hàng đầu tiên (đánh số 1) của bảng này chứa các
giá trị tương hợp với các giá trị sẽ tìm. Các hàng còn lại chứa các giá trị trả lại
tương ứng với cột của giá trị tìm thấy.
* Ví dụ: HLookUp(“C”, [Bảng_tìm], 3, 0) = y3
3. Hàm Columns
* Cú pháp: COLUMNS(khoảng tham chiếu)
Hàm Columns trả lại số cột trong khoảng tham chiếu.
* Ví dụ: Columns(A5:C10) = 3 (từ A ® C là 3 cột)
4. Hàm Rows
* Cú pháp: ROWS(khoảng tham chiếu)
Hàm Rows trả lại số hàng trong khoảng tham chiếu.
* Ví dụ: Rows(A5:C10) = 6 (từ 5 ® 10 là 6 hàng)
22 Hoàng Vũ Luân
BÀI 4
TẠO BIỂU ĐỒ - CHART WIZARD
Ngoài việc sử dụng mảng hai chiều để tổ chức dữ liệu, trong Excel để thể hiện
mối tương quan giữa các dãy số liệu ta có thể biểu diễn chúng bởi biểu đồ (chart).
Biểu đồ có dạng đồ hình, được phân thành nhiều kiểu: Area (kiểu vùng); Bar (thanh);
Column (cột); Line (đường); Pie (cung tròn chứa góc); XY-Scatter (điểm rời rạc)
Những kiểu này có thể được biểu diễn theo dạng 2 chiều (2-D) hoặc 3 chiều (3-D).
4.1.Các thành phần của biểu đồ
+ Vùng dữ liệu: một khoảng liên tục hoặc rời rạc các ô bảng tính được chọn để
dùng làm dữ liệu cho biểu đồ, có thể tổ chức theo hàng hay cột gọi là dãy (series)
dữ liệu. Mỗi ô tạo thành một điểm dữ liệu trên biểu đồ và được đánh dấu
(markers) bởi các kí hiệu khác nhau. Vùng dữ liệu có thể bao gồm một hàng
(hoặc cột) chứa các nhãn (label).
+ Trục tọa độ: hệ thống các đường thẳng đứng hoặc ngang xác định tỉ lệ biểu diễn
các điểm dữ liệu, trên các trục có chứa các vạch đánh dấu tỉ lệ (tick mark). Các
trục thường có hai loại: trục chủ đề (category) và trục giá trị (value).
+ Hộp ghi chú (legend): chứa các dấu hiệu biểu diễn các dãy số liệu có mặt trong
biểu đồ. Có thể đặt legend tại một vị trí tùy ý trong biểu đồ.
+ Tiêu đề (title): dòng văn bản tạo nhãn cho biểu đồ (chart title) và các trục.
Biểu đồ mẫu
4.2.Sử dụng Chart Wizard
Ÿ Bước 1: Chọn vùng dữ liệu chứa số liệu của biểu đồ. Có thể chọn liên tục hoặc
rời rạc nhóm các ô theo hàng hoặc cột.
HƯỚNG DẪN THỰC HÀNH EXCEL - BÀI 1 23
Ÿ Bước 2: Click vào biểu tượng Chart Wizard hoặc chọn [Insert]\Chart. Khi con
trỏ có dạng dấu cộng (+), ta vẽ một khung chữ nhật xác định kích thước và vị trí
ban đầu của biểu đồ. Lưu ý: có thể chọn vẽ tại sheet đang chứa số liệu hoặc tại
một sheet khác.
Ÿ Bước 3: Xuất hiện hộp chọn vùng dữ liệu:
Vì vùng dữ liệu đã chọn ở bước 1, nên ta chọn [Next] để sang bước kế tiếp (chọn
kiểu biểu đồ), hoặc chọn [Finish] để kết thúc (dùng dạng mặc định của biểu đồ),
sau này có thể tạo dạng lại. Nếu vùng dữ liệu xuất hiện ở đây chưa đúng thì có
thể dùng mouse để chọn lại vùng khác.
Ÿ Bước 4: Chọn kiểu biểu đồ và chọn một dạng con của nó
Ví dụ, kiểu Column có các dạng như:
Ÿ Bước 5: Cung cấp các thông tin bổ sung, như:
- Dữ liệu được tổ chức theo hàng hay cột (Data Series in Rows/Columns)
- Trong vùng dữ liệu nếu có chứa nhãn thì chỉ ra số thứ tự của hàng hay cột để tạo
nhãn cho các trục ở các giá trị [x] và [y], nếu không thì nhập số 0 cho các giá trị
này:
Use First [x] Row(s) for Category (X) Axis Labels
Use First [y] Column(s) for Series(Y) Axis Labels
- Tùy chọn việc bổ sung một Legend vào biểu đồ
- Nhập tiêu đề cho biểu đồ và tiêu đề cho các trục.
24 Hoàng Vũ Luân
4.3.Hiệu chỉnh, tạo dạng biểu đồ
Sau khi chọn [Finish], một biểu đồ sẽ xuất hiện trong vùng chữ nhật mà ta đã xác
định ở bước 2. Ta có thể tiếp tục điều chỉnh, tạo dạng, thêm/loại bỏ các thành phần
của biểu đồ. Để thực hiện, chỉ cần nhấn D-click vào các vùng thích hợp và điều chỉnh
thông tin trong các hộp thoại tương ứng. Ví dụ, có thể thay đổi các thành phần như:
kích thước, màu sắc, font chữ, loại bỏ các đường lưới, sửa đổi hoặc bổ sung dữ liệu;
thay đổi kiểu biểu đồ theo dạng phù hợp
Riêng trong Excel-97 (hoặc 2k3), công cụ tạo biểu đồ đơn giản hơn. Người sử
dụng không cần thiết phải vẽ trước vùng sẽ chứa biểu đồ (ở Bước 2) vì Excel sẽ
tự động tạo ra. Ngoài ra, Excel-97 còn bổ sung thêm nhiều dạng biểu đồ. Dưới
đây giới thiệu các hộp thoại của Chart Wizard trong Excel-97:
* Bước 1 (của 4 bước): chọn kiểu Chart
- Trong bước này, ta chọn một kiểu chart chính và sau đó chọn trong tập các kiểu
con của nó một kiểu thích hợp. Hình dưới minh họa kiểu Column và các kiểu con
của nó.
* Bước 2: Chỉ định nguồn dữ liệu sẽ sử dụng trong Chart
- Ở đây lưu ý rằng, nếu trước khi thực hiện lệnh tạo biểu đồ ta đã chọn hoặc đứng
trong vùng dữ liệu thì Excel sẽ tự động đánh dấu xác định vùng dữ liệu.
- Thường thì Excel phân tích đúng về dãy giá trị của dữ liệu theo cột (Series in
Columns) hay theo dòng (Series in Rows), trong trường hợp cần thiết ta có thể chỉ
định lại giá trị này.
HƯỚNG DẪN THỰC HÀNH EXCEL - BÀI 1 25