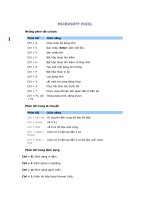Phím tắt trong excel nâng cao
Bạn đang xem bản rút gọn của tài liệu. Xem và tải ngay bản đầy đủ của tài liệu tại đây (185.6 KB, 23 trang )
Chapter 5: Excel 2003 Keyboard
Shortcuts
Excel supports a good variety of keyboard shortcuts that can save you a lot of time and
hand movement. If you work with the keyboard shortcuts a little, you’ll quickly learn
which ones benefit you most in your day-to-day work. Some are natural candidates for
everyday use, while others are more esoteric.
How much you use the keyboard in Excel is likely to depend on the tasks you’re
performing. For example, if you need to manipulate elements in a chart, you’ll probably
find that you use the mouse more than the keyboard.
Notes on the Standard Shortcuts
Excel supports the standard Office keyboard shortcuts discussed in “Shared Keyboard
Shortcuts” in Chapter 3. The following exceptions are worth noting.
Creating a New Default Workbook
Create a new default workbook
[Ctrl]-[N]
The new default workbook uses Excel’s default settings for font, cell height and width,
alignment, and so on. You can customize these default settings for new workbooks by
creating a workbook named Book.xlt in the %userprofile%\Application
Data\Microsoft\Excel\XLSTART\ folder. (%userprofile% is a variable that returns to the
folder that contains your Windows XP user profile.) Open Book.xlt and change the
settings in it to suit your preferences.
Minimizing and Navigating Among Workbooks
Unlike Word and PowerPoint, Excel keeps all the open workbooks inside the same
application window. This means that when you minimize a workbook, it’s minimized
within the Excel window rather than simply minimized to the Windows taskbar. So Excel
offers keyboard shortcuts for working with minimized workbooks.
Note
Another way to access a minimized workbook is to click its button in the Windows
taskbar—if the window has a button. You can choose whether to display one
taskbar button for each open workbook (choose Tools | Options and select the
Windows in Taskbar check box on the View tab of the Options dialog box) or just
one taskbar button for the Excel application itself (clear the Windows in Taskbar
check box).
Minimize the active workbook window
[Ctrl]-[F9]
Minimizing a workbook window shrinks it to a title bar icon at the bottom of the Excel
window:
Select the next minimized workbook window
[Ctrl]-[Tab]
Use the [Ctrl]-[Tab] keyboard shortcut to select the next minimized workbook window so
that you can restore or maximize it by using [Ctrl]-[F10].
Select the previous minimized workbook window
[Ctrl]-[Shift]-[Tab]
Use the [Ctrl]-[Shift]-[Tab] keyboard shortcut to select the previous minimized workbook
window so that you can restore or maximize it by using [Ctrl]-[F10].
Restore or maximize the selected minimized workbook window
[Ctrl]-[F10]
Use [Ctrl]-[Tab] or [Ctrl]-[Shift]-[Tab] to select a workbook window so that you can
restore or maximize it using this keyboard shortcut.
Navigating in Worksheets
Unless your workbooks consist of a single worksheet with only a few cells on it, you’ll
spend a fair amount of time navigating your worksheets in Excel. Keyboard shortcuts can
save you a large amount of scrolling and clicking with the mouse.
Shortcuts for Navigating in Worksheets
[←], [→], [↑], [↓]
Move the active cell up or down one row, or left or right one column
Use the arrow keys for basic navigation. For example, press → to move the active cell
highlight to the cell to the right of the current active cell. Hold down the arrow key to
move through multiple cells.
Insert a new worksheet in the active workbook
[Shift]-[F11], [Alt]-[Shift]-[F1]
These keyboard shortcuts make Excel insert a new default worksheet.
Move to the next worksheet
[Ctrl]-[PageDown]
Move to the previous worksheet
[Ctrl]-[PageUp]
Select the current worksheet and the next worksheet
[Ctrl]-[Shift]-[PageDown]
Select the current worksheet and the previous worksheet
[Ctrl]-[Shift]-[PageUp]
Move to the specified edge of the data region
[Ctrl]-[←], [Ctrl]-[→], [Ctrl]-[↑], [Ctrl]-[↓]
The data region is the area of the active worksheet that contains the active cell and has
cells that contain data. The data region extends from the active cell to the nearest blank
row above and below, and to the nearest blank column to the left and right. For example,
if a worksheet contains entries from cell D8 through K23, the data region starts at cell D8
and extends to row 23 and column K. Pressing [Ctrl]-→ moves the active cell to column
K in the active row. Pressing [Ctrl]-← moves the active cell to row 23 in the active
column. Pressing [Ctrl]-↓ returns the active cell to column D, and pressing [Ctrl]-↑
returns the active cell to row 8.
Move to the first cell in the active row
[Home]
Use this keyboard shortcut to move the active cell from the far reaches of the worksheet
to the first column. This keyboard shortcut is especially useful when you need to check
row headings that are not displayed.
Move to the first cell in the worksheet
[Ctrl]-[Home]
Move to the last used cell in the worksheet
[Ctrl]-[End]
Move down one screen
[PageDown]
Move up one screen
[PageUp]
Move to the right by one screen
[Alt]-[PageDown]
Move to the left by one screen
[Alt]-[PageUp]
Scroll the workbook to display the active cell
[Ctrl]-[Backspace]
Display the Go To dialog box
[Ctrl]-[G]
The Go To dialog box (shown next) lets you quickly access the named ranges in the
active worksheet. You can also press [Alt]-[S] from the Go To dialog box to display the
Go To Special dialog box (shown on the right), which lets you access cells that meet
specific criteria.
Selecting Cells, Rows, and Columns
To select a range of cells with the mouse, you simply click and drag. (To select a single
cell, simply click it.) Alternatively, click to select the first cell, hold down [Shift], and
then click the last cell to select the range in between. You can also select cells, rows, and
columns with the keyboard by using the following keyboard shortcuts.
Shortcuts for Selecting Cells, Rows, and Columns
Extend the selection in the direction of the arrow key
[Shift]-[←], [Shift]-[→], [Shift]-[↑], [Shift]-[↓]
Hold down [Shift] and use the arrow keys to extend the selection by as many rows and
columns as necessary.
Select the current column
[Ctrl]-[Spacebar]
Select the current row
[Shift]-[Spacebar]
Select all cells on the current worksheet
[Ctrl]-[A]
Reduce the selection to the active cell
[Shift]-[Backspace]
If the active cell is off the screen, Excel scrolls the window so that the active cell is
displayed. If multiple cells are selected, Excel reduces the selection to the active cell and
scrolls the window so that the active cell is displayed.
Select all the objects on the current worksheet while retaining the current selection
[Ctrl]-[Shift]-[Spacebar]
Toggle Extend mode on and off
[F8]
Press [F8] to turn on Extend mode, and then use the arrow keys and other navigation keys
without [Shift] to select a range. Excel displays EXT on the status bar when Extend mode
is on. Press [F8] again to turn off Extend mode.
Toggle Add mode on and off
[Shift]-[F8]
Turn on Add mode so that you can add another range of cells to the existing selection.
Press [Shift]-[F8], and then use the arrow keys and other navigation keys without [Shift]
to select each further range as necessary. Excel displays ADD on the status bar when Add
mode is on. Press [Shift]-[F8] again to turn off Add mode.
Extend the selection to the first or last cell in the data area
[Ctrl]-[Shift]-[←], [Ctrl]-[Shift]-[→], [Ctrl]-[Shift]-[↑], [Ctrl]-[Shift]-[↓]
The data area is a block of cells containing entries. The end of the data area is defined by
a blank column at the left or right, and by a blank row at the top or bottom. Pressing
[Ctrl]-[Shift]-↑ and [Ctrl]-[Shift]-↓ in this shortcut extends the selection to the first or last
row in the data area. Pressing [Ctrl]-[Shift]-1 and [Ctrl]-[Shift]-→ extends the selection
to the first or last column in the data area. For example, press [Ctrl]-[Shift]-→ to extend
the selection to the last column used in the data area for the row containing the active
cell.
Extend the selection to the first cell in the row
[Shift]-[Home]
Extend the selection to the first cell in the worksheet
[Ctrl]-[Shift]-[Home]
Extend the selection to the last cell used on the worksheet
[Ctrl]-[Shift]-[End]
The last cell used is the last cell that has ever contained an entry. It may not currently
contain an entry.
Extend the selection to the last cell with contents in the active column or row
[End], then [Shift]-[←], [Shift]-[→], [Shift]-[↑], [Shift]-[↓]
Extend the selection to the last cell with contents on the worksheet
[End], then [Shift]-[Home]
Extend the selection to the last cell in the active row
[End], then [Shift]-[Enter]
Extend the selection downward by one screen
[Shift]-[PageDown]
Extend the selection upward by one screen
[Shift]-[PageUp]
Extend the selection to the first cell in the window
[ScrollLock], then [Shift]-[Home]
Depending on your keyboard, you may need to press [ScrollLock] again to switch it off
after using this keyboard shortcut and the next.
Extend the selection to the last cell in the window
[ScrollLock], then [Shift]-[End]
Selecting Cells That Match Criteria
Beyond the shortcuts for general selection discussed in the previous section, Excel offers
shortcuts for more specialized selection—for example, selecting the cells referenced by a
formula, or selecting cells in a row or column whose value is different from the value in
the active cell.
Shortcuts for Selecting Cells That Match Criteria
Select the data region
[Ctrl]-[Shift]-[*], [Ctrl]-[*] on the numeric keypad
The data region is a block of cells containing entries. The end of the data area is defined
by a blank column at the left or right, and by a blank row at the top or bottom.
Select the array that the active cell is in
[Ctrl]-[/]
Select nonmatching cells in the active row
[Ctrl]-[\]
This shortcut selects cells in the active row whose values don’t match the value in the
active cell.
Select nonmatching cells in the active column
[Ctrl]-[Shift]-[|]
This shortcut selects cells in the active column whose values don’t match the value in the
active cell.
Select all cells that have comments attached
[Ctrl]-[Shift]-[O]
This shortcut uses the letter O, not zero.
Select only the visible cells in the current selection
[Alt]-[;]
This shortcut is useful when the selected area contains hidden rows or columns that you
don’t want to include when copying the contents of the selected area. (If you select the
whole area, Excel includes any hidden rows or columns. These rows and columns appear
when you paste the data.)
Select cells directly referenced by formulas in the active cell
[Ctrl]-[[]
Select cells that contain formulas directly referencing the active cell
[Ctrl]-[]]
Select cells directly or indirectly referenced by formulas in the active cell
[Ctrl]-[Shift]-[{]
Select cells that contain formulas directly or indirectly referencing the active cell
[Ctrl]-[Shift]-[}]
Entering and Editing Data
Excel provides the following keyboard shortcuts for entering data in your worksheets and
editing the existing entries in cells. To start entering data in a blank cell, simply select the
cell and type the entry.
Shortcuts for Entering and Editing Data
Enter the entry in the cell and select the next cell
[Enter]
By default, when you press [Enter], Excel selects the next cell below the active cell. You
can change the direction of the next cell (up, down, left, or right), or turn off the
movement, by using the Move Selection After Enter check box and Direction drop-down
list on the Edit tab of the Options dialog box (Tools | Options).
Cancel editing in the active cell
[Esc]
Canceling editing loses any changes you’ve made to the cell’s contents.
Enter the entry in the cell and select the next cell in the opposite direction
[Shift]-[Enter]
Press [Shift]-[Enter] to select the cell in the opposite direction from that specified in the
Direction drop-down list on the Edit tab of the Options dialog box.
Enter the entry in the cell and select the next cell to the right
[Tab]
Enter the entry in the cell and select the next cell to the left
[Shift]-[Tab]
Fill the selected range with the entry
[Ctrl]-[Enter]
Select the range of cells you want to affect, type the entry, and press [Ctrl]-[Enter] to
enter it in all the cells simultaneously.
Enter the time in the active cell
[Ctrl]-[Shift]-[:]
Enter the date in the active cell
[Ctrl]-[;]
Display the Define Name dialog box
[Ctrl]-[F3]
Use the Define Name dialog box (shown here) to add and delete range names.
Display the Create Names dialog box
[Ctrl]-[Shift]-[F3]
Use the Create Names dialog box (shown here) to create names from row labels and
column labels.
Display the AutoComplete drop-down list
[Alt]-[↓]
The AutoComplete drop-down list shows the entries in the column available for reuse.
Switch the active cell into Edit mode
[F2]
To edit the existing contents of a cell, select it and press [F2]. Excel places the insertion
point at the end of the cell’s existing contents.
Note
If the Edit Directly in Cell check box on the Edit tab of the Options dialog box is
cleared, pressing [F→] activates the Formula bar instead.
Insert a new comment or edit the existing comment
[Shift]-[F2]
If the active cell has a comment attached to it, Excel opens the comment for editing. If
the active cell has no comment, Excel creates a new comment.
Delete the contents of the active cell
[Backspace]
Pressing [Backspace] deletes the contents of the active cell when the cell is not in Edit
mode.
Delete from the insertion point to the end of the cell’s contents
[Ctrl]-[Delete]
Press [F2] to switch the cell to Edit mode, position the insertion point after the last
character you want to keep, and then press this shortcut to delete the rest.
Begin a new line within the active cell
[Alt]-[Enter]
Use this shortcut when you need to break text to a new line within a cell.
Undo the most recent AutoCorrect
[Ctrl]-[Shift]-[Z]
This shortcut works only when Excel is displaying the AutoCorrect Smart Tag.
Excel 2000 » Excel 2000 doesn’t support Smart Tags, so it doesn’t offer this shortcut.
Cycle object display, placeholder display, and hiding
[Ctrl]-[6]
Press [Ctrl]-[6] to cycle between displaying objects, displaying placeholders for objects,
and hiding objects.
Inserting and Deleting Cells
To change the contents and layout of your worksheets, you’ll often need to insert extra
cells or delete existing cells. Excel provides keyboard shortcuts for both operations.
Shortcuts for Inserting and Deleting Cells
Delete the selected cells
[Ctrl]-[-]
If you have one or more cells selected, Excel displays the Delete cells dialog box (shown
here) so that you can specify in which direction to move the remaining cells. You can
also choose to delete the row or column. If you press this shortcut with one or more rows
or columns selected, Excel deletes the rows or columns without confirmation.
Insert cells
[Ctrl]-[Shift]-[+]
Excel displays the Insert cells dialog box (shown here) so that you can choose whether to
move the other cells to the right or down. You can also choose to insert an entire row or
column. If you press this shortcut with one or more rows or columns selected, Excel
inserts the same number of rows or columns without displaying the Insert cells dialog
box.
Working with Formulas
If you construct your own worksheets, you’ll probably spend a fair amount of time
working with formulas. If you type those formulas, you’ll be glad to know that Excel
provides plenty of keyboard shortcuts for working with formulas.
Shortcuts for Working with Formulas
Start creating a formula
[=]
You can also start creating a formula by typing + or -, but = is the standard way of
starting a formula.
Enter the formula in the cell
[Enter]
After you’ve completed the formula, press [Enter] to enter it in the cell. Pressing [Enter]
is the equivalent of clicking the Enter button, and usually much more convenient.
Enter the formula as an array formula
[Ctrl]-[Shift]-[Enter]
An array formula is a formula that works on a range of cells (an array) to perform
multiple calculations that generate either a single result or multiple results. Excel displays
braces ({}) around an array formula to identify it.
Toggle between displaying formula results and formulas
[Ctrl]-`
By default, Excel displays formula results in cells. You can display the formulas
themselves by pressing this shortcut or by selecting the Formulas check box on the View
tab of the Options dialog box (Tools | Options). Note that the key is the single quote mark
(`), not the apostrophe.
Display the Insert Function dialog box
[Shift]-[F3]
When working in a formula, press this shortcut to display the Insert Function dialog box
so that you can insert a function in a formula.
Display the Function Arguments dialog box
[Ctrl]-[A]
When constructing a formula, move the insertion point to just after a function name, and
then press this shortcut to display the Function Arguments dialog box, which walks you
through supplying the correct arguments for the function.
Enter the argument names in the Formula bar
[Ctrl]-[Shift]-[A]
When constructing a formula, move the insertion point to just after a function name, and
then press this shortcut to enter the argument names as placeholders in the Formula bar:
Excel then moves the highlight along as you replace each placeholder in turn with valid
data or a valid reference.
Displays the Paste Name dialog box
[F3]
Use the Paste Name dialog box (shown here) to enter an existing range name. You can
type the name manually if you prefer, but the dialog box can be useful for getting
complex names correct and for reminding yourself of range names you’ve forgotten. (If
you haven’t defined any range names, Excel doesn’t display the Paste Name dialog box
when you press [F3].)
Insert an AutoSum formula in the active cell
[Alt]-[=]
Pressing this shortcut is the equivalent of clicking the AutoSum button on the Standard
toolbar.
Copy the value of the cell above the active cell
[Ctrl]-[Shift]-["]
This shortcut makes Excel copy the value from the cell above the active cell into the
active cell.
Copy the formula from the cell above the active cell
[Ctrl]-[']
This shortcut makes Excel copy the formula from the cell above the active cell into the
active cell.
Recalculating Worksheets and Workbooks
Excel normally recalculates all cells in a workbook automatically when the value in any
cell changes. But if you work with complex workbooks, you may need to turn off
automatic recalculation (on the Calculation tab of the Options dialog box) to prevent
lengthy recalculation from slowing down your work. You can then force recalculation
manually when needed by using the following keyboard shortcuts.
Shortcuts for Recalculating Worksheets and Workbooks
Recalculate all the worksheets in all the open workbooks
[F9]
This command recalculates all the cells that have changed and the cells they affect. If the
workbooks are highly complex, recalculation may take a long time.
Recalculate the active worksheet only
[Shift]-[F9]
If your changes are limited to the active worksheet, use this shortcut to restrict
recalculation to that worksheet.
Recalculate all calculations in all the worksheets in all the open workbooks
[Ctrl]-[Alt]-[F9]
This command recalculates even cells that have not changed. You shouldn’t need to use it
often.
Recheck all formulas, then recalculate all calculations in all the worksheets
[Ctrl]-[Alt]-[Shift]-[F9]
This “Vulcan Nerve Pinch” four-key shortcut is the ultimate in recalculation: Excel
rechecks all formulas in all the worksheets in the open workbooks, then recalculates all
the cells, even those that have not changed.
Formatting Cells
Excel provides a wide range of formatting for both the contents of cells and their
appearance so that the cells show exactly the data you want, in the right format, and with
the appropriate emphasis. You can apply most cell formatting using the keyboard.
Shortcuts for Formatting Cells
Display the Style dialog box
[Alt]-[']
Display the Format Cells dialog box
[Ctrl]-[1]
This shortcut works only with the 1 key in the key row, not the 1 key on the keypad.
Apply the General format
[Ctrl]-[Shift]-[~]
Apply the two-decimal-place Currency format
[Ctrl]-[Shift]-[$]
Apply the Percentage format (no decimal places)
[Ctrl]-[Shift]-[%]
Apply the Exponential format with two decimal places
[Ctrl]-[Shift]-[^]
Apply the DD-MMM-YY date format
[Ctrl]-[Shift]-[#]
Apply the HH:MM AM/PM time format
[Ctrl]-[Shift]-[@]
Apply the two-decimal-place number format with the thousands separator
[Ctrl]-[Shift]-[!]
Toggle strikethrough
[Ctrl]-[5]
Applying Borders
Excel includes two shortcuts for applying and removing an outline border by using the
keyboard.
Apply an outline border
[Ctrl]-[Shift]-[&]
Remove the outline border
[Ctrl]-[Shift]-[_]
For more complex borders, press [Ctrl]-[1], and then use the Borders tab of the Format
Cells dialog box (Figure 5-1). This tab is largely graphical, but you can also manipulate
its border controls by using [Alt]-based keyboard shortcuts. Unlike most dialog box
shortcuts, these shortcuts aren’t marked with underscores, so most people don’t know
about them.
Figure 5-1: You can use [Alt]-based shortcuts to manipulate the border controls on the
Border tab of the Format Cells dialog box.
Toggle the top border on the selected cells
[Alt]-[T]
Toggle the bottom border on the selected cells
[Alt]-[B]
Toggle the left border on the selected cells
[Alt]-[L]
Toggle the right border on the selected cells
[Alt]-[R]
Toggle the downward diagonal border on the selected cells
[Alt]-[D]
Toggle the upward diagonal border on the selected cells
[Alt]-[U]
Toggle the horizontal border on the selected cells
[Alt]-[H]
Toggle the vertical border on the selected cells
[Alt]-[V]
You can also use the access keys that are displayed on the Borders tab: [Alt]-[N] to apply
the None preset, [Alt]-[O] to apply the Outline preset, [Alt]-[I] to apply the Inside preset
(to a multicell selection only), and so on.
Working in Outlines
Excel’s outlining features enable you to collapse large worksheets so that only the parts
you need to see appear on screen. You can perform the main outlining actions easily from
the keyboard by using the shortcuts described in this section.
Shortcuts for Working in Outlines
Group the selected rows or columns
[Alt]-[Shift]-[→]
Ungroup the selected rows or columns
[Alt]-[Shift]-[←]
Toggle the display of outline symbols
[Ctrl]-[8]
You can hide outline symbols to reclaim the space that they take up on screen. Redisplay
the symbols when you need to work with them again.
Hiding and Unhiding Rows and Columns
Excel provides shortcuts for quickly hiding and unhiding rows and columns from the
keyboard. To hide rows or columns, select them before pressing the shortcut. To unhide
rows or columns, select cells in the rows or columns around them, and then press the
shortcut.
Shortcuts for Hiding and Unhiding Rows and Columns
Hide all selected rows
[Ctrl]-[9]
Hide all selected columns
[Ctrl]-[0]
Unhide hidden rows in the selection
[Ctrl]-[Shift]-[(]
Unhide hidden columns in the selection
[Ctrl]-[Shift]-[)]
Creating and Navigating in Charts
Charts are a quintessentially graphical item, but Excel also provides a couple of keyboard
shortcuts worth knowing. You can access a chart sheet just as you would any other
worksheet, by pressing [Ctrl]-[PageDown] (to move to the next worksheet) or [Ctrl]-
[PageUp] (to move to the previous worksheet) until the chart sheet is selected.
Shortcuts for Creating and Navigating in Charts
Create a chart from the selected range
[F11], [Alt]-[F1]
This shortcut creates a chart using the default chart type. If you often create charts of the
same type, you can customize the default chart setting. To do so, follow these steps:
1. Right-click a chart and choose Chart Type from the shortcut menu to display the
Chart Type dialog box. Alternatively, select the chart and choose Chart | Chart
Type.
2. Select the chart type on the Standard Types tab or the Custom Types tab.
3. Click the Set as Default Chart button. Excel displays a confirmation dialog box.
4. Click the Yes button.
5. Click the OK button to close the Chart Type dialog box.
Select the next chart component in the direction of the arrow
[←], [→], [↑], [↓]
With a chart component selected, you can press ←, →, ↑, or ↓ to move the selection to
another component. For example, press → to select the next item to the right of the
currently selected item.
Working in PivotTables
Like charts, PivotTables are largely graphical items for which the mouse tends to be
much more convenient than the keyboard. Nevertheless, if you work extensively with
PivotTables, you may benefit from knowing the keyboard shortcuts that Excel offers for
working with them.
Shortcuts for Working in PivotTables
Select the entire PivotTable
[Ctrl]-[Shift]-[*]
When you want to take an action with the PivotTable—for example, apply formatting to
it—use this shortcut to select the whole PivotTable.
Group the selected items
[Alt]-[Shift]-[→]
Select the items you want to group, and then press this shortcut.
Ungroup the grouped items
[Alt]-[Shift]-[←]
Select the group of items, and then press this shortcut to ungroup the items.
Navigate from item to item in the PivotTable
[←], [→], [↑], [↓]
Working in Data Forms
To help you enter data in a database more easily, Excel offers data forms—custom dialog
boxes that Excel creates using the fields that make up the database. Excel provides
keyboard shortcuts for navigating within and among data forms.
Shortcuts for Working in Data Forms
Insert a new, blank record in the database
[Ctrl]-[PageDown]
Move to the next record, first field
[Enter]
Move to the previous record, first field
[Shift]-[Enter]
Move to the next record, same field
[↓]
Excel selects the same field in the next record that was active in the current record.
Move to the previous record, same field
[↑]
Excel selects the same field in the previous record that was active in the current record.
Move ten records forward, same field
[PageDown]
Move ten records backward, same field
[PageUp]
Working in Print Preview
Print Preview is easy to navigate with the mouse, but you can also navigate effectively
with the keyboard if you know which keys to press.
Shortcuts for Working in Print Preview
Display to the first page of the print area
[Ctrl]-[↑]
This shortcut works only when Print Preview is zoomed out.
Display the last page of the print area
[Ctrl]-[↓]
This shortcut works only when Print Preview is zoomed out.
Display the previous page
[PageUp]
This shortcut works only when Print Preview is zoomed out.
Display the next page
[PageDown]
This shortcut works only when Print Preview is zoomed out.
Move around the page
[←], [→], [↑], [↓]
These shortcuts work only when Print Preview is zoomed in.