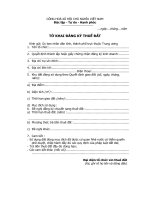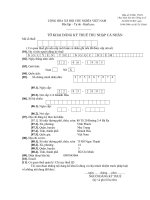Hướng dẫn sử dụng nhập tờ khai đăng ký thuế TNCN
Bạn đang xem bản rút gọn của tài liệu. Xem và tải ngay bản đầy đủ của tài liệu tại đây (179.71 KB, 10 trang )
1
TÀI LIỆU
HƯỚNG DẪN SỬ DỤNG ỨNG DỤNG
NHẬP TỜ KHAI ĐKT TNCN NĂM 2009
Dành cho cơ quan thuế và tổ chức chi trả thu nhập sử dụng
A. Chức năng chính của Ứng dụng (UD):
1) Nhập dữ liệu trên tờ khai đăng ký thuế TNCN mẫu 01/ĐKT-TNCN. Cho
phép nhập nhiều tờ khai.
2) Kết xuất dữ liệu tờ khai đã nhập và gửi cho cơ quan thuế (CQT) để cơ
quan thuế cấp MST.
3) In tờ khai ĐKT mẫu 01/ĐKT-TNCN
B. Quy trình thực hiện trên ứng dụng:
1) Tổ chức chi trả (TCCT) nhập dữ liệu trên tờ khai thuế TNCN mẫu
01/ĐKT-TNCN vào ứng dụng. Tờ khai thuế TNCN mẫu 01/ĐKT-TNCN
do từng cá nhân NNT lập và gửi cho TCCT.
2) Kết xuất dữ liệu đã nhập ra file (dạng Excel) và gửi cho cơ quan thuế.
Đồng thời in (In ra giấy) Bảng kê hồ sơ ĐKT tương ứng với file dữ liệu
gửi cho CQT để CQT đối chiếu với dữ liệu dạng file trước khi thực hiện
cấp MST.
• Cách thức gửi file dữ liệu (dạng Excel) và Bảng kê hồ sơ ĐKT
cho CQT sẽ trình bày ở tài liệu: Gửi dữ liệu cho CQT.
3) In tờ khai ĐKT mẫu 01/ĐKT-TNCN cho các dữ liệu đã nhập và lưu tại
TCCT.
Sau khi TCCT gửi cả file dữ liệu và Bảng kê hồ sơ ĐKT, CQT sẽ cấp
MST và gửi thông báo các MST đã được cấp cho TCCT. TCCT sẽ thông báo
MST cho từng cá nhân NNT. NNT sẽ được nhận thẻ MST vào cuối năm 2009.
CQT in thẻ MST đồng loạt cho toàn quốc.
Lưu ý:
• Mỗi file kết xuất có thể bao gồm dữ liệu của 1 hay nhiều tờ khai. Mỗi tờ
khai tương ứng với 1 dòng dữ liệu trên file excel.
• Mỗi file dữ liệu kết xuất được gọi là 1 tệp hồ sơ (tương ứng với 1 tệp tờ
khai giấy mẫu 01/ĐKT-TNCN do từng cá nhân NNT lập.
• Mỗi file dữ liệu kết xuất chỉ nên chứa tối đa 200 tờ khai. (Mặc dù ứng
dụng cho phép nhập hàng ngàn tờ khai).
• Trường hợp TCCT có nhiều tờ khai ĐKT mẫu 01/ĐKT-TNCN thì TCCT
thực hiện theo cách sau:
Bước 1. Chia tờ khai ĐKT thành nhiều tệp, mỗi tệp khoảng 200 tờ
khai
Bước 2. Đánh số tệp theo thứ tự: 1, 2, 3, 4 cho tất cả các tệp. Số thứ
tự không được trùng nhau.
Bước 3. Chia các tệp cho nhiều người nhập trên nhiều máy khác
nhau.
2
Bước 4. Nhập dữ liệu từng tệp vào ứng dụng, đồng thời nhập cả số
thứ tự tệp vào ô Số hiệu tệp trên ứng dụng.
Bước 5. Sau khi nhập xong dữ liệu của từng tệp tờ khai, TCCT thực
hiện Kết xuất dữ liệu đã nhập ra file (dạng Excel) và gửi cho
cơ quan thuế, đồng thời in bảng kê tương ứng với file dữ liệu
gửi cho CQT.
• File dữ liệu kết xuất sẽ được ứng dụng tự động đặt tên
và gắn thêm số Số hiệu tệp để phân biệt với file dữ liệu
của tệp khác.
• Tên File được UD tự động đặt tên theo mẫu sau:
• XXX–N
1
N
2
N
3
N
4
N
5
N
6
N
7
N
8
N
9
N
10
N
11
N
12
N
13
–YYY.XLS
Trong đó:
o XXX: Tên viết tắt của CQT quản lý. (Ví dụ QNI:
Cục thuế Quảng Ninh, HAN: Cục thuế Hà Nội.
o N
1
N
2
N
3
N
4
N
5
N
6
N
7
N
8
N
9
N
10
N
11
N
12
N
13
: Mã số thuế
của TCCT (Nếu MST của TCCT có 10 số thì
N
11
N
12
N
13
sẽ là 000.
o YYY: là Số hiệu tệp tương ứng số thứ tự của tệp hồ
sơ (Tệp số 1 sẽ được đổi thành 001, tệp số 2 sẽ được
đổi thành 002 ).
Bước 6. Lặp lại công việc của Bước 4 và Bước 5 cho đến khi nhập
hết tờ khai ĐKT.
Lưu ý:
• Sau bước 5, TCCT phải thực hiện kiểm tra lại Thông tin, Số
lượng NNT đã nhập trong File excel và trên Bảng kê tờ khai
tương ứng phải khớp nhau.
• TCCT có thể tổ chức nhập dữ liệu tại đơn vị cho đến khi nhập
xong toàn bộ hồ sơ và gửi nhiều file dữ liệu (kèm các Bảng kê hồ
sơ ĐKT tương ứng ) cho CQT trong 1 lần.
• Nếu số lượng tờ khai quá nhiều thì TCCT có thể gửi file dữ liệu
(kèm các Bảng kê hồ sơ ĐKT tương ứng) cho CQT thành nhiều
đợt.
• Toàn bộ dữ liệu gửi cho CQT phải xong trước
31/8/2009
.
C. Hướng dẫn sử dụng ứng dụng:
1) Mở ứng dụng:
- Nháy kép chuột vào biểu tượng của UD. Chờ màn hình
nhập số liệu xuất hiện. UD chỉ có 1 giao diện làm việc duy nhất
sau:
TNCN 2.0
3
2) Nhập dữ liệu
• Lưu ý trước khi nhập dữ liệu trên ứng dụng:
• Những ô, cột có dấu * (dấu sao) là những ô, cột Bắt buộc
phải nhập thông tin, không được để trống.
• Đối với người Việt Nam bắt buộc phải có số chứng minh thư
(CMT)
• Đối với người nước ngoài bắt buộc phải có số hộ chiếu.
• Một tờ khai chỉ nhập 1 trong 2: Hoặc số CMT, hoặc số hộ
chiếu vào UD.
• Tất cả dữ liệu trên 1 tờ khai ĐKT mẫu 01/ĐKT-TNCN chỉ
nhập trên 1 dòng.
• Sau khi nhập hết dữ liệu trên 1 tờ khai ĐKT, bấm phím F5
để thêm dòng mới cho tờ khai mới.
• Để xóa 1 dòng dữ liệu trên ứng dụng: Bấm chuột vào dòng
muốn xoá và bấm phím F6
• Các thông tin chung trên màn hình nhập dữ liệu
o Mã số thuế tổ chức trả thu nhập: (Bắt buộc nhập). Đây là Mã số
thuế của TCCT thu nhập.
• MST phải là của TCCT thu nhập và do CQT cấp
• MST phải nhập chính xác, nếu không đúng, UD sẽ báo lỗi
khi Ghi dữ liệu.
o Tên tổ chức trả thu nhập: Có độ dài tối đa 60 ký tự.
Cơ quan thuế cấp Cục: Chọn giá trị tương ứng Cơ quan thuế Cấp
Tỉnh/ Thành phố của Cơ quan thuế quản lý TCCT . Ví dụ nếu Cơ
quan thuế quản lý của TCCT là Cục thuế tỉnh Quảng Ninh thì
chọn Cục Thuế Tỉnh Quảng Ninh
4
o Cơ quan thuế quản lý: Chọn giá trị cơ quan thuế quản lý TCCT. Ví
dụ: Cục thuế tỉnh Quảng Ninh nếu TCCT do CQT Cục thuế QN
quản lý. Nếu TCCT do chi cục thuế quản lý thì chọn tên chi cục
tương ứng.
o Số hiệu tệp: (Bắt buộc nhập). Số hiệu tệp chính là số thứ tự đánh
trên từng tệp tờ khai ĐKT (Đã nêu ở Bước 2 – trang 1). Mặc định là
số 1. Người sử dụng có thể thay đổi thành số khác theo ý muốn.
o Ngày tạo tệp: Ngày tạo tệp hồ sơ nhập theo định dạng
DD/MM/YYYY (Mặc định là ngày hiện tại).
o Số lượng: Số lượng tờ khai được nhập vào UD. Hệ thống tự động
đếm số lượng tờ khai. Người sử dụng không sửa được số này.
• Các thông tin chi tiết theo thứ tự từ trái qua phải trên màn hình
nhập của UD:
o Số thứ tự: UD tự động cập nhật số thứ tự từ 1, tăng dần theo số
lượng tờ khai được nhập vào UD.
o Mã số thuế: Độ dài tối đa 10 ký tự. Ô này không bắt buộc nhập.
Nếu NNT là cá nhân đã được cấp MST thì nhập MST vào ô này.
o Họ và tên: (Bắt buộc nhập). Họ và tên người nộp thuế. Độ dài họ
và tên cho phép nhập tối đa 60 ký tự.
o Ngày sinh: Ngày sinh của NNT. Nhập theo định dạng
DD/MM/YYYY.
o Giới tính: (Bắt buộc nhập) Chọn giá trị có sẵn: Nam hoặc Nữ.
o Quốc tịch: (Bắt buộc nhập) Chọn giá trị có sẵn trong danh sách.
o Số CMT: (Bắt buộc nhập đối với người mang quốc tịch Việt Nam)
Độ dài tối đa 9 ký tự loại số.
o Ngày cấp: Ngày cấp chứng minh thư. Nhập theo định dạng
DD/MM/YYYY. Đối với những CMT có ngày cấp dạng năm, thì
nhập ngày cấp là ngày đầu tiên của năm cấp. Ví dụ: Cá nhân A có
ngày cấp trên CMT là 1980, thì nhập ngày cấp là 01/01/1980.
o Nơi cấp: Nơi cấp chứng minh thư. Chọn giá trị có sẵn trong danh
sách.
o Số hộ chiếu: (Bắt buộc đối với người nước ngoài). 30 ký tự
o Ngày cấp: Ngày cấp hộ chiếu. Nhập theo định dạng
DD/MM/YYYY.
o Nơi cấp: Nơi cấp hộ chiếu. Độ dài tối đa 60 ký tự.
o Địa chỉ đăng ký theo sổ hộ khẩu:
• Số nhà/đường phố/thôn/xóm: (Bắt buộc nhập) Địa chỉ của
NNT trên sổ hộ khẩu. Độ dài tối đa 30 ký tự.
• Tỉnh/Thành phố: ( không bắt buộc nhập). Chọn trong danh
sách.
5
• Quận/Huyện: (không bắt buộc nhập). Chọn trong danh
sách.
• Xã/Phường: (không bắt buộc nhập). Chọn trong danh sách.
• Quốc gia: (Bắt buộc nhập). Chọn trong danh sách.
o Địa chỉ cư trú: Ứng dụng tự động lấy thông tin đã nhập ở phần Địa
chỉ đăng ký theo sổ hộ khẩu và cập nhật vào phần Địa chỉ cư trú.
NSD có thể sửa lại, nếu địa chỉ cư trú khác với địa chỉ sổ hộ khẩu.
• Số nhà/đường phố/thôn/xóm: (Bắt buộc nhập) Địa chỉ của
NNT trên sổ hộ khẩu. Độ dài tối đa 30 ký tự.
• Tỉnh/Thành phố: (Bắt buộc nhập). Chọn trong danh sách.
• Quận/Huyện: (Bắt buộc nhập). Chọn trong danh sách.
• Xã/Phường: (Bắt buộc nhập). Chọn trong danh sách.
o Điện thoại liên hệ: Điện thoại liên hệ của cá nhân ĐKT. Độ dài tối đa 20
ký tự
o Email: Địa chỉ liên hệ bằng Email của cá nhân ĐKT, Độ dài tối đa tối đa
60 ký tự.
o Ngày đăng ký: Ngày tháng ĐKT ghi trên tờ khai ĐKT. Nhập theo định
dạng DD/MM/YYYY.
Sau khi nhập được một hoặc nhiều tờ khai ĐKT, NSD ghi lại dữ liệu.
3) Ghi dữ liệu.
Thao tác: Bấm nút “Ghi dữ liệu”
Mục đích: Để lưu các thông tin đã nhập.
Lưu ý:
• Các dữ liệu đang hiện trên màn hình sẽ được lưu lại tự động,
NSD không cần phải khai báo tên file dữ liệu cần ghi.
• Khi NSD mở ứng dụng từ lần thứ 2 trở đi, UD sẽ tự động mở dữ
liệu đã được ghi lại từ lần trước. NSD có thể tiếp tục nhập bổ
sung tờ khai mới vào dữ liệu cũ đã nhập của lần trước đó.
• Khi NSD bấm nút “Ghi dữ liệu”, UD sẽ tự động kiểm tra tính
hợp lý của dữ liệu hiện thời:
a. Nếu bất kỳ ô nào có yêu cầu phải nhập thông tin, mà ô đó
còn trống, UD sẽ có thông báo báo lỗi, đánh dấu màu đỏ ô
thiếu dữ liệu, NSD sẽ biết để bổ sung thông tin thiếu. NSD
vẫn được phép ghi dữ liệu để sau này bổ sung khi có thông
tin. Tuy nhiên việc kết xuất file dữ liệu gửi cho CQT sẽ
không thực hiện được.
b. Nếu có sự trùng lặp số CMT hoặc trùng số hộ chiếu (chỉ
phát hiện trên dữ liệu hiện thời), UD sẽ có thông báo báo
lỗi, đánh dấu màu đỏ ô trùng thông tin thiếu dữ liệu, NSD
sẽ biết để sửa lại. NSD vẫn được phép ghi dữ liệu để sau
6
này sửa khi có thông tin. Tuy nhiên việc kết xuất file dữ
liệu gửi cho CQT sẽ không thực hiện được.
c. Thông báo lỗi như sau (Nếu có lỗi dữ liệu):
- Bấm Có: Tiếp tục ghi dữ liệu bị sai
để sau này sửa
- Bấm Không: Không ghi dữ liệu,
quay lại màn hình nhập dữ liệu để sửa
các lỗi dữ liệu.
4) Kết xuất dữ liệu gửi cơ quan thuế:
Thao tác: Bấm nút “Kết xuất tệp hồ sơ”
Mục đích: Thực hiện 2 công việc: Kết xuất dữ liệu ra File gửi cho cơ
quan thuế và in Bảng kê hồ sơ ĐKT gửi kèm file dữ liệu.
Lưu ý: Nếu sau khi bấm nút Ghi dữ liệu, UD còn báo lỗi (Như mô tả ở
phần c. Ghi dữ liệu thì không thể Kết xuất dữ liệu gửi cơ quan thuế.
Các bước thực hiện: sau khi Bấm nút “Kết xuất tệp hồ sơ”, xuất hiện
màn hình sau:
Bước 1 - Tạo file dữ liệu Excel để gửi CQT:
1- Chọn chức năng “Kết xuất ra tệp định dạng Excel”
2- Chọn đường dẫn tới thư mục để kết xuất dữ liệu: (Ngầm định
là C:\Temp). NSD có thể chọn thư mục lưu file theo ý muốn bằng cách
bấm vào Nút .
3- Bấm vào nút Kết xuất.
4- Dữ liệu được kết xuất ra fiel excel có dạng XXX–
N
1
N
2
N
3
N
4
N
5
N
6
N
7
N
8
N
9
N
10
N
11
N
12
N
13
–YYY.XLS. TCCT gửi file này cho
CQT.
7
Bước 2 – In Bảng kê hồ sơ ĐKT tương ứng file dữ liệu vừa kết xuất
để gửi cho cơ quan thuế: Kết xuất ra file bảng kê và in file bảng kê từ
chương trình Excel ra máy in.
1- Chọn chức năng “Kết xuất ra tệp định dạng Excel (A3)”
2- Chọn đường dẫn tới thư mục để kết xuất dữ liệu: (Ngầm định
là C:\Temp). NSD có thể chọn thư mục lưu file theo ý muốn bằng
cách bấm vào Nút .
3- Bấm vào nút Kết xuất.
4- Dữ liệu được kết xuất ra fiel excel có dạng XXX–
N
1
N
2
N
3
N
4
N
5
N
6
N
7
N
8
N
9
N
10
N
11
N
12
N
13
–YYY_A3.XLS.
5- NSD mở file trên và thực hiện in ra giấy Bảng kê hồ sơ ĐKT.
- Khổ giấy in ngầm định là khổ giấy A3
- Nếu TCCT không có máy in A3 thì có thể in vào khổ
giấy A4 (Chọn chức năng in “Fit to ” trong menu Page
setup của chương trình Excel.
6- TCCT ký xác nhận vào Bảng kê hồ sơ ĐKT và gửi cho CQT
Lưu ý: Trên Bảng kê hồ sơ ĐKT có một số thông tin dành cho
TCCT ghi bằng tay. Nội dung này sẽ hướng dẫn trong tài liệu Gửi
dữ liệu cho CQT.
5) In tờ khai:
Thao tác: Bấm nút “In tờ khai”
Mục đích: Để in dữ liệu đã nhập ra giấy theo đúng mẫu tờ khai ĐKT
mẫu 01/ĐKT-TNCN.
Lưu ý: Nếu sau khi bấm nút Ghi dữ liệu, UD còn báo lỗi (Như mô tả ở
phần c. Ghi dữ liệu thì không thể in được tờ khai.
Thao tác khi thực hiện in tờ khai:
Chọn máy in: Chọn Tên máy in có sẵn đã cài đặt để in.
Số bản in: Số lượng bản in (1 là in 1 tờ khai cho 1 dòng dữ liệu)
Trang in: Chọn dòng dữ liệu cần in. Muốn In dòng dữ liệu có số
thứ tự là 2 đến số thứ tự 10 thì nhập 2-10. Nếu để trống thì UD sẽ
in tất cả.
Nhấn nút “In” để thực hiện in tờ khai.
8
6) Các chức năng hỗ trợ khác:
a. Chức năng Tạo mới hồ sơ
Thao tác: Bấm nút “Tạo mới hồ sơ”
Mục đích: Nhập dữ liệu cho 1 tệp hồ sơ mới.
Sau khi NSD nhập xong dữ liệu của 1 tệp hồ sơ và thực hiện đầy đủ các
bước nêu trên: Nhập dữ liệu – Ghi dữ liệu - Kết xuất dữ liệu – In tờ khai (nếu
cần thiết), NSD sử dụng chức năng này để Bắt đầu nhập dữ liệu cho 1 tệp hồ
sơ ĐKT mới.
Lưu ý: Sau khi bấm nút “Tạo mới hồ sơ”, toàn bộ dữ liệu hiện thời
trong ứng dụng sẽ bị xóa hết để cho NSD nhập dữ liệu mới vào. Một thông báo
sau hiện ra:
Nếu NSD đã kết xuất dữ liệu ra rồi, thì bấm vào nút Có để xoá dữ
liệu cũ đi và bắt đầu nhập dữ liệu mới.
Ngược lại, Nếu NSD bấm vào nút Không để quay lại ứng dụng,
thực hiện các thao tác cần thiết trước khi xoá dữ liệu cũ.
b. Chức năng Ghép dữ liệu
Mục đích:
- Trong trường hợp, TCCT thực hiện việc nhập dữ liệu trên nhiều máy
tính đơn lẻ khác nhau, dữ liệu phân tán thành nhiều file thì TCCT có thể ghép -
nối dữ liệu trên các máy đơn lẻ vào 1 file duy nhất.
- Hoặc trong quá trình nhập, NSD muốn lưu dữ liệu thành nhiều lần
riêng biệt, sau đó ghép nối các dữ liệu đó thành 1 file duy nhất.
Các thao tác thực hiện (sau khi đã có dữ liệu trong UD)
Bước 1: Lưu dữ liệu ra file để phục vụ việc ghép-nối sau này:
Bấm nút “Kết xuất tệp hồ sơ”, xuất hiện màn hình sau:
9
Chọn chức năng “Kết xuất ra tệp định dạng text”
Chọn đường dẫn tới thư mục để lưu file kết xuất dữ liệu:
(Ngầm định là C:\Temp). NSD có thể chọn thư mục lưu
file theo ý muốn bằng cách bấm vào Nút .
Sau khi bấm nút Kết xuất, UD sẽ lưu toàn bộ dữ lịêu hiện
thời trên ứng dụng ra 1 file dạng text (*.txt)
Lưu ý: Mỗi lần kết xuất ra tệp định dạng text, NSD phải
đặt tên file khác nhau, tránh trùng tên, dữ liệu lần sau ghi
đè lên dữ liệu lần trước, dẫn đến mất dữ liệu.
Bước 2: Thực hiện việc ghép-nối: Nối các file dạng Text đã kết
xuất từ trước vào với nhau.
Bấm nút “Mở tệp hồ sơ” sẽ xuất hiện màn hình sau:
Chọn “Thêm dữ liệu vào dữ liệu đã có”: UD sẽ chèn dữ
liệu từ file text vào dữ liệu sẵn có trên UD
Tham số “Thêm dữ liệu mới, xoá dữ liệu cũ”: UD sẽ xóa
hết dữ liệu hiện thời và chèn dữ liệu từ file text vào.
Lưu ý: Chỉ thêm dữ liệu tờ khai NNT chứ không thay đổi
Các thông tin chung trên màn hình nhập dữ liệu.
NSD bấm nút chọn đường dẫn tới tệp dữ liệu text
10
Nhấn nút “Tải dữ liệu” để thực hiện quá trình ghép-nối file