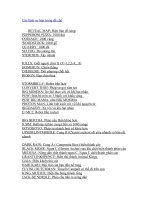Các lệnh cơ bản trên visi
Bạn đang xem bản rút gọn của tài liệu. Xem và tải ngay bản đầy đủ của tài liệu tại đây (5.05 MB, 142 trang )
Visi 20
MỤC LỤC
Phần 1: thiết kế cơ bản trên visi 20
I: Giới thiệu dao diện , thiết kế visi
1: môi trường làm việc của visi
2: thanh công cụ visi
3: Các lệnh vẽ trên visi
3.1: tùy chọn Segments / Lines
- Lệnh Sketch Lines
- Lệnh Segment Element- Element
- Lệnh Segment Angle – line
- Lệnh Parallel
- Lệnh Section Line
- Lệnh Chamfer
- Lệnh Bend
3.2 tùy chọn Arcs/Circles
- Lệnh Sketch Circles
- Lệnh Circle/Arc centre- Radius
- Lệnh Circle /Arc Elem . Elem. Radius
- Lệnh Circle/ Arc concentric
- Lệnh Fillet
-Lệnh Slot profile
- Lệnh Polygon profile
-Lệnh Rectangle Profile
3.3 Solids Forms ( lệnh vẽ 3d )
- Lệnh Cuboid
-Lệnh Cylinder
- Lệnh Prism
- Lệnh Cone
- Lệnh sphere
- Lệnh Torus
-Lệnh Blends
- lệnh Chamfer
-Lệnh Variable radius blend
- Lệnh Offset of a Solid
4: Lệnh tạo khối
- Lệnh Extrude
- Lệnh Subtrct
- Lên mầu cho sản phảm
VD1 : thiết kế khay cơm
VD2 : thiết kế cờ vua
- Lệnh Swing elements
- Lệnh Miror
- Lệnh Translation
- Lệnh Scaling
-Lệnh Move a face
1
Visi 20
5: Thiết kế bánh răng
Phần 1: thiết kế cơ bản trên visi 20
I: Giới thiệu dao diện , thiết kế visi
1: môi trường làm việc của visi
2: thanh công cụ visi
2
Visi 20
- trên thanh công cụ ta có thể kéo để chọn xuất hiện các tùy chọn như hình
- khi chọn kéo thanh công cụ ra chọn vào biểu tượng cái kéo ta được như hình ,
3
Visi 20
- ở các thanh công cụ còn lại ta cũng làm như trên .
khi ta chọn đươc các tùy chọn ra được như hi hình ,
- Đó là các tùy chọn của thanh công cụ bên trái của phần mềm . ta có thể dùng các lệnh khi ta dùng
đến thì ta mới đưa ra để cho không gian làm việc rông hơn j
3: Các lệnh vẽ trên visi
3.1: tùy chọn Segments / Lines
4
Visi 20
- Lệnh Sketch Lines trong hộp thoại Segments / Lines dùng để vẽ các đoạn thẳng , đường thẳng
,
- Lệnh Segment Element- Element ( vẽ đường thẳng tiếp tuyến 2 đường tròn )
dùng để vẽ các đường thẳng tiếp tuyến cung tròn , đường tròn mà không cân chọn các bắt điểm .
- hình minh họa
- Lệnh Segment Angle – line |
- dùng để vẽ các đường nét đứt để tạo đường tâm để tạo một đường mốc cho chi tiết ta cần vẽ .
- khi ta vẽ một đường thẳng như hình
5
Visi 20
và ta chọn lệnh sâu đó chọn vào đường thẳng ta thấy xuất hiện mũi tên mầu đỏ nhử hình ,
- ta có thể đổi hướng cho mũi tên bằng các chọn vào các mũi tên bên hộp thoại bên trái phần làm
việc của phần mềm
VD: chọn select the z – axis ta thấy mũi tên hướng lên trên theo chiều Z
như hình
6
Visi 20
sau đó click chuật phải ta thấy xuất hiện hộp thoại và một đường nét đướt mầu xanh như hình
- tại hộp thoại ta chọn độ cho chúng nếu như ta không chọn thì đương ta tạo vuông góc 90 độ với
đường ta vẽ trước .
VD: ta chọn 20
7
Visi 20
- khi ta chọn điền kích thước hoàn thành ta chọn ok thì ta được một nét đứt như hình .
-hoạc ta có thể chọn chiều khác thì các đường thẳng nằm trên các mặt khác nhau để cho ta chọn vẽ
đễ hơn ,
8
Visi 20
- Lệnh Parallel
để tạo các đương thăng mới từ 1đường thẳng có sẵn mà không cần dùng các lệnh vẽ khác , nó cũng
giống như lệnh offset ở các phần mềm khác , nhưng ở đây ta có thể chọn số lượng đường thẳng ta
cần tạo ra n
- tại nhộp thoại ta chọn lệnh sau đó chọn vào đương hay đoạn thẳng cần tạo . xuất hiện như
hình ,
9
Visi 20
- tại Distace : là khoảng các dữa các đường với nhau
- tại No. copies : là số đường cần tạo ta
VD: Distace = 10 ; No. copies =5
ta được như hình ,
10
Visi 20
và ta đồng ý với các đường ta tạo ra thì ta chọn ok .
11
Visi 20
- Lệnh Section Line
tạo các đương nét trên 1 đoạn thẳng theo các điểm trên đoạn thẳng đó ,
- khi ta chọn lệnh và chọn vào một đoạn thẳng bất kỳ ta thấy xuất hiện hộp thoại như hình ,
12
Visi 20
- Tại Angle là khoảng các các đường tạo ra , ở trường hợp này ta có hai đường thôi
VD : Angle = 50 và chọn ok ta được như hình
- ta thấy hai đoạn thẳng vừa tạo ra nằm ở hai đầu của đoạn thẳng ,
- VD: Angle =10
13
Visi 20
- hai đương thẳng mới vẫn ở hai đầu đường thẳng nhưng khoảng các thu nhỏ lại và ở một góc độ
khác ,
- Lệnh Chamfer
dùng để vát cạnh
- khi ta chọn lệnh và chọn vào hai cạnh cần vát trong hình vuông , hinhg chữ nhật … xuất hiện
hộp thoại như hình ,
14
Visi 20
- tại Fist distance là kích thước cần vát cạnh . VD: 15 và chọn ok ta được như hình ,
15
Visi 20
- tại hộp thoại ta có thể chọn vào Distance –distance là ta vát hai cạnh với hai kích thước khác nhau .
16
Visi 20
khi ta chọn vào hai cạnh xuất hiện như hình ,
- xuất hiện 2 mũi tên ứng với First distance và second distance . CD: 15 ; 10 và chọn ok
17
Visi 20
- tại hộp thoại ta có thể chọn Distance- angle vát cạnh theo độ và theo kích thước của 1 đường
thẳng .
18
Visi 20
tại Angle là độ ta cần vát . và chọn ok ta được như hình ,
19
Visi 20
- Lệnh Bend
để uấn họa thay đổi trang thái của một đoạn thẳng thành một hình mới
20
Visi 20
- chọn vào lệnh và chọn vào cạnh cần thay đổi và kéo đến một điểm cần đặt .
khi ta kéo tới điểm cần đặt ta nhấp chuật trái thì ta được như hình ,
21
Visi 20
- Lệnh Segment – Line
chuyển đổi cạnh , đoạn thẳng thành đương nét đướt bằng các chọn vào lệnh và chỉ cần chọn
và cạnh mà ta cần thay đổi ,
22
Visi 20
3.2 tùy chọn Arcs/Circles
- Lệnh Sketch Circles
để vẽ các đường tròn khi ta chọn vào lệnh và ta chọn vào một điểm bất kì trên phần làm việc
của visi ta cũng có thể vẽ được các đường tròn .
23
Visi 20
- ta có thể di chuyển để chọn kích thước mà bạn muấn vẽ . hoạc chọn vào biểu tượng bên
thanh cong cụ bên trái , xuất hiện hộp thoại
- ta có thể chọn bán kính cho đường tròn và chọn ok .
24
Visi 20
nếu như bạn chưa nhấp chuật để chọn thì mỗi lần di chuyển chuật thì nó sẽ tăng lên 50 , là 100
25