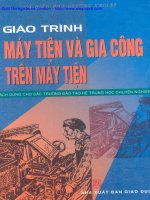Gia công Trên workNC 19
Bạn đang xem bản rút gọn của tài liệu. Xem và tải ngay bản đầy đủ của tài liệu tại đây (2.27 MB, 40 trang )
Gia công 3 trục và 5 trục
1: bản vẽ chi tiết thiết kế
- Chọn work NC > Create workzone
- Xuất hiện hộp thoại
tại hộp thoại ta có thể sử dụng chi tiết thiết kế mới đẻ gia công hoạc . sử dung chi
tiết ta chọn mặc định
- nếu chọn chi tiết mặc định chọn Add…
- chọn chi tiết mới họ chọn gia công một vùng , một mặt . chọn vào New
selection… > chọn toàn bộn chi tiết học 1 phần cần gia công
- ở workNC có thể gia công bất kỳ mọi vị trí , 1 đương 1 mặt không có sự liên kết
nhau cũng có thể gia công mà không càn kín như các phâng mềm gia công khác :
VD : chọn một vùng gia công
hoạc chỉ một phần bo cung của chi tiết
chọn toàn bộ chi tiết gia công
khi đã tính toán và chọn song chi tiết và chọn vào biểu tương góc bên phải
màn hình .
> chọn vào
chọn WorkNC chọn OK
> Chọn vào Create workzonne
Xuất hiện hộp thoại chay chương trình gia công . hệp thoongd phải chạy đủ 5
chức năng trên hôp thoại thì mới có thể làm việc được .
- Khi đã chạy đủ xuất hiện hộp thoại
- đó là lý đo tại sao phảy chạy đủ 5 chức năng . bình thương làm việc phần mềm
không xuất hiện hệ thống này .
- Khi bung part Geometry _ CAM Entities xuất hiện các chức năng chọn gia công
- giờ gia công với chức năng làm việc Surface
khi chọn vào + xuất hiện một hện thống mặc định mà ta chọn gia công ban đầu là
toàn bộ chi tiết .
chọn vào nó ta thấy xuất hiện như hình
- Ta không muân gia công toàn bbonj chin tiết ta nhấn chuật phải vào đó và chọn
New toolpath
- Xuất hiện hôp thoai chế độ gia công
- Chọn Globalrought / Rerough :> xuất hiện hộp thoại taijnhoopj thoại xuất hiện
mọi chế độ gia công 2 , 3,4, 5 trục và các chọn kiểu gia công khác nhau .
- vói chi tiết này ta làm việc với 5Axis toopaths
- Với chế độ 5- xas – planar finish > chọn ok
- Tại Straight hộp thoại Cutter Definition
Các thông số kích thước cán , dao có sẵn dựa vào loại cán được chọn, được hiển thị
trong vùng Shank Dimensions của hộp thoại.
Việc lựa chọn cán , dao thẳng sẽ hiển thị vùng thông số Shank Dimensions sau:
Thông số xác định
Chiều dài
Bạn có thể xác độ dài tổng thể của dao bằng cách nhấp vào ô nhập chiều dài dao và
nhập giá trị hoặc nhấn vào ô màu xanh XX trong Dimension Selection Display
Area để tô đậm ô đó lên và cho phép bạn nhập giá trị trực tiếp trên bàn phím. Phần
Tool Length của một máy cắt (trừ FluteLength) được hiển thị bằng màu xanh
dương trong phần xem trước đồ họa.
Kiểm tra tùy chọn Auto Length sẽ tính toán một giá trị Tool Length mặc định
bằng bốn lần bán kính máy cắt.
Phần cắt ( phần làm việc )
Bạn có thể xác định phần Flute Length của máy cắt bằng cách nhấp vào hộp XX
xanh lá hoặc nhấp vào hộp nhập liệu để thay đổi giá trị. Phần Flute Length của một
máy cắt được hiển thị bằng màu xanh lá cây trong phần xem trước đồ họa.
Tip Shape
Cho phép bạn chọn Tip Shape của máy cắt (nếu bạn thay đổi Tip Shape trong hộp
thoại này, các miền thông số tương ứng sẽ được sửa đổi trong menu Toolpath
Parameters).
Việc lựa chọn Bull Nose sẽ hiển thị thêm các thông số Corner Radius cạnh thông
số Tip Radius trong hộp thoại này.
Tip Radius / Diameter
Xác định Tip Radius (hoặc Diameter, tùy thuộc vào cấu hình) và, trong trường
hợp dao thẳng, hệ thống tự động xác định Bán kính (hoặc đường kính) của Shank
(hoặc phần thân). Nhấp vào hộp XX đen hoặc nhấp vào hộp nhập liệu để thay đổi
giá trị.
Actual Shape
Vùng xem trước Actual Shape cho thấy biểu diễn đồ họa được cập nhật của máy
cắt khi bạn thay đổi các thông số khác nhau.
Phần ụ dao
Việc lựa chọn cán cắt ren hiển thị vùng thông số Shank Dimensions.
Thông số xác định Shank Dimensions
Bán kính
Xác định bán kính cán (hoặc đường kính) ở điểm cao nhất cuối của máy cắt.
Shank Body Clearance
Xác định dung sai phôi trên cán và phần cắt ren của máy cắt để tránh nguy cơ va
chạm với bề mặt chi tiết trong gia công.
Giá trị mặc định tối đa được đề xuất bởi WorkNC (theo kích thước và hình dạng
của máy cắt), nhưng bạn phải nhập một giá trị - tương đương hoặc thấp hơn so với
giá trị đưa ra - trong ô nhập liệu nếu bạn muốn sử dụng dung sai phôi.
Tool Length
Xác định chiều dài tổng thể của máy cắt.
Việc kiểm tra các tùy chọn Auto Length sẽ tự động tính toán chiều dài công cụ tối
thiểu dựa vàoCone Height/Taper Angle xác định.
Cone Height/Taper Angle
Lựa chọn một trong hai tham số tùy chọn cho phép bạn xác định các đường conic
của máy cắt. Bạn có thể xác định Cone Height(đối với đầu máy cắt) hoặc Taper
Angle(đối với Shank Body). Việc sửa đổi một trong các thông số sẽ tự động điều
chỉnh những thứ khác.
Tip Shape
Cho phép bạn chọn Tip Shape của máy cắt (nếu bạn thay đổi hình dạng Tip Shape
trong hộp thoại này, các miền tham số tương ứng sẽ được sửa đổi trong menu
Toolpath Parameters).
Việc chọn Bull Nose sẽ hiển thị thêm các thông số Corner Radius cạnh thông số
Tip Radius trong hộp thoại này.
Tip Radius
Xác định Bán kính (hoặc đường kính) và, đối với một dao cắt ren, tự động xác định
Cylindrical Part Radius.
Corner Radius
Tham số này xuất hiện khi bạn chọn Bull Nose. Nhập giá trị trực tiếp vào hộp nhập
liệu.
Actual Shape
Vùng xem trước hình dạng thực tế cho thấy biểu diễn đồ họa được cập nhật của
máy cắt khi bạn thay đổi các thông số khác nhau.
Lựa chọn một cán hình nón hiển thị các thông số sau vùng thông số Kích thước
cán.
Thông số định nghĩa kích thước cán
Shank Radius
Xác định bán kính cán (hoặc đường kính) ở đầu trên cùng cuối máy cắt.
Tool Length
Xác định chiều dài tổng thể của máy cắt.
Việc kiểm tra tùy chọn Auto min length sẽ tính toán tự động chiều dài dao tối thiểu
dựa vào Cone Height/Taper Angle xác định.
Cone Height/Taper Angle
Việc lựa chọn một trong hai tham số tùy chọn cho phép bạn xác định các đường
conic của máy cắt. Bạn có thể xác định Chiều cao hình nón (với mũi máy cắt) hoặc
Góc máy cắt ren (với Shank Body). Việc sửa đổi một trong các thông số sẽ tự động
điều chỉnh các thứ khác.
Tip Shape
Cho phép bạn chọn Tip Shape của máy cắt (nếu bạn thay đổi Tip Shape trong hộp
thoại này, các miền tham số tương ứng sẽ được sửa đổi trong menu Toolpath
Parameters).
Việc lựa chọn Bull Nose hiển thị thêm các thông số Corner Radius cạnh thông số
Tip Radius trong hộp thoại này.
Tip Radius
Xác định Bán kính (hoặc đường kính).
Corner Radius
Tham số này xuất hiện khi bạn chọn Bull Nose. Nhập giá trị trực tiếp vào hộp nhập
liệu.
Actual Shape
Vùng xem trước hình dạng thực tế cho thấy biểu diễn đồ họa được cập nhật của
máy cắt khi bạn thay đổi các thông số khác nhau.
Phần thông số thông thường nằm gần đáy của hộp thoại Cutter Details bên dưới
vùng Shank Dimensions.
Cutter Description
Cho phép bạn nhập một mô tả vào máy cắt.
Maximum Machining Time (Minutes)
Cho phép bạn xác định thời gian gia công tối đa (tính bằng phút) của một dao.
Tham số này được sử dụng để phân chia các đường chạy dao bằng cách chuyển các
giá trị tới dòng 19 của Postprocessor Configuration File.
Postprocessor Information
Tool Number
Cho phép bạn xác định số lượngdao cắt cho Postprocessor.
Coolant
Cho phép bạn xác định phương pháp mà coolant được áp dụng.
Ba loại hình dạng đầu cắt khác nhau có thể được sử dụng với WorkNC: Ball-end,
Bullnose and Flat. Tất cả các tính toán được thực hiện bằng cách sử dụng tâm máy
cắt.
Ball End Cutter (R = Bán kính)
Đối với một máy cắt Ball End, các điều kiện sau đây được áp dụng:
Bán kính máy cắt + Dung sai phôi + Dung sai offset chi tiết (với hình của chi
tiết đã được kích hoạt)> 0.2 (0,008")
Máy cắt Flat End (R = Bán kính, r = bán kính góc)
Bull Nose Cutter (R = Bán kính, r = bán kính góc)
Tất cả các đường chạy dao có thể sử dụng máy cắt với bán kính góc là 0mm hoặc
inch nhưng điều kiện sau đây vẫn được áp dụng:
Bán kính góc + Dung sai phôi + Dung sai offset chi tiết (với hình chi tiết đã được
kích hoạt)>= 0
Một máy cắt cơ bản có thể được xác định trực tiếp trong menu đường chạy dao
bằng cách chọn tip shape thích hợp và xác định bán kính phần thân và cuối cùng là
bán kính góc.
Tham số Machining Method, Cycle và Direction được nhóm lại với nhau trong
bảng Machining Parameters của menu đường chạy dao.
Nhấn vào nút NC Machining Parameters trong menu đường chạy dao, hộp thoại
NC Machining Parameters sau đây hiển thị:
Hộp thoại này cho phép bạn xác định một số thông số mà WorkNC sử dụng (nếu ô
Auto được chọn) để tự động tính toán giá trị tốc độ cắt vàtốc độ tiến dao.
Nếu các thông số này được tính bởi WorkNC, kết quả có thể được tối ưu hóa bằng
cách xác định thêm độ sâu của vết cắt (Z-Step) và chiều rộng của vết cắt
(Stepover).
chọn ô bên cạnh miền nhập liệu cho hai thông số để chuyển các giá trị tương ứng
từ menu đường chạy dao.
Sơ đồ dưới đây cho thấy tỉ lệ tốc độ tiến dao khác nhau trong một lát cắt đơn:
Tỷ lệ tốc độ tiến dao nhanh
1. Tỷ lệ tốc độ tiến dao tiếp cận Tỷ
2. Tỷ lệ tốc độ cắt
3. Tỷ lệ tốc độ tiến dao nhanh
Bước tiến dao là khoảng cách giữa hai mặt phẳng song song. Scallop height được
xác định bởi giá trị bước tiến dao.
1. Khoảng cách bước tiến dao
2. Tiếp tuyến 2 lưỡi cắt
3. Tâm máy cắt
4. Tỷ lệ tốc độ tiến dao nhanh
5. Tỷ lệ tốc độ tiến dao tiếp cận Tỷ
Hộp thoại Additional Parameters hiển thị khi nút Options bên dưới thông
số Stepover được nhấp vào.
6.
7. Hộp thoại Parameters
8. Maximum Segment Length
9. Xác định khoảng cách tối đa cho phép giữa hai điểm trong tập tin tính toán.
Chức năng này cho phép bạn cải thiện phần hoàn thiện trên bề mặt với bán
kính độ cong lớn, mà không cần phải tăng độ chính xác tính toán (và cả thời
gian tính toán). Khoảng cách tối thiểu là 1mm
10.
11. Chiều dài tối đa.
12.
1. Dung sai
2. Khoảng cách tối đa giữa 2 điểm
13. Keep Points along Straight Section
14. Việc xác định chiều dài tối đa sẽ kích hoạt tùy chọn này cho phép bạn giữ tất
cả các điểm được tạo ra trong tập tin tính toán.
15. Nhấp vào nút trong bảng điều khiển tham số Z –step để mở hộp thoạiZ-Step
Definition sau đây.
16.
17. Không có Z-Step được áp dụng và việc gia công lên thực hiện ở một cấp.
18. Fixed
Giá trị giữa các cấp gia công liên tiếp không đổi. Việc kiểm tra tùy chọn
Auto giúp tính toán giá trị thích hợp nhất theo bán kính máy cắt và giá trị
dung sai.
19. Variable
20. Tùy chọn này cho phép bạn xác định một hoặc nhiều "bands" bao gồm một
hoặc nhiều giá trịZ cao, một giá trị Z thấp và Z-Step được sử dụng trong mỗi
'band’.
21. Chọn tùy chọn Variable, hộp thoại Z-Step Data Editorsau đây sẽ hiển thị.
22.
23. Hộp thoại Z-Step Data Editor
24. Variable Type - Data referencing
25. Dữ liệu được nhập theo các định dạng sau:
26. Hi
gh
Z
27. Lo
w
Z
28. S
t
e
p
29. Hi
gh
Z
30. Lo
w
Z
31. S
t
e
p
32. … 33. … 34. …
35. Hi
gh
Z
36. Lo
w
Z
37. S
t
e
p
38. Trong đó Z cao và Z thấpsẽ định ranh giới band dọc theo trục Z của máy cắt
và Step xác định độ sâu vết cắt được sử dụng giữa hai giới hạn này.
39. Một ví dụ về gia công thay đổi Z-Step được chỉ ra dưới đây là nơi các band
Z-Level sau được xác định:
40.
41. Hi
gh
Z
42. L
o
w
Z
43. S
t
e
p
44. -
10
0
45. -
2
0
0
46. 2
5
47. -
20
0
48. -
2
5
0
49. 1
0
50. -
25
0
51. -
3
0
0
52. 5
53. 54. 55.