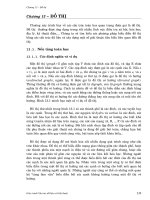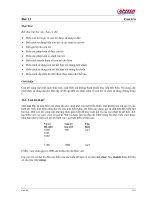GiaoTrinhCorel 13
Bạn đang xem bản rút gọn của tài liệu. Xem và tải ngay bản đầy đủ của tài liệu tại đây (10.6 MB, 110 trang )
Trường Trung Cấp Việt Khoa Giáo trình Corel 13
MỤC LỤC
CHƯƠNG 1: GIỚI THIỆU
I. KHÁI NIỆM
II. KHỞI ĐỘNG
III.CÁC THÀNH PHẦN CỦA MÀN HÌNH CORELDRAW
CHƯƠNG 2: CÁC THAO TÁC VỀ FILE
I. TẠO MỘT TẬP TIN MỚI
II. MỞ TẬP TIN ĐÃ CÓ SẴN
III. ĐÓNG TẬP TIN
IV. LƯU TẬP TIN
V. LƯU TẬP TIN VỚI TÊN MỚI
VI. NHẬP TIN TẬP KHÁC VÀO CHƯƠNG TRÌNH COREL
VII. XUẤT BẢNG VẼ COREL SANG CÁC ĐỊNH DẠNG KHÁC
VIII.IN ẤN BẢNG VẼ
IX. MENU EDIT
CHƯƠNG 3: XÁC ĐỊNH KÍCH THƯỚC TRANG
I. XÁC ĐỊNH KÍCH THƯỚC TRANG GIẤY
X. CHÈN THÊM TRANG
XI. XOÁ TRANG
XII. ĐỔI TÊN TRANG
XIII.DI CHUYỂN ĐẾN TRANG
CHƯƠNG 4: CÁC CHỨC NĂNG CÔNG CỤ
I. HỘP CÔNG CỤ CORELDRAW
II. CÔNG CỤ CHỌN - PICK TOOL
III. CÔNG CỤ VẼ HÌNH CHỮ NHẬT - RECTANGLE TOOL (F6)
IV. CÔNG CỤ VẼ ELIP - ELLIPSE TOOL (F7)
V. NHÓM CÔNG CỤ OBJECT FLYOUT
II. NHÓM CÔNG CỤ SHAPE EDIT FLYOUT
III. NHÓM CÔNG CỤ ZOOM (Z)
IV. NHÓM CÔNG CỤ VẼ TỰ DO CURVE FLYOUT
V. CÔNG CỤ BASIC SHAPES
CHƯƠNG 5: TRANSFORMATIONS
I. NHÓM LỆNH TRANSFORMATIONS
II. NHÓM ARRANGE
III. NHÓM MENU ARRANGE\SHAPING
1
Trường Trung Cấp Việt Khoa Giáo trình Corel 13
CHƯƠNG 6: TÔ MÀU
I. NHÓM CÔNG CỤ MÀU TÔ – FILL
II. CÔNG CỤ ĐƯỜNG VIỀN - OUTLINE PEN (F12)
III. CỘNG CỤ INTERACTIVE MESH FILL TOOL
CHƯƠNG 7: CÔNG CỤ TEXT
I. CÔNG CỤ TEXT (F8)
II. MENU TEXT
CHƯƠNG 8: EFFECT OBJECT
I. LỆNH BLEND
II. LỆNH CONTOUR
III. HIỆU ỨNG ENVELOPE
IV. HIỆU ỨNG POWERCLIP
V. LỆNH LENS
VI. LỆNH TRANPARENCY
VII. HIỆU ỨNG EXTRUDE
VIII.HIỆU ỨNG DROPSHADOW
IX. CÔNG CỤ INTERACTIVE DISTORTION
CHƯƠNG 9: BITMAP
I. HIỆU CHỈNH ẢNH - MENU BITMAP
II. LỆNH 2D EFFECTS
III. LỆNH 3D EFFECTS : HIỆU ỨNG 3D
CHƯƠNG 10: IN ẤN
I. CÀI ĐẶT MỘT NỘI DUNG IN
II. IN MỘT TÀI LIỆU
III.CHỌN VÀ CẤU HÌNH MỘT MÁY IN
IV.ĐỂ CHỌN MỘT THIẾT BỊ IN
V. ĐỂ CÀI ĐẶT CÁC TÍNH CHẤT CỦA THIẾT BỊ IN
2
Trường Trung Cấp Việt Khoa Giáo trình Corel 13
Chương 1
GIỚI THIỆU
I. KHÁI NIỆM
CorelDraw là phần mềm dùng trong lãnh vực thiết kế mẫu, bao bì, quảng cáo, trình bày các
trang sách, báo, tạp chí...
II. KHỞI ĐỘNG
- Menu Start \Programs\ CorelDRAW Graphics Suite X3\CorelDRAW X3.
- Hoặc chọn vào biểu tượng CORELDRAW X3 ngoài màn hình.
- Xuất hiện màn hình sau:
+ New: Tạo 1 bảng vẽ mới.
+ Open: Mở bảng vẽ đã được tạo sẵn.
+ Recently Used: Mở bảng vẽ đã làm việc lần sau cùng trước đó.
+ New From Template: Tạo 1 bảng vẽ mới từ 1 mẫu có sẵn.
+ CorelTUTOR: Các bài tập hường dẫn có sẵn trong chương trình corel.
+ What’s New?: Những vấn đề mới trong phiên bản Corel mới.
+ Show this Welcome Screen at startup: Hiển thò bảng khi mở chương trình Corel.
3
Trường Trung Cấp Việt Khoa Giáo trình Corel 13
III. CÁC THÀNH PHẦN CỦA MÀN HÌNH CORELDRAW
Giao diện CorelDRAW là một giao diện phức tạp, rất nhiều biểu tượng và ký hiệu đại
diện cho hầu hết các tùy chọn và lệnh dưới dạng các thực đơn lệnh, thanh công cụ chuẩn
(Standard), thanh đặc tính (Property bar), thanh công cụ (Tool box), thanh trạng thái
(Status bar) và bảng màu (Color pallete).
Thanh tiêu đề
Thanh trình đơn (Menu)
Thanh lệnh chuẩn
Thanh đặc tính
Thanh trạng thái
4
Trường Trung Cấp Việt Khoa Giáo trình Corel 13
Thanh công cụ
Bảng màu
Thước đo
1. Vùng làm việc và vùng nháp:
- Trang in chứa các thành phần đối tượng được in ra trên trang giấy.
- Vùng nằm ngoài trang in chứa các đối tượng không được in ra.
2. Con trỏ chuột:
- Con trỏ chuột sẽ thay đổi hình dạng khi chọn từng công cụ từ hộp công cụ.
3. Thanh công cụ
- Thanh công cụ (Toolbox) chính của CorelDRAW có thể điều chỉnh, để hiện các công
cụ theo nhiều cách khác nhau.
- Mặc đònh, thanh công cụ được đặc dọc theo cạnh bên trái của màn hình. Tuy nhiên,
bạn có thể đặc thanh công cụ tự do trên màn hình.
- Bạn có thể nhấn chọn một công cụ bất kỳ trong thanh công cụ để làm việc.
- Có một vài công cụ chúng ta thấy xuất hiện hình tam giác màu đen phía dưới góc phải
của công cụ điều đó cho ta thấy sẽ có thêm các công cụ bên trong, bạn nhấn và giữ
5
+
Con trỏ chọn
Con trỏ đònh dạng
Con trỏ phóng đại
Trường Trung Cấp Việt Khoa Giáo trình Corel 13
chuột vào hình tam giác màu đen sẽ thấy hiển thò một nhóm công cụ bên trong công cụ
đó.
- Tổng quan về thanh công cụ :
Pick Tool (Spacebar)
Shape Tool (F10)
Zoom Tool (Z)
Freehand Tool (F5)
Rectangle Tool (F6)
Ellipse Tool (F7)
Polygon Tool (Y)
Basic Shapes
Text Tool (F8)
Interactive Blend Tool
Eyedropper Tool
Outline Tool (F12)
Fill Tool (F11)
Interactive Fill Tool (G)
Smart Drawing Tool (S)
CRAPT
Một nguyên tắc chung nhất, cô động nhất trong lónh vực Design .
Contrast Repetition Alignment Proximity Type
• Bố cục chặt chẽ, thoáng, làm bật các thành phần chính.
• Phác thảo đơn giản, dựa trên những đường nét và hình tượng kỹ hà.
• Ý tưởng táo bạo, độc đáo, vượt ngoài qui tắc mà vẫn không sai qui tắc.
CONTRAST Sự tương phản:
Về kích thước (lớn – nhỏ).
Về màu sắc (trắng – đen, xanh – đỏ).
Về hình dáng (vuông tròn).
6
Trường Trung Cấp Việt Khoa Giáo trình Corel 13
REPETITION Sự lập đi, lập lại để nhấn mạnh và làm nổi bật đối tượng.
ALIGNMENT Sự ngay hàng thẳng lối, sự quân bình giữa các thành phần.
PROXIMITY Khoảng cách giữa các thành phần.
TYPE Các kiểu chữ phù hợp (Serif, Sans serif, Arial, VNI-Help...)
7
Trường Trung Cấp Việt Khoa Giáo trình Corel 13
CHƯƠNG 2
CÁC THAO TÁC VỀ FILE
I. TẠO MỘT TẬP TIN MỚI
- Menu File\New (Ctrl+N)
- Trên thanh đặc tính
- Khi tạo ra một tập tin hoàn toàn mới, CorelDRAW tự động gán tên mặc đònh là “Graphic
x”, với x là số thứ tự của tập tin mới. Ví dụ, sau khi khởi động chương trình, tập tin mới
đầu tiên sẽ tự động được đặt tên là Graphic 1. Sau đó những tập tin mới kế tiếp sẽ lần lượt
có tên là Graphic 2, Graphic 3…. Những tên tập tin mặc đònh sẽ giữ nguyên cho đến khi tập
tin được lưu.
II. MỞ TẬP TIN ĐÃ CÓ SẴN
- Menu File\Open (Ctrl+O)
- Trên thanh đặc tính
- Mở bảng vẽ đã được lưu với đuôi .CDR
- Xuất hiện hộp thoại Open:
+ Look in: chỉ đường dẫn chứa tập tin cần mở.
+ Chọn tập tin muốn mở và nhấp nút Open hoặc nhấn trái chuột 2 lần liên tiếp vào tên tập
tin cần mở .
+ Bạn cũng có thể mở một lúc nhiều tập tin trong hộp thoại. Để mở nhiều tập tin liên tiếp
nhau trong cùng thư mục, bạn chọn tên tập tin đầu, nhấn giữ phím Shift và sau đó chọn tên tập
8
Trường Trung Cấp Việt Khoa Giáo trình Corel 13
tin cuối muốn mở. Để mở nhiều tập tin không liên tiếp nhau trong cùng thư mục, bạn nhấn giữ
phím Ctrl trong khi nhấn chọn tên tập tin.
+ Preview: xem trước nội dung của tập tin được chọn.
III. ĐÓNG TẬP TIN
- Menu File\Close (Ctrl+O).
- Đóng tập tin hiện hành.
IV. LƯU TẬP TIN
- Menu File\Save (Ctrl+S).
- Trên thanh đặc tính .
- Lưu tập tin lần đầu tiên sau khi tạo mới.
-
- Sau khi hiệu chỉnh, nhấn Save để lưu lại bảng vẽ 1 lần nữa cùng với những thay đổi mà
không cần đặt tên mới .
- Version: lưu tập tin với phiên bản thấp hơn.
V. LƯU TẬP TIN VỚI TÊN MỚI
- Menu File\Save As (Ctrl+Shift+S).
- Lưu tập tin đã dược lưu với tên mới.
VI. NHẬP TIN TẬP KHÁC VÀO CHƯƠNG TRÌNH COREL
- Menu File\Import (Ctrl+I).
- Trên thanh đặc tính .
9
Trường Trung Cấp Việt Khoa Giáo trình Corel 13
- Nhập 1 tập tin của CorelDraw hay của các chương trình khác vào bảng vẽ hiện hành trên
phần mềm CorelDRAW.
- Files of type: xác đònh phần mở rộng của các tập tin cần nhập.
- LƯU Ý: Khi nhập 1 tập tin vào bản vẽ CorelDraw thì tập tin gốc sẽ không bò mất đi.
VII. XUẤT BẢNG VẼ COREL SANG CÁC ĐỊNH DẠNG KHÁC
- Menu File\Export (Ctrl+E).
- Trên thanh đặc tính .
- Xuất 1 bản vẽ CorelDraw sang một đònh dạng khác, nhằm đưa một tập tin này vào chương
trình khác để sử dụng (Word, Photoshop, PageMaker...) bằng các xác đònh phần mở rộng
của chương trình cần xuất trong danh sách Files of type (vd: .eps, .ai, .tif, .jpg . . ).
- LƯU Ý: Nếu chỉ xuất đối tượng được chọn (chỉ chọn đối tượng khi xuất bằng công cụ
chọn) ta phải kiểm nhận thêm chức năng Selected only.
VIII. IN ẤN BẢNG VẼ
- Menu File\Print (Ctrl+P).
- Trên thanh đặc tính .
-
10
Trường Trung Cấp Việt Khoa Giáo trình Corel 13
- Print Range:
+ Current document: In toàn bộ các trang trong bản vẽ.
+ Current page: Chỉ in trang hiện hành .
+ Pages: Chỉ in số trang cần in (nhập số trang cần in).
- Number of copies: Số lần cần copy.
- Printer style: Chọn máy in.
- Propertes:
+ Paper: Xác đònh khổ giấy in.
+ Orientation: Xác đònh giấy in đứng hoặc in ngang.
- Print Preview: Xem trang in trước khi in.
IV. MENU EDIT
1. Phục hồi tình trạng
- Menu Edit\Undo (Ctrl+Z).
- Trên thanh đặc tính .
2. Lập lại thao tác đã được hồi phục
- Menu Edit\Redo (Ctrl+Shift+Z).
- Trên thanh đặc tính .
3. Lập lại một lệnh vừa thực hiện
- Menu Edit\Repeat (Ctrl+R).
4. Cắt bỏ đối tượng
- Menu Edit\Cut (Ctrl+X).
- Trên thanh đặc tính .
- Cắt đối tượng ra khỏi trang giấy nhưng nó không mất hẳn mà được lưu trữ trong bộ nhớ
của máy.
5. Sao chép đối tượng
- Menu Edit\Copy (Ctrl+C).
11
Trường Trung Cấp Việt Khoa Giáo trình Corel 13
- Trên thanh đặc tính .
- Sao chép một hay nhiều đối tượng vào trong bộ nhớ của máy (đối tượng gốc vẫn không
mất đi).
6. Dán đối tượng
- Menu Edit\Paste (Ctrl+V).
- Trên thanh đặc tính .
- Dán nội dung trong bộ nhớ vào trang giấy sau khi dùng lệnh Cut và Copy.
- Tạo mối liên kết giữa CorelDraw với các chương trình khác. Nhấp đôi vào đối tượng
được dán bằng Paste Speccial thì chương trình ứng dụng sẽ được mở.
- Trong hộp thoại Paste Special chọn Paste Link sẽ thiết lập một mối liên kết, bất kỳ
thay đổi nào được thực hiện trong tài liệu nguồn sẽ được cập nhật trong bản vẽ
CorelDraw.
7. Xoá đối tượng
- Menu Edit\Delete (Delete)
- Đối tượng bò xóa không lưu vào bộ nhớ như lệnh Cut hay Copy.
8. Tạo bản sao đối tượng
- Menu Edit\Duplicate (Ctrl+D)
- Đối tượng mới được tạo ra hoàn toàn độc lập với đối tượng ban đầu mặc dù chúng
giống hệt nhau.
9. Nhân đôi đối tượng
- Menu Edit\Clone
- Tương tự Duplicate nhưng giữa đối tượng sinh và đối tượng gốc có mối liên hệ với
nhau, nếu thay đổi đối tượng gốc thì đối tượng nhân đôi sẽ thay đổi theo (tô màu, phối
cảnh, hình bao...).
10. Chọn tất cả các đối tượng có trong tập tin
- Menu Edit\Select All (Ctrl+A).
11. Sao chép thuộc tính đối tượng
- Menu Edit\Copy Attributes From.
- Sao chép các thuộc tính sau:
12
Trường Trung Cấp Việt Khoa Giáo trình Corel 13
+ Outline Pen: độ dày đường viền.
+ Outline Color: màu sắc đường viền.
+ Fill: màu sắc đối tượng.
+ Text Attributes: kiểu văn bản.
- Thao tác :
+ Chọn đối tượng cần sao chép các thuộc tính.
+ Chọn Edit / Copy Attributes From.
+ Xuất hiện mũi tên đen.
+ Nhấn mũi tên vào đối tượng cần lấy thuộc tính.
13
Trường Trung Cấp Việt Khoa Giáo trình Corel 13
CHƯƠNG 4
XÁC ĐỊNH KÍCH THƯỚC TRANG
I. XÁC ĐỊNH KÍCH THƯỚC TRANG GIẤY
- Menu Layout\Page Setup
- Xuất giện hộp thọai
- Size : Kích thước trang giấy.
+ Normal Paper: trang giấy bình thường.
+ Portrait: khổ giấy đứng.
+ Landscape: khổ giấy ngang.
+ Paper: các khổ giấy có sẵn.
+ Width: chiều rộng trang giấy.
+ Height: chiều cao trang giấy.
- Background: điều chỉnh màu nền cho trang
14
Trường Trung Cấp Việt Khoa Giáo trình Corel 13
+ Solid: Để ấn đònh một màu đồng nhất, bạn nhấp chọn tùy chọn Solid rồi chọn một màu bất
kỳ trong hộp thoại. Trong bảng màu, nếu nhấp vào nút Other sẽ làm xuất hiện hộp
thoại chọn màu Select Color. Khi một màu được chọn, nền trang hiện hành sẽ thể
hiện màu này.
+ Bitmap: Có thể lấy một ảnh Bitmap làm nền trang bằng cách chọn tùy chọn Bitmap rồi
nhấp vào nút Browse. Trong hộp thoại Import, tìm và chọn một file ảnh Bitmap mà
bạn muốn sử dụng làm nền trang và nhấp nút OK. Nếu ảnh Bitmap có kích cỡ nhỏ
hơn trang, nó sẽ được lặp lại nhiều lần để phủ kín trang.
+ Nếu muốn thay đổi kích cở ảnh Bitmap để bằøng kích cỡ trang thì bạn sẽ kiểm nhận vào
chức năng Custom Size với H là chiều ngang và V là chiều dọc.
II. CHÈN THÊM TRANG
- Menu Layout\Insert Page
- Xuất hiện hộp thoại, xác lập các tùy chọn:
+ Insert: Nhập số lượng trang muốn chèn.
+ Before: Chèn thêm trang trước trang chỉ đònh.
+ After: Chèn thêm trang sau trang chỉ đònh.
+ Page: trang chỉ đònh.
15
Trường Trung Cấp Việt Khoa Giáo trình Corel 13
III. XOÁ TRANG
- Menu Layout\Insert Page
- Xuất hiện hộp thoại, xác lập các tùy chọn:
+ Delete Page: Chọn trang nào cần xóa.
+ Through to page: Xóa nhiều trang liên tục kể từ trang <số> đến trang <số>trở đi.
IV. ĐỔI TÊN TRANG
- Menu Layout\Rename Page
- Xuất hiện hộp thoại, xác lập các tùy chọn :
- Đặt tên mới.
16
Trường Trung Cấp Việt Khoa Giáo trình Corel 13
V. DI CHUYỂN ĐẾN TRANG
- Menu Layout\Go to Page.
- Xuất hiện hộp thoại, xác lập các tùy chọn:
- Nhập số trang cần di chuyển đến.
17
Trường Trung Cấp Việt Khoa Giáo trình Corel 13
CHƯƠNG 5
CÁC CHỨC NĂNG CÔNG CỤ
I. HỘP CÔNG CỤ CORELDRAW
- Hộp công cụ của CorelDraw chứa tất cả các công cụ cần để vẽ và thao tác với các đối
tượng, nằm bên trái màn hình.
- Trong chương này, bạn sẽ tìm hiểu các chức năng khác nhau của tất cả các công cụ.
- Khi bạn chọn một công cụ, CorelDraw sẽ giữ nguyên tác dụng cho đến khi bạn chọn một
công cụ khác.
II. CÔNG CỤ CHỌN - PICK TOOL
- Công cụ Pick dùng để chọn đối tượng trước khi biến đổi chúng. Đây là công cụ hoạt động
theo mặc đònh mỗi lần bạn mở chương trình.
- Sau khi chọn đối tượng, dùng công cụ Pick để di chuyển và thay đổi độ lớn đối tượng.
1. Chọn đối tượng
- Chọn công cụ Pick.
- Nhấn trái chuột vào bên trong đối tượng để chọn. Đối tượng chọn có 8 ô vuông nhỏ
màu đen xung quanh gọi là các mấu chọn bao ngoài đường biên của đối tượng.
- Chọn thêm đối tượng: nhấn giữ phím Shift + nhấn chọn đối tượng tiếp theo.
- Bỏ chọn đối tượng: nhấn giữ phím Shift + nhấn chọn đối tượng đã được chọn để bỏ
chọn.
18
Trường Trung Cấp Việt Khoa Giáo trình Corel 13
2. Chọn bằng Marquee (vùng bao)
- Để chọn một hay nhiều đối tượng, bằng công cụ chọn hãy nhấn và rê chuột bao phủ tất
cả các đối tượng.
- Cách thức này sẽ chọn tất cả các đối tượng nằm trong vùng marquee (khung chữ nhật
được tạo bằng nét đứt đoạn).
- Khi bạn có nhiều đối tượng được chọn, dòng trạng thái sẽ cho bạn biết số đối tượng mà
bạn chọn. Bây giờ bạn có thể áp dụng bất kỳ một thao tác nào cho đối tượng này như
một đối tượng được chọn.
3. Di chuyển đối tượng
- Nhấn trái chuột vào bất kỳ vò trí nào bên trong đối tượng rồi rê chuột đến một vò trí bất
kỳ.
- Đối tượng sẽ được di chuyển đến nơi mà bạn nhả chuột.
4. Thay đổi kích cỡ của đối tượng
- Để thay đổi kích cỡ đối tượng, nhấn trái chuột một vào 1 trong 8 mấu và rê chuột về
phía gần hay xa hơn so với tâm của đối tượng. Đối tượng được đặt lại kích cỡ tương ứng
sau đó.
19
Trường Trung Cấp Việt Khoa Giáo trình Corel 13
5. Quay và kéo nghiêng đối tượng
- Để quay hoặc kéo nghiêng đối tượng, bạn phải nhấp đôi vào đối tượng (nếu đối tượng
chưa được chọn), hoặc nhấp một lần lên đối tượng (nếu đối tượng đã được chọn). Khi
đó, các mấu hiện nổi sẽ trông như hình bên.
- Để quay đối tượng, nhấn trái chuột váo 1 trong 4 mấu góc, rồi di chuyển mấu góc theo
chiều muốn quay đối tượng, nhả chuột sẽ có một đối tượng được quay.
- Để làm nghiêng một đối tượng theo chiều dọc hay chiều ngang, nhấn trái chuột vào 1
trong 4 mấu giữa và di chuyển đối tượng theo hướng muốn làm nghiêng.
6. Tâm điểm của phép quay
- Dấu hiệu xuất hiện ở giữa đối tượng khi kích hoạt các mấu quay hoặc mấu
nghiêng, đó là tâm của phép quay. Bạn có thể dời tâm phép quay bằng cách dùng
chuột rê nó đến một vò trí mới.
- Việc di chuyển tâm phép quay làm thay đổi tâm quay của một đối tượng. Tâm quay sẽ
nằm yên ở vò trí mới cho đến khi bạn thay đổi nó.
- Khi bạn thay đổi tâm quay đến một vò trí khác, thì đối tượng khi thực hiện phép quay
sẽ quay quanh tâm.
20
Trường Trung Cấp Việt Khoa Giáo trình Corel 13
7. Lật đối xứng các đối tượng
- Để lật đối xứng dọc hoặc ngang của một đối tượng, hãy nhấp chuột tại một mấu dọc hoặc
ngang nhấn và giữ nút Ctrl rê chuột đi ngang qua đối tượng. Nhấn phải chuột trước khi
nhả chuột trái để sao chép thêm một đối tượng sau đó nhả nút Ctrl để kết thúc.
II. CÔNG CỤ VẼ HÌNH CHỮ NHẬT - RECTANGLE TOOL (F6)
1. Cách vẽ hình chữ nhật :
- Chọn công cụ Rectangle từ hộp công cụ ( hoặc nhấn phím tắt F6 ).
- Nhấn trái chuột, giữ, rê kéo chuột theo bất kỳ hướng nào để tạo ra hình chữ nhật mới,
nhả chuột để kết thúc hình vẽ.
- Trong quá trình vẽ nhấn giữ thêâm Ctrl để vẽ hình vuông.
- Trong quá trình vẽ nhấn giữ thêâm Shift để vẽ hình chữ nhật từ tâm.
- Trong quá trình vẽ nhấn giữ thêâm Shift + Ctrl để vẽ hình vuông từ tâm.
2. Hiệu chỉnh trên thanh đặc tính
Vò trí đối tượng tính từ góc tọa độ
Kích thước chiều ngang và chiều dọc của đối tượng
Kích thước tính theo tỷ lệ (nếu ta nhập vào số 50 thì đối
tượng sẽ thu nhỏ và bằng 50% đối tượng ban đầu)
Thay đổi kích thước theo tỷ lệ hai chiều
Xoay đối tượng
Lật đối tượng theo chiều ngang, chiều dọc
21
Trường Trung Cấp Việt Khoa Giáo trình Corel 13
Bo tròn các góc của hình chữ nhật
Độ dày đường viền
2. 3 point rectangle tool:
Vẻ hình chữ nhật qua 3 điểm:
- Chọn lệnh.
- Clíck mouse chọn điểm 1.
- n giữ mouse trái Drag mouse đến điểm 2 -> tạo chiều dài cho cạnh hình chữ nhật,
thả mouse trái.
- Rê mouse đến điểm 3 clíck mouse trái kết thúc.
III. CÔNG CỤ VẼ ELIP - ELLIPSE TOOL (F7)
1. Cách vẽ hình Elip :
- Chọn công cụ Ellipse từ hộp công cụ ( hoặc nhấn phím tắt F7 ).
- Nhấn trái chuột, giữ, rê kéo chuột theo bất kỳ hướng nào để tạo ra hình elip mới, nhả
chuột để kết thúc hình vẽ.
- Trong quá trình vẽ nhấn giữ thêâm Ctrl để vẽ hình tròn.
- Trong quá trình vẽ nhấn giữ thêâm Shift để vẽ hình elip từ tâm.
- Trong quá trình vẽ nhấn giữ thêâm Shift + Ctrl để vẽ hình tròn từ tâm.
2. Hiệu chỉnh trên thanh đặc tính
Vẽ hình Elip nguyên thủy
22
Trường Trung Cấp Việt Khoa Giáo trình Corel 13
Tạo hình miếng
Tạo hình cung
Thông số góc bắt đầu, góc kết thúc của hình miếng và
hình cung
- Để tạo một hình miếng tròn (Ellipse chỉ có duy nhất một node), thì rê nút đó vào phía
trong hình Ellipse.
- Để tạo một cung tròn, chọn nút trên hình tròn (Ellipse chỉ có duy nhất một nút) và rê
nút đó ra bên ngoài hình Ellipse để tạo cung tròn.
- Nếu giữ phím Ctrl trong khi rê nút, hình cung tròn hay hình miếng tròn sẽ bò ép buộc
thành từng góc là bội số của góc mà bạn xác lập trong hộp thoại Option (thông thường
là 15 độ trừ khi chúng ta thay đổi mặc đònh này).
IV. NHÓM CÔNG CỤ OBJECT FLYOUT
1. Công cụ POLYGON TOOL (Y)
Cách vẽ hình Đa giác :
- Chọn công cụ Đa giác từ hộp công cụ ( hoặc nhấn phím tắt Y ).
- Nhấn trái chuột, giữ, rê kéo chuột theo bất kỳ hướng nào để tạo ra hình đa giác mới,
nhả chuột để kết thúc hình vẽ.
- Trong quá trình vẽ nhấn giữ thêâm Ctrl để vẽ hình đa giác đều.
- Trong quá trình vẽ nhấn giữ thêâm Shift để vẽ hình đa giác từ tâm.
- Trong quá trình vẽ nhấn giữ thêâm Shift + Ctrl để vẽ hình đa giác từ tâm.
Hiệu chỉnh trên thanh đặc tính:
Number of Point
Số đỉnh của hình đa giác
23
Trường Trung Cấp Việt Khoa Giáo trình Corel 13
Outline Width
Độ rộng đường biên Object
2. Công cụ Star:
Vẽ hình sao:
- Nhấn trái chuột, giữ, rê kéo chuột theo bất kỳ hướng nào để tạo ra hình đa giác
mới, nhả chuột để kết thúc hình vẽ.
- Trong quá trình vẽ nhấn giữ thêâm Ctrl để vẽ hình đa giác đều.
- Trong quá trình vẽ nhấn giữ thêâm Shift để vẽ hình đa giác từ tâm.
- Trong quá trình vẽ nhấn giữ thêâm Shift + Ctrl để vẽ hình đa giác từ tâm.
3. Công cụ Complex star tool
Vẽ hình có dạng polygon as star:
4. Công cụ Spiral (A).
Vẽ hình xoắn ốc:
Trong công cụ vẽ hình đa giác nếu nhấp vào tam giác đen bên cạnh sẽ thêm một
vài công cụ khác :
Số vòng xoắn - Spiral Revolutions
Kiểu xoắn ốc đều - Symmetrical Spiral
Kiểu xoắn ốc không đều - Logarithmic Spiral
24
Trường Trung Cấp Việt Khoa Giáo trình Corel 13
Hệ số mở rộng bước xoắn – Spiral Expansion Factor
Ví dụ
Spiral Expansion
Factor =1
Spiral Expansion
Factor =50
Spiral Expansion
Factor =100
5. Graph paper (D)
Vẽ nhiều hình chữ nhật:
Số hàng và số cột
- Tách từng hình vuông nhỏ bên trong để tô màu từng hình riêng biệt vào Menu
Arrange\ Ungroup All.
V. NHÓM CÔNG CỤ SHAPE EDIT FLYOUT
1. Công cụ đònh dạng node – Shape (F10)
Công cụ đònh dạng giúp chỉnh sửa hình dáng của các đối tượng.
a. Đònh dạng các đối tượng chuẩn
- Đối tượng chuẩn là những hình cơ bản được vẽ bằng các công cụ hình chữ nhật, hình
ellip , hình đa giác....
- Hình vuông:
+ Vẽ hình chữ nhật.
+ Chọn công cụ đònh dạng.
+ Nhấn trái chuột vào 1 trong 4 nút ở góc và rê chuột để tạo bo góc cho đối tượng.
- Hình tròn:
+ Vẽ hình tròn.
25