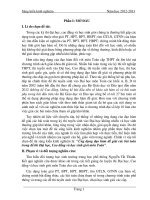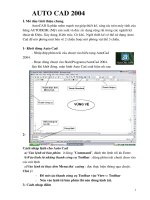Bài giảng Autocad 2004 (2d) Đại học, Cao đẳng
Bạn đang xem bản rút gọn của tài liệu. Xem và tải ngay bản đầy đủ của tài liệu tại đây (515.81 KB, 52 trang )
ThiÕt kÕ
víi sù trî gióp cña m¸y tÝnh
( Computer Aided Design )
CAD
ch ơng 1
Làm quen với AUTOCAD
1 - Sơ l ợc về lịch sử phát triển của Auto CAD
Auto CAD là phần mềm của hãng Auto DESK, là
một trong các phần mềm sử dụng cho máy tinh cá
nhân PC dùng để thực hiện các bản vẽ kĩ thuật
trong các ngành Cơ khí, Xây dựng Kiến trúc, Điện,
Bảnđồ
* Tháng 12 năm 1982, sau khi đ ợc giới thiệu tại hội chợ
COMDEX Release 1 đ ợc chính thức tung ra thị tr ờng
Sau 10 năm,tháng 6 năm 1992 Release 12 : Là một
phần mềm t ơng đối hoàn thiện, có thể chạy trong
môi tr ờng Dos và Window ;
* Tháng 2 năm 1997 phát hành Release 14 : Có
thể t ơng thích với tất cả các phiên bản R12 và
R13, có khả năng truyền đạt và chia sẻ thông tin
tốt hơn.
* Cuối năm 2000 Release 2000 ra đời , hoàn
thiện thêm R 14 . Phần đ ợc chú ý nhất là khả
năng kết nối và trao đổi dữ liệu với các phần
mềm khác nh CAD/CAM , Internet nh ng chỉ t ơng
thích vơí Win 98, 2000 hoặc Win NT
* Hiện nay đang l u hành phiên bản mới nhất là CAD 2002, CAD
2004, CAD 2006, CAD 2009 t ơng thích hầu hết với các hệ điều
hành đang sử dụng
2 - Khả năng công nghệ của CAD
-Trợ giúp quá trình thiết kế theo hai toạ độ x,y
(2D) hoặc ba toạ độ x, y, z ( 3D) một cách nhanh
chóng , chính xác bằng những câu lệnh đơn giản.
- Auto CAD còn cho phép kết nối với máy vẽ (Plotter)
hay máy in (Printer) để xuất bản vẽ ra giấy (Chức năng
vẽ - Drafting ) hoặc mô hình hoá đối t ợng vẽ ( Chức
năng Modeling )
- Khi kết nối CAD với một số phần mềm tính toán khác
ta có thể xác định đ ợc khối l ợng, thể tích, ứng suất,
trạng thái chịu lực của bất kỳ một mô hình thiết kế
nào.
3 - Các nhóm lệnh cơ bản của AutoCAD
3.1.Nhóm lệnh quản lí (FILE )
NEW Lập tệp bản vẽ mới .
OPEN Mở tệp bản vẽ đã có
SAVE Ghi tệp bản vẽ vào đĩa .
PRINT Đ a tệp bản vẽ ra in .
EXIT Ra khỏi ch ơng trình .
3.2. Nhóm lệnh xác lập thuộc tính
(format )
UNITS Xác lập đơn vị đo
LIMITS Xác lập giới hạn bản vẽ
LINERTYPE Xác lập các loại nét vẽ
TEXTSTYLE Xác lập kiểu chữ viết
LAYER Xác lập các lớp vẽ.
GRID Xác lập l ới điểm
SNAP Xác lập chế độ bắt chính xác
các điểm
3.3. Nhóm lệnh vẽ các đối t ợng
2D cơ bản ( Draw )
LINE Vẽ đoạn thẳng
PLINE Vẽ đa tuyến
ARC Vẽ cung tròn
CIRCLE Vẽ vòng tròn
ELLIPSE Vẽ e lip
POLIGON Vẽ đa giác đều
RECTANGLE Vẽ hình chữ nhật
TEXT Viết dòng văn bản
HATCH Vẽ kí hiệu vật liệu ,
gạch mặt cắt
3.4. HÖ lÖnh söa ®æi ®èi t îng ( Modify)
* ERASE Xo¸ ®èi t îng
* COPY Sao chÐp ®èi t îng *
MIRROR Dùng h×nh ®èi xøng
* OFFSET T¹o ra mét ® êng míi song song
víi ® êng cã tr íc
* ARRAY : Sao chÐp m¶ng
* CHAMFER V¸t gãc gi÷a hai ®o¹n
th¼ng
* MOVE Di chuyÓn ®èi t îng
* ROTATE Quay ®èi t îng
* SCALE BiÕn ®æi ®ång d¹ng
3.4. Hệ lệnh sửa đổi đối t ợng (Modify )
BREAK Ngắt bớt một phần
hoặc bẻ gãy đối t ợng
TRIM Xén bớt phần thừa
EXTEND Kéo dài một đối
t ợng tới một đối t ợng khác
FILLET Dựng cung tròn nối tiếp
giữa 2 đ ờng thẳng hoặc cung tròn
3.5. Hệ lệnh điều khiển và xây dựng
hình biểu diễn ( View )
REDRAW Vẽ lại hình biểu diễn
trên màn hình ;
ZOOM Phóng to, thu nhỏ hình
biểu diễn trên màn hình ;
PAN Tr ợt hình biểu diễn
VPOINT Xây dựng hình chiếu
trục đo theo h ớng chiếu chỉ định
DVIEW Quan sát hình chiếu trục đo
hoặc phối cảnh biến động theo h ớng
chiếu hoặc điểm nhìn.
4. Bắt đầu làm việc với AUTOCAD
4.1 Khởi động Auto CAD
* Tìm biểu t ợng AutoCAD trên màn hình
WINDOWS và kích đúp chuột vào đó để
khởi động phần mềm CAD
* Hoặc kích chuột vào START> PROGRAMS >
Auto CAD R14 (hoặc R2004) thì Auto CAD sẽ
khởi động.
Sau khi khởi động xuất hiện màn hình CAD nh
sau:
4.2. Mµn h×nh Auto CAD 2004
1- Vùng đồ họa (Graphis area): là vùng vẽ, vùng
con trỏ chữ thập (Cross hair) di chuyển.
2- Dòng lệnh (Command Line) : là nơi vào lệnh
từ bàn phím và hiện các dòng nhắc.
3- WCS icon : Biểu t ợng véc tơ hệ thống toạ độ.
nằm ở góc d ới bên trái của vùng vẽ.
4- Screen Menu :Dùng để vào lệnh bằng chuột
hoặc bàn phím.
5- Menu Bar : Thanh thực đơn. Khi kích trỏ chuột
vào tên của một tiêu lệnh nào đó trên thanh thực
đơn, màn hình sẽ hiện ra một thực đơn trải xuống (
Pull down Menu ). Từ Menu này chọn lệnh bằng
cách di trỏ chuột kích sáng tên lệnh sau đó kích
trái chuột hoặc nhấn ENTER.
6- Thanh công cụ : Mỗi biểu t ợng trên thanh
công cụ này đại diện cho một lệnh. Kích trái
chuột vào biểu t ợng để ra lệnh.
4.3 Mở bản vẽ đã có sẵn trong máy
(hoặc từ đĩa mềm)
* Lệnh từ bàn phím : Command : OPEN
* Lệnh từ Menu : FILE > Open
* Lệnh trên thanh công cụ
4.4. Ghi bản vẽ thành tệp tin ( Lệnh Save, Save as )
* Lệnh từ bàn phím: Command : Save ( Save As )
* Lệnh từ Menu : FILE > Save ( Save As )
* Lệnh trên thanh công cụ :
4-5 các hệ tọa độ trong Auto CAD
* Hệ tọa độ WCS :
Là hệ tọa độ mặc định của CAD, biểu t ợng
của hệ tọa độ này luôn xu t hiện ở góc d ới ấ
bên trái màn hình. Hệ tọa độ luôn cố định và
không thể dịch chuyển.( Dùng trong vẽ 2D)
* Hệ tọa độ UCS :
Là hệ tọa độ do ng ời dùng tự định nghĩa, số
l ợng không hạn chế và có thể đặt ở b t cứ vịấ
trí nào . ( Dùng trong vẽ 3D)
4-6 các ph ơng thức gọi lệnh và nhập
dữ liệu trong Auto CAD
Các ph ơng thức gọi lệnh:
Có 4 ph ơng thức gọi lệnh:
* Gọi từ Pull Down Menu
* Gọi từ Screen Menu
* Gọi lệnh từ bàn phím
* Gọi từ biểu t ợng trên thanh công cụ
Các ph ơng thức nhập dữ liệu:
Th ờng sử dụng 4 ph ơng thức nhập dữ liệu:
* Nhập theo toạ độ tuyệt đối : X,Y ( hoặc X,Y,Z )
* Nhập theo toạ độ t ơng đối: @ X,Y ( hoặc @ X,Y,Z )
* Nhập theo toạ độ cuc t ơng đối: @ Khoảng cách<
(
: góc quay trong mặt phẳng XY so với trục X )
* Nhập toạ độ điểm bằng chuột : Dùng ph ơng thức truy bắt điểm
với lệnh OSNAP
4.7 - Sö dông c¸c kÝ tù ®iÒu khiÓn, c¸c phÝm
gâ t¾t
!"#$%&'(
)*$+ ,(
-./012#
3 !"#.456*
754 8#&9:";
<=< <>=< != ?= &?
=@=@?@<=@!? %=%AA&?
>= #B=B5.?BC=B 5 D=D
D@=D5!?>=>?, EF=F55#>%=>5?
chơng2
các lệnh chuẩn bị và tổ chức bản vẽ
Việc chuẩn bị và tổ chức bản vẽ đ ợc tiến
hành theo trình tự sau :
Xác lập đơn vị vẽ ( Lệnh UNIS )
Đặt giới hạn vẽ ( Lệnh LIMITS ; ZOOM )
Tải các nét vẽ ( Lệnh LINETYPE )
Tạo kiểu chữ viết ( Lệnh TEXTYLE )
Tạo lớp vẽ ( Lệnh LAYER )
Vẽ khung bản vẽ, khung tên ( Lệnh LINE )
Đặt tên và l u bản vẽ ( Lệnh SAVE AS )
1 - Xác lập đơn vị vẽ
Menu : FORMAT > UNITS
Command : Units
(Lệnh tắt: Un)
G
Đánh dấu vào Decimal
chọn đơn vị đo độ dài
G
Đánh dấu vào De/Min/sec
chọn đơn vị đo góc
G
Mở hộp Precision chọn số
lẻ thập phân sau dấu phảy
* Nhấn nút OK để kết thúc lệnh
Chú ý : Lệnh này chỉ phải thực hiện khi mới cài đặt lại máy hoặc khi ta muốn thay
đổi lại các thông số đã đ ợc cài đặt từ tr ớc
2 - ®Æt giíi h¹n b¶n vÏ
a) §Æt giíi h¹n b¶n vÏ (VD:khæ giÊy A4)
Menu : FORMAT > DRAWING LIMITS
Command : Limits
↵
Reset Model space limits:
ON/OOF/<Lower leftconer><0.00,0.00>:
↵
Upper right corner< > : 297,210
↵
3- HiÓn thÞ toµn bé giíi h¹n b¶n vÏ lªn
mµn h×nh:
Command : ZOOM
↵
(LÖnh t¾t : Z)
Specify corner of window, enter a scale factor (nX
or nXP), or
[All/Center/Dynamic/Extents/Previous/Scale/Wind
ow] <real time>: All
↵
Regenerating model.
4 - tải các nét vẽ
Menu : FORMAT >
linetype
Command : Linetype
- Nhấn chuột vào nút LOAD
để làm xuất hiện hộp thoại
chứa các nét vẽ.
- Nhấn chuột vào tên loại nét
vẽ cần tải ( Chọn nét khuất
HIDDEN, và nét chấm gạch
CENTER )
- Nhấn chuột vào nút OK để
kết thúc lệnh
5 - tạo kiểu chữ viết cho bản vẽ
Menu : FORMAT > TEXT STYLe
Command : Style
Nhấn chuột vào nút NEW đặt tên cho kiểu chữ.
Chọn Font chữ tại cửa sổ Font Name
Định tỉ lệ Rộng/Cao của chữ
Chọn chiều nghiêng của chữ
Nhấn chuột vào nút APPLY để ghi nhận cài đặt
Nhấn nút OK để kết thúc lệnh