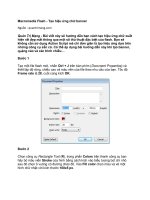hiệu ứng chữ phim clash of the titans
Bạn đang xem bản rút gọn của tài liệu. Xem và tải ngay bản đầy đủ của tài liệu tại đây (758.08 KB, 13 trang )
Hiệu Ứng Chữ Phim “Clash of the Titans” trong
Photoshop
Bước 1:
Hãy bắt đầu thiết kế của chúng ta trong Illustrator, sẽ dễ dàng hơn cho chúng ta khi
thực hiện text trong Illustrator, ngay cả khi bạn có thể làm điều đó trong Photoshop. Khi
tôi nhìn thấy poster của bộ phim Clash of the Titans tôi đã biết font chữ đó, đó
là Bank Gothic hoặc Bank Gothic cũng rất giống. Vì vậy, với Type Tool (T), thêm một từ
“Clash”, tiếp theo là từ “Of the” trong một Object riêng và tiếp theo là từ “Titans” cũng
trong một Object và Line khác. Toàn bộ đều được viết hoa.
Bước 2
Chọn các Text và vào Type>Create Outlines. Với Direct Selection Tool (A), bắt đầu
chỉnh sửa text. Đầu tiên, là chữ A trong từ “Clash”. Sau đó, là chữ F của từ “Of” và T– E
của chữ “The”. Sau đó, chỉnh sửa từ “Titans” bằng cách thay đổi chữ T và chữ A. Sử
dụng hình ảnh bên dưới để tham khảo. Về cơ bản, bạn sẽ di chuyển các điểm, nhưng
hãy cẩn thận giữ căn chỉnh và Angle tương tự như text ban đầu.
Bước 3:
Bây giờ, mở Photoshop và tạo một document mới. Tạo một layer mới và làm đầy nó
bằng bất kỳ màu sắc nào, sau đó, vào Layer> Layer Style> Gradient Overlay. Sử dụng
ánh sáng màu be # fee4c8 và một màu nâu rất đậm # 0f0802 cho gradient, sử dụng
Radial cho Style và Opacity 100%.
Bước 4:
Thêm một layer mới và vào Filter> Render Clouds>. Hãy chắc chắn rằng bạn có màu
đen và trắng.
Bước 5
Thay đổi Blend Mode của layer đám mây sang Color Dodge. Sau đó, vào Layer> Layer
Mask> Reveal All. Trong layer palette, nhấp chuột lên thumb mask của layer và vào
Filter>Render>Clouds để gắn đám mây lên layer mask, điều đó sẽ làm cho đám mây ít
mạnh mẽ hơn. Lời khuyên: thử với các mask và gắn bộ lọc lên mask này, bạn sẽ bị
ngạc nhiên bởi các khả năng và kết quả chúng mang lại.
Bước 6
Vào Edit> Transձեւ Warp>. Chọn Fisheye warp type, sau đó, di chuyển Controller về
phía trung tâm của document. Điều đó sẽ tạo nên một hiệu ứng Blur thật xinh xắn,
nhanh hơn nhiều so với Zoom Blur trong Photoshop.
Bước 7
Sao chép các từ “Clash of the” từ Illustrator sang Photoshop. Chúng ta sẽ thực hiện
những từ đầu tiên này bởi vì chúng ta sẽ gắn một Layer Style preset khác cho Bevel và
Emboss.
Bước 8
Điều đầu tiên phải làm ở đây là tìm một texture kim loại cũ và rỉ sét. Tôi đã tìm thấy một
texture trên Google Images.
Mở hình ảnh bạn đã tìm thấy trong Photoshop và sau đó vào Edit> Define Pattern. Sau
đó, quay trở lại thiết kế của chúng ta và chọn layer có các từ “clash of the”, vào Layer>
Layer Style> Pattern Overlay. Chọn texture kim loại bạn vừa tạo ra.
Bước 9:
Sau Pattern Overlay, chọn Bevel and Emboss. Đối với kỹ thuật này, sử dụng
Chisel Hard, đối với Depth, sử dụng 500%, Size, sử dụng 120px, Soften, 0px. Trên
Shading Options, sử dụng Angle 95 º Angle, 35 º cho Altitude, đối với Highlight Mode,
sử dụng Color Dodge với màu trắng cho màu sắc và Opacity 65%. Đối với Shadow
Mode, sử dụng Color Burn và màu đen, Opacity 40%.
Bước 10:
Bây giờ chọn Contour, sau đó chỉ cần thay đổi Range lên 50%.
Bước 11
Tại đây, bạn có thể thấy hiệu ứng bạn sẽ có. Hãy chú ý tới ánh sáng đang xuất phát từ
phía dưới cùng hay trung tâm của document, và đó là lý do tại sao chúng ta chia tách
các từ.
Bước 12
Copy từ “Titans” từ Illustrator và paste nó vào trong Photoshop. Trên layers palette,
chọn layer chúng ta đã gắn layers style chúng ta đã gắn trong các bước trước và nhấp
chuột lên Button bên phải của chuột,và chọn Copy Layer Styles. Sau đó, chọn “Titans”
layer và nhấp chuột phải một lần nữa, chọn Paste Layer Styles. Nhấp đúp lên layer để
mở Layer Style dialog արկղը. Chọn Bevel và Emboss, sau đó chỉ cần thay
đổi ուղղությունը sang Up.
Bước 13
Đây là hiệu ứng mà bạn đã tạo ra cho tới bây giờ, chú ý, bây giờ ánh sáng trên từ
“Titans” sẽ xuất hiện từ phía trên cùng trong khi từ “clash of the”, ánh sang lại đi từ
dưới lên.
Bước 14
Nếu bạn xem bộ phim này, bạn sẽ biết bạn sẽ biết rằng Pegasus có một con ngựa đen
có cánh, vì vậy, tôi đã có bức ảnh về một con ngựa có cánh từ Shutterstock, bạn có thể
tìm thấy nó ở đây. Đó là một hình ảnh vector, những hình ảnh đó rất tốt, chỉ cần đặt nó
lên một vị trí như nó đang xuất phát từ trung tâm.
Bước 15
Để làm cho con ngựa hiện thực hơn và ít mang phong cách vector hơn, vào Filter>
Blur> Motion Blur. Sử dụng Angle 35 º và Distance 20 px.
Bước 16
Đối với các pháo sáng, bạn có thể tạo ra chúng bằng cách sử dụng kỹ thuật khác nhau,
bạn có thể làm điều đó bằng cách sử dụng gradient, các tia lửa tóe (ít nhất là đã được
đề nghị) và sử dụng một hình ảnh. Tôi đã sử dụng một hình ảnh thật sự tuyệt, đối với
hầu hết các dự án của tôi, điều duy nhất tôi phải làm đó là thay đổi Hue và Saturation
để làm cho màu sắc phù hợp với thiết kế. Bạn có thể tìm thấy hình ảnh tôi đã sử
dụng ở đây.
Như bạn thấy background của hình ảnh là màu đen, vì vậy, điều duy nhất bạn phải làm
là thay đổi Blend Mode sang Screen, do đó, màu đen sẽ phải trong suốt.
Bước 17
Thêm một số tia lửa tóe trên các chữ cái của Text. Sử dụng hình ảnh bên dưới để
tham khảo.
Bước 18
Chọn tất cả các layer và sao chép chúng, sau đó, merge tất cả các layer đã sao chép
vào trong một layer. Sử dụng phím tắt đó là Command (mac) / Control (pc) + Alt + Shit
+ E. Chọn layer này và vào Filter> Blur> Radial Blur. Sử dụng Amount 5, Zoom cho Blur
Method và լավագույն cho Quality.
Kết luận
Zoom Blur sẽ mang lại ý tưởng chuyển đổi cho thiết kế của chúng ta, vì text xuất phát
từ trang web, chính xác là giống như phần giới thiệu tác giả và nhân vật trong phần kết
của bộ phim. Bạn có thể thêm một số Noise để tạo thêm phong cách điện ảnh trên hình
ảnh này. Kỹ thuật trên hướng dẫn này khá đơn giản, không có gì khó khăn, nhưng điều
quan trọng nhất đó là tôi muốn bạn thấy bạn có thể tìm kiếm cảm hứng sáng tạo ở khắp
mọi nơi, nhưng điều quan trọng bạn phải biến cảm hứng đó thành một cái gì đó hiện
thực. Cách tốt nhất để thực hiện điều dó là suy nghĩ về một dự án cá nhân)