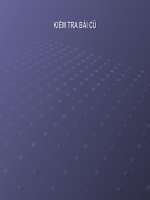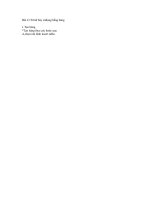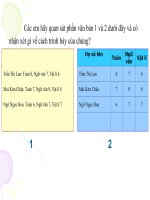giáo án điện tử tin học 6 bài 21 - trình bày cô đọng bằng bảng
Bạn đang xem bản rút gọn của tài liệu. Xem và tải ngay bản đầy đủ của tài liệu tại đây (723.85 KB, 13 trang )
Bài 21:
TRÌNH BÀY CÔ ĐỌNG
BẰNG BẢNG
Họ và tên
Toán
Ngữ
văn
Vật lí
Trần Thị Lan: Toán 8, Ngữ văn 7, Vật lí 6 Trần Thị Lan 8 7 6
Mai Kim Châu: Toán 7, Ngữ văn 9, Vật lí 8 Mai Kim Châu 7 9 8
Ngô Ngọc Hoa: Toán 6, Ngữ văn 7, Vật lí 7 Ngô Ngọc Hoa 6 7 7
Các em hãy quan sát phần văn bản 1 và 2 dưới đây và có nhận xét gì về cách
trình bày của chúng?
Bài 21. TRÌNH BÀY CÔ ĐỌNG BẰNG BẢNG
Trước khi tạo bảng, phải xác định xem bảng cần tạo gồm mấy hàng và mấy cột.
1. Tạo bảng
Cách tạo bảng:
1. Chọn nút lệnh Insert Table (Chèn bảng) trên thanh công cụ chuẩn.
2. Nhấn giữ nút trái chuột và kéo thả để chọn số hàng, số
cột cho bảng rồi thả nút chuột.
Một bảng trống được tạo với số hàng và số cột như đã chọn.
Bài 21. TRÌNH BÀY CÔ ĐỌNG BẰNG BẢNG
1. Tạo bảng
Bài 21. TRÌNH BÀY CÔ ĐỌNG BẰNG BẢNG.
1. Tạo bảng
Sau khi đã tạo bảng, để nhập dữ liệu cho các ô trong bảng, phải đưa con trỏ
soạn thảo tới ô đó bằng các cách:
Nháy chuột vào ô muốn tới.
Hoặc dùng các phím mũi tên hoặc phím Tab trên bàn phím để di
chuyển con trỏ soạn thảo qua các ô của bảng.
rồi nhập dữ liệu bình thường.
Bài 21. TRÌNH BÀY CÔ ĐỌNG BẰNG BẢNG
1. Tạo bảng
Word xem mỗi ô của bảng như một trang văn bản độc lập, nghĩa là ta
có thể thực hiện các thao tác định dạng văn bản (trừ thao tác trình bày trang)
trên ô đó.
Bài 21. TRÌNH BÀY CÔ ĐỌNG BẰNG BẢNG
2. Thay đổi kích thước của cột hay hàng
Sau khi được tạo, các cột của bảng có chiều rộng bằng nhau, còn độ
cao của các hàng phụ thuộc vào nội dung trong các ô.
Để chỉnh sửa độ rộng của cột hay độ cao của hàng, hãy đưa con trỏ
chuột vào đường biên của cột (hay hàng) cần thay đổi cho đến khi con trỏ có
dạng hoặc và kéo chuột sang trái, phải (hoặc lên, xuống) đến khi có được
kích thước mong muốn thì thả tay.
Bài 21. TRÌNH BÀY CÔ ĐỌNG BẰNG BẢNG
3. Chèn thêm hàng hoặc cột
a. Thêm hàng
Có hai cách:
1. Di chuyển con trỏ soạn thảo sang bên phải bảng (ngoài cột cuối
cùng) và nhấn Enter.
2. Di chuyển con trỏ soạn thảo tới ô cuối cùng của bảng, nhấn phím
Tab.
Một hàng mới được chèn thêm sau hàng có con trỏ và con trỏ soạn thảo
chuyển tới ô đầu tiên của hàng mới.
Bài 21. TRÌNH BÀY CÔ ĐỌNG BẰNG BẢNG
3. Chèn thêm hàng hoặc cột
b. Thêm cột
1. Đưa con trỏ vào một ô trong cột.
2. Chọn lệnh Table Insert Columns to the Left (Chèn cột vào
bên trái) hoặc Table Insert Columns to the Right (Chèn cột vào
bên phải)
Cột mới sẽ được thêm vào bên trái (hoặc bên phải) cột có con trỏ.
Bài 21. TRÌNH BÀY CÔ ĐỌNG BẰNG BẢNG
3. Chèn thêm hàng hoặc cột
Bài 21. TRÌNH BÀY CÔ ĐỌNG BẰNG BẢNG
4. Xóa hàng, cột hoặc bảng
a. Chọn (bôi đen)
- Bôi đen một ô: đưa trỏ chuột ra mép trái của ô đến khi nào chuột có dạng mũi tên
đặc màu đen, đầu mũi tên hướng vào ô đó thì nháy chuột trái.
- Bôi đen một hàng: đưa trỏ chuột ra mép trái của hàng đến khi nào chuột có dạng
mũi tên đặc màu đen, đầu mũi tên hướng vào hàng đó thì nháy chuột trái.
- Bôi đen một cột: đưa con trỏ chuột lên trên một cột cho đến khi con trỏ có dạng
mũi tên đặc màu đen, đầu mũi tên hướng thẳng đứng xuống dưới cột đó thì nháy
chuột trái.
Bài 21. TRÌNH BÀY CÔ ĐỌNG BẰNG BẢNG
4. Xóa hàng, cột hoặc bảng
b. Xóa
* Chỉ xóa nội dung bên trong ô:
1. Chọn (bôi đen) ô cần xoá nội dung.
2. Nhấn phím Delete trên bàn phím.
* Xóa thực sự hàng, cột hoặc bảng:
1. Chọn hàng / cột hoặc đưa con trỏ soạn thảo vào
hàng / cột cần xoá.
2. Chọn lệnh:
TableDeleteRows (Xoá hàng)
TableDeleteColumns (Xoá cột)
TableDeleteTable (Xoá bảng)
HẸN GẶP LẠI CÁC EM TRONG TIẾT HỌC SAU!