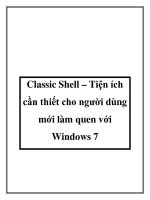Làm Quen Với Windows Form Trong Visual C
Bạn đang xem bản rút gọn của tài liệu. Xem và tải ngay bản đầy đủ của tài liệu tại đây (666.59 KB, 16 trang )
Lương Trần Hy Hiến www.hienlth.info 1/16
BÀI TẬP THỰC HÀNH LẬP TRÌNH WINDOWS – C#
Phần 1: Làm quen với ứng dụng Form
1. Bài tập mở đầu
1.1. Khởi tạo Project
Từ Visual Studio 2005/2008/2010 ta chọn File New Project.
Một hộp thoại xuất hiện, ta chọn Template là Windows Form Application.
Ứng dụng được tạo ra như sau:
BỘ GIÁO DỤC VÀ ĐÀO TẠO
TRƯỜNG ĐẠI HỌC SƯ PHẠM TP.HCM
KHOA CÔNG NGHỆ THÔNG TIN
Bài tập thực hành lập trình Windows Form với C#
Lương Trần Hy Hiến – 2/16
Project BaiTap01 gồm có thành phần Program.cs giống trong ứng dụng Console Application và còn
có một thành phần mới là Form1.cs đang ở chế độ Design với giao diện như sau:
Chú ý cửa sổ Toolbox chứa các công cụ để thiết kế:
Nếu không thấy cửa sổ này, ta chọn menu View Toolbox.
Bài tập thực hành lập trình Windows Form với C#
Lương Trần Hy Hiến – 3/16
1.2. Ứng dụng mở đầu:
1.2.1. Đổi tên form:
Click lên Form1 ở cửa sổ Design, quan sát trên cửa sổ Properties, ta thấy có thuộc tính Text, giá trị
mặc định là Form1, ta đổi thành BaiTap01.
Ta thấy thanh tiêu đề Form1 đổi sang BaiTap01.
1.2.2. Kéo thả các control từ Toolbox vào Form
Từ thanh Toolbox, kéo thả một Label bỏ vào Form, sau đó di chuyển chuột đến cửa sổ Properties,
chọn thuộc tính Text, đổi từ label1 sang Nhập n.
Bài tập thực hành lập trình Windows Form với C#
Lương Trần Hy Hiến – 4/16
Tiếp theo kéo thả một Textbox bỏ vào form.
Bài tập thực hành lập trình Windows Form với C#
Lương Trần Hy Hiến – 5/16
Trong cửa sổ Properties của textbox này, thuộc tính Name ta đổi từ textBox1 thành txtN.
Tương tự thêm vào form một label có thuộc tính Text đổi thành Tổng và một textbox có thuộc tính
Name đổi thành txtTong.
Tiếp theo, kéo một Button từ Toolbox và thả vào Form, đổi thuộc tính Name của button này là
btnTinh, text là Tính.
Kéo thả thêm một Button nữa tương tự trên, Name = btnThoat, Text = Thoát.
Bài tập thực hành lập trình Windows Form với C#
Lương Trần Hy Hiến – 6/16
Đưa chuột về các góc của Form để thay đổi kích thước cửa sổ.
1.2.3. Xử lý sự kiện click chuột lên button
Double click vào button Tính (btnTinh), một cửa sổ soạn thảo xuất hiện với nội dung như sau:
Chú ý: Cửa sổ này là Form1.cs tương ứng với Form1.cs[Design].
Phương thức btnTinh_Click được phát sinh do ta vừa double click vào btnTinh.
Ta định nghĩa cho lớp này như sau:
Bài tập thực hành lập trình Windows Form với C#
Lương Trần Hy Hiến – 7/16
Tiếp theo ta xử lý sự kiện click chuột cho button btnThoat.
Quay lại Form1.cs[Design], double click lên button Thoát, Form1.cs có nội dung thay đổi như sau:
Bài tập thực hành lập trình Windows Form với C#
Lương Trần Hy Hiến – 8/16
Ta xử lý cho sự kiện này như sau:
private void btnThoat_Click(object sender, EventArgs e)
{
Close();
}
Chạy thử chương trình (F5):
Nhập n = 4 và click vào button Tính. Kết quả xuất hiện ở txtTong:
Bài tập thực hành lập trình Windows Form với C#
Lương Trần Hy Hiến – 9/16
Click vào button Thoát để kết nối chương trình.
2. Bài tập có gợi ý
2.1. Bài 01 – Viết chương trình nhập vào 2 số a và b, cho biết số lớn nhất và nhỏ nhất
trong 2 số a,b với giao diện như sau
Hình 1: Chương trình tìm Min, Max 2 số
Hướng dẫn gợi ý: sử dụng cấu trúc If …Else
2.2. Bài 02 – Viết chương trình nhập vào 2 số a, b và c cho biết số lớn nhất và nhỏ nhất
trong 3 số a, b và c với giao diện như sau
Hình 2: Chương trình tìm Min, Max 3 số
Bài tập thực hành lập trình Windows Form với C#
Lương Trần Hy Hiến – 10/16
2.3. Bài 03 - Nhập vào một số nguyên từ 0 đến 9, hiển thị bằng “chữ” các ký số trên, ví dụ:
- Nhập 1 “Một”
- Nhập 2 “Hai”
- Nhập 3 “Ba”
-
- Nhập 9 “Chín”
Hình 3: Chương trình đọc số
Hướng dẫn gợi ý: sử dụng cấu trúc switch … case
2.4. Bài 04 - Nhập vào một số nguyên dương N, hiển thị bằng “chữ” số vừa nhập trên, ví
dụ:
- Nhập 1 “Một”
- Nhập 12 “Mười hai”
- Nhập 123 “Một trăm hai mươi ba”
Hình 4: Chương trình đọc số tổng quát
Hướng dẫn gợi ý: sử dụng cấu trúc switch … case
Bài tập thực hành lập trình Windows Form với C#
Lương Trần Hy Hiến – 11/16
2.5. Bài 05 - Viết chương trình nhập vào giá trị nguyên dương N, tính tổng
S = 1 + 2 + 3 +…+ N
với giao diện như sau:
Hình 5: CT tính tổng N số nguyên liên tiếp - 1
Hướng dẫn gợi ý: sử dụng vòng lặp While, For
2.6. Bài 06- Viết chương trình nhập vào giá trị nguyên dương N, tính tổng
S = 1 + 2 + 3 +…+ N
với giao diện như sau
Hình 6: CT tính tổng N số nguyên liên tiếp - 2
Tương tự tính tổng
- S = 1 + 3 + 5 + 7 +…+ (2N +1)
- S = 2 + 4 + 6 + 8 +…+ 2N.
2.7. Bài 07: Viết chương trình gồm 1 form trong đó có 1 button và 1 label hiển thị số lần
nhấn button đó.
Bài tập thực hành lập trình Windows Form với C#
Lương Trần Hy Hiến – 12/16
2.8. Bài 08- Viết chương trình nhập vào giá trị nguyên dương N, và số thực X, tính tổng
S = X + X
2
+ X
3
+ X
4
+ + X
N
Hình 7: CT tính tỗng lũy thừa
Tương tự tính tổng
- S = X + X
3
+ X
5
+ X
5
+ + X
2N+1
- S = X
2
+ X
4
+ X
6
+ + X
2N
2.9. Bài 09 – Thiết kế giao diện và cài đặt chương trình như sau:
Hình 8: Các phép toán cơ bản
Bài tập thực hành lập trình Windows Form với C#
Lương Trần Hy Hiến – 13/16
2.10. Bài 10 – (BT có hướng dẫn) Máy tính đơn giản thực hiện các chức năng +, -, *, /.
MÁY TÍNH ĐƠN GIẢN
1
Hình 9: Chương trình máy tính đơn giản
Bước 1: Tạo Project, ghi tiêu đề form, icon form, ẩn nút Minimize, Maximize
1
Xử lý cho nút X: Sự kiện FormClosing()
Bài tập thực hành lập trình Windows Form với C#
Lương Trần Hy Hiến – 14/16
Bước 2: Thiết kế màn hình và đặt tên như hình sau:
Trong đó các phím số đặt tên từ btn0 btn9.
Bước 3: Khai báo các biến cần thiết
• string chuoitam = ""; //Dùng để lưu giữ tạm giá trị của số nhập vào
• char toantu; //Dùng lưu kí hiệu toán tử của phép toán, vd: +, -, *, /
• double[] toanhang = new double[2];//Lưu 2 toán hạng (số hạng) của phép toán
• double ketqua; //Dùng lưu kết quả của phép toán
• int buoc = 1; //Dùng lưu giữ số bước thực hiện phép toán
//Khai báo biến
string chuoitam = "";
char toantu;
double[] toanhang = new double[2];
double ketqua;
int buoc = 1;
Bước 4: Viết hàm cho chung cho các phím số (0 9)
Đặt tên cho phím vừa bấm là b. Nếu b rỗng, kết thúc hàm. Ngoài ra chúng ta cũng loại trừ trường
hợp có rất nhiều số 0 đứng trước một số khác (ví dụ 000000001 chính là 1). Do đó b.Text == “0”
&& chuoitam.Length == 0 thì kết thúc hàm.
//Hàm bấm phím số
private void NumberButtons(object sender, EventArgs e)
{
Button b = sender as Button;
if ((b == null) || (b.Text == "0" && chuoitam.Length == 0)) return;
chuoitam += b.Text;
txtManHinh.Text = chuoitam;
}
Lưu ý: Cho tất cả các phím số gọi hàm này ứng với sự kiện click.
Bài tập thực hành lập trình Windows Form với C#
Lương Trần Hy Hiến – 15/16
Bước 5: Viết hàm xử lý cho nút +/- (dương/âm)
//Hàm
x
ử lý
cho nút +/
-
(dương/âm)
private void btnCongTru_Click(object sender, EventArgs e)
{
if (chuoitam.Contains('-'))
chuoitam = chuoitam.Replace("-", "");
else
chuoitam = "-" + chuoitam;
txtManHinh.Text = chuoitam;
}
Bước 6: Viết hàm xử lý cho phím .
//Hàm xử lý phím chấm
private void btnCham_Click(object sender, EventArgs e)
{
if (!chuoitam.Contains('.'))
{
chuoitam = chuoitam + ".";
txtManHinh.Text = chuoitam;
}
}
Bước 7: Viết hàm xử lý cho nút C
//Hàm xử lý nút C
private void btnC_Click(object sender, EventArgs e)
{
if (chuoitam.Length == 0)
{
buoc = 1;
toanhang[0] = toanhang[1] = 0.0;
toantu = ' ';
ketqua = 0.0;
}
else
chuoitam = "0";
txtManHinh.Text = chuoitam;
}
Bước 8: Viết hàm xử lý cho phím bằng
2
2
Sinh viên tự hoàn chỉnh thêm cho trường hợp bấm nhiều dấu = liên tiếp.
//Hàm bấm phím số
private void btnBang_Click(object sender, EventArgs e)
{
if (chuoitam.Length != 0)
toanhang[1] = Double.Parse(chuoitam);
switch (toantu)
{
case '+': ketqua = toanhang[0] + toanhang[1]; break;
case '-': ketqua = toanhang[0] - toanhang[1]; break;
case '*': ketqua = toanhang[0] * toanhang[1]; break;
case '/': ketqua = toanhang[0] / toanhang[1]; break;
}
txtManHinh.Text = ketqua.ToString();
//Gán lại giá trị ban đầu
buoc = 1;
chuoitam = "";
}
Bài tập thực hành lập trình Windows Form với C#
Lương Trần Hy Hiến – 16/16
Bước 9: Viết hàm xử lý các phím thực hiện phép toán
3
2.11. Bài 11: Chương trình máy tính của Windows 7.
Thiết kế máy tính bỏ túi có các chức năng như hình bên.
Không cần thiết kế menu.
3
Sinh viên tự hoàn chỉnh thêm cho trường hợp bấm nhiều lần 1 toán tử.
//Hàm bấm phím số
private void Operations(object sender, EventArgs e)
{
Button b = sender as Button;
if(buoc == 1)
toantu = b.Text[0];//Lấy kí hiệu toán tử
if (chuoitam.Length == 0)
toanhang[buoc - 1] = ketqua;
else
toanhang[buoc - 1] = Double.Parse(chuoitam);
if (buoc == 2)
{
btnBang_Click(null, null);
toantu = b.Text[0];
toanhang[0] = ketqua;
buoc = 2;
}
else
{
txtManHinh.Text = toanhang[0].ToString();
buoc++;
}
chuoitam = "";
}