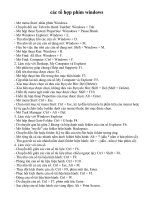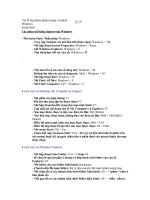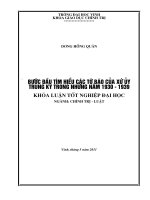Tìm hiểu các tổ hợp phím tắt windows 7
Bạn đang xem bản rút gọn của tài liệu. Xem và tải ngay bản đầy đủ của tài liệu tại đây (376.99 KB, 8 trang )
Khám phá các tổ hợp phím tắt Windows
7
Tags: • Windows, Việt Nam, tổ hợp phím tắt, việc sử dụng, người dùng máy, mũi tên,
cửa sổ, màn hình, ứng dụng, khám phá, không phải, 7, bạn, bấm, thành
Windows 7 không còn là mới mẻ với người dùng máy tính Việt Nam, tuy nhiên đối với việc
sử dụng các phím tắt thì không phải người dùng nào cũng thành thạo. Windows 7 có rất
nhiều các tổ hợp phím tắt, trong đó các tổ hợp phím có sự góp mặt củaphím Windows
(phím hình lá cờ
) không phải là ít. Bài viết sẽ chia sẻ với các bạn một số tổ hợp phím đặc biệt này.
• Windows + (mũi tên trái) / Windows + (mũi tên phải)
Khi bấm các tổ hợp phím này các cửa sổ đang mở trên màn hình sẽ chuyển sang trái (hoặc phải)
với kích thước bằng ½ kích thước màn hình. Khi bấm tiếp tổ hợp phím này một lần nữa (với
phím mũi tên ngược chiều lúc trước) cửa sổ đó sẽ trở về với kích thước và vị trí ban đầu.
• Windows + (mũi tên lên) / Windows + (mũi tên xuống)
Khi bấm các tổ hợp phím này các cửa sổ đang mở sẽ nhanh chóng phóng lớn (maximize) hoặc
thu nhỏ (minimize) dưới thanh Taskbar.
• Windows + Shift + (mũi tên trái) / Windows + Shift + (mũi tên phải)
Tổ hợp phím này chỉ có tác dụng khi bạn đang dùng đồng thời hai hoặc nhiều màn hình trên 1
máy. Tác dụng của tổ hợp phím này cho phép bạn chuyển cửa sổ từ vị trí màn hình hiện tại sang
vị trí tương ứng sang màn hình thứ 2 mà không cần chuột để kéo sang.
• Windows + Spacebar (phím cách – phím dài nhất trên bàn phím)
Khi bạn bấm và giữ tổ hợp phím này thì tất cả các cửa sổ đang hiện hữu sẽ trở nên trong suốt và
để lộ màn hình desktop.
• Windows + + (dấu cộng) / Windows + - (dấu trừ)
Cửa sổ Magnifier sẽ tự động mở ra sau đó sẽ tự biến thành chiếc kính lúp, đồng thời màn hình
của bạn sẽ phóng to ( hoặc thu nhỏ).
• Windows + T
Chuyển qua lại giữa các cửa sổ ứng dụng trên thanh Taskbar kèm theo Thumbnail (hình ảnh
thu nhỏ) của các ứng dụng đó.
• Windows + Số thứ tự
Tổ hợp phím này cho phép bạn mở các ứng dụng tương ứng với thứ tự của các icon ứng dụng
đó trên thanh Taskbar (tính từ nút Start). Nếu bấm 2 lần thì ứng dụng sẽ thu nhỏ minimize và
bấm thêm lần nữa ứng dụng sẽ được phóng lớn maxmizie.
9 biện pháp tăng tín hiệu sóng Wi-Fi
Tags: Wireless Adapter, sử dụng thiết bị, thiết bị phát, truy cập Internet, được tích hợp,
nhà sản xuất, phát sóng, tín hiệu, tần số, hoạt động, pháp tăng, biện pháp, Wi-Fi, bạn, đặt
9 biện pháp tăng tín hiệu sóng Wi-Fi
Tín hiệu sóng Wi-Fi không tốt sẽ làm việc truy cập Internet của bạn bị gián đoạn.
Hãy thử áp dụng 9 thủ thuật sau để không bị cụt hứng khi đang lướt net.
1. Đặt thiết bị phát sóng ở vị trí phù hợp
Bạn nên đặt thiết bị phát sóng Wi-Fi (Wireless Router, Access Point hay Modem ADSL
có hỗ trợ kết nối mạng không dây) vào giữa nhà. Không nên đặt thiết bị phát sóng ở một
góc nhà và sát tường, vì như vậy sóng sẽ truyền một phần ra ngoài, và kết nối sẽ yếu dần
ở đầu bên kia ngôi nhà. Nếu đặt thiết bị phát sóng ở tầng 1 và sử dụng laptop ở tầng trên,
bạn nên đưa thiết bị phát sóng lên trên một kệ tủ cao, để sóng lan lên cao hơn.
2. Không đặt thiết bị phát sóng trên sàn nhà
Một điểm khác mà bạn cần lưu ý về việc chọn vị trí cho thiết bị phát sóng Wi-Fi là không
nên đặt thiết bị trên sàn nhà, hay đặt gần tường và kim loại. Các yếu tố trên sẽ làm giảm
tín hiệu sóng Wi-Fi, làm kết nối Internet yếu đi.
3.Thay thế ăng-ten của thiết bị phát sóng
Trên mỗi thiết bị phát sóng Wi-Fi đều có một ăng-ten để truyền sóng ra xung quanh. Tuy
nhiên, các ăng-ten này đều được thiết kế theo dạng phủ sóng ra mọi hướng. Nếu bạn đặt
thiết bị phát sóng ở sát tường, một phần sóng có thể sẽ được truyền ra khu vực bên ngoài.
Trong khi đó, những khu vực khác trong nhà không gần phạm vi phủ sóng của ăng-ten thì
sóng lại yếu đi. Để giải quyết vấn đề này, bạn có thể thay ăng-ten có sẵn của nhà sản xuất
bằng ăng-ten khác chỉ phủ sóng ra một hướng nhất định. Với loại ăng-ten này, bạn có thể
điều chỉnh hướng phát sóng theo vị trí đặt máy tính để tăng tín hiệu mạng.
4. Thay thế Wireless Adapter trên laptop
Laptop thường được tích hợp sẵn Wireless Adapter để nhận tín hiệu sóng Wi-Fi từ thiết
bị phát sóng. Với Wireless Adapter được tích hợp trong máy, laptop chỉ nhận sóng thụ
động chứ không thể điều chỉnh hướng thu chính về hướng phát ra tín hiệu. Để nhận tín
hiệu Wi-Fi tốt hơn, bạn cần thay thế Wireless Adapter được tích hợp bằng Wireless
Adapter gắn ngoài thông qua cổng USB. Các Wireless Adapter gắn ngoài thường có thêm
ăng-ten để tập trung sóng về laptop.
5. Sử dụng Wireless Repeater
Thiết bị Wireless Repeater sẽ giúp truyền tín hiệu sóng Wi-Fi ra xa hơn. Nếu phạm vi
nhà rộng, bạn có thể sử dụng thêm thiết bị này để tăng tín hiệu sóng ở những nơi không
gần thiết bị phát sóng. Bạn đặt Wireless Repeater ở giữa đường đi từ thiết bị phát sóng
với vị trí đặt laptop.
Địa chỉ IP truy cập vào trang cấu hình thiết bị còn tùy thuộc vào từng nhà sản xuất. Bạn
xem chi tiết tại bảng hướng dẫn hay vào website của nhà xuất để xem. Hình bên dưới
hiển thị địa chỉ IP của 6 hãng thông dụng.
6. Hạn chế sử dụng các thiết bị khác cùng tần số sóng Wi-Fi
Chuẩn Wi-Fi thông dụng hiện nay là 802.11g, được phát ở tần số 2.4GHz. Tuy nhiên,
một số thiết bị điện tử khác trong gia đình (điện thoại không dây, quạt, đèn…) cũng
thường hoạt động ở tần số 2.4GHz. Nhiều thiết bị cùng hoạt động ở một tần số sẽ làm
nhiễu tín hiệu Wi-Fi. Do đó, khi mua thiết bị, bạn cũng nên quan tâm đến tần số hoạt
động của chúng. Một giải pháp khác là bạn chuyển sang sử dụng thiết bị phát sóng mới
hỗ trợ chuẩn Wi-Fi mới nhất hiện nay là 802.11n. Chuẩn 802.11n hoạt động trên cả hai
tần số 2.4GHz và 5.0GHz. Nếu xung quanh có nhiều thiết bị cùng ở tần số 2.4GHz thì
Wi-Fi sẽ được phát ở tần số 5.0GHz.
7. Cập nhật driver mới cho thiết bị phát sóng
Các hãng sản xuất thường tung ra driver mới cho thiết bị mỗi khi có sự điều chỉnh để cải
thiện hiệu suất hoạt động cho thiết bị. Do vậy, bạn nên thường xuyên truy cập vào trang
chủ nhà sản xuất để tìm và cập nhật driver mới cho thiết bị của mình.
8. Sử dụng đồng bộ thiết bị của chung một hãng
Mặc dù thiết bị phát sóng Linksys vẫn có thể hoạt động tốt với Wireless Adapter của D-
Link, bạn vẫn nên chọn thiết bị của chung một hãng sản xuất cho đồng bộ. Một vài hãng
thường đem lại hiệu suất hoạt động tốt hơn khi bạn sử dụng kết hợp nhiều thiết bị của
hãng đó. Chẳng hạn, như Linksys có công nghệ SpeedBooster, công nghệ này được kích
hoạt khi bạn xài đồng bộ các thiết bị kết nối mạng không dây của hãng.
9. Sử dụng thiết bị phát sóng chuẩn 802.11n
Mặc dù chuẩn 802.11g hiện nay vẫn còn phổ biến, song bạn nên nâng cấp thiết bị phát
sóng lên chuẩn 802.11n để tăng tốc độ và sự ổn định cho kết nối Wi-Fi. Chuẩn 802.11n
vẫn tương thích ngược với các thiết bị sử dụng chuẩn 802.11a, 802.11b, 802.11g. Tuy
nhiên, khi sử dụng thiết bị phát sóng chuẩn 802.11n, bạn cũng nên nâng cấp card mạng
không dây trong máy lên 802.11n để nhận thấy sự khác biệt so với trước.
Firefox 8.0 beta với hiệu ứng động cho các ta
Mua HP430 trúng Vespa LX sành điệu cùng Viettel