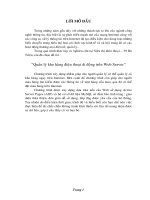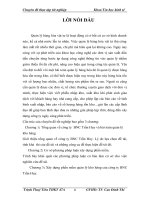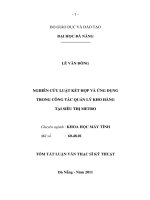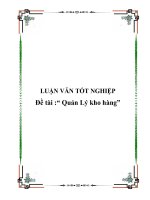quản lý điểm và quản lý kho hàng
Bạn đang xem bản rút gọn của tài liệu. Xem và tải ngay bản đầy đủ của tài liệu tại đây (2.59 MB, 163 trang )
Trường KTKT HOA LƯ Báo cáo thực tập
LỜI MỞ ĐẦU
Trong những năm gần đây, việc ứng dụng tin học trong nhiều lĩnh vực
khác nhau được phát triển vô cùng mạnh mẽ. Máy tính và các công cụ của
nó đã trở thành nhu cầu khôgn thể thiếu được đối với các nghành khoa học
và kỹ thuật, trong lĩnh vực quản lý, kế toán, trong lĩnh vực giảng dạy……….
Một trong những ứng dụng phổ biến nhất của máy tính là tin học văn phòng,
các ứng dụng như: Word, Excel, Access đã trở nên quen thuộc với hầu hết
các thư ký, kế toán, sinh viên và nhiều người sử dụng khác. Cũng như ở
trong trường học chúng em được học và tìm hiểu về tin học văn phòng để
sau khi ra trường có thể vận dụng chúng vào công việc của mình. Sau 2 năm
được học và tìm hiểu về tin văn phòng để chuẩn bị cho việc ra trường chúng
em được nhận làm báo cáo với 2 đề tài:
• Access: Đề tài về quản lý kho hàng:
Đề tài về quản lý kho hàng giúp chúng em tiếp cận gần với công việc
thực tế, biết lập được báo cáo quản lý kho hàng của một công ty, cuối kỳ báo
cáo đựơc tình hình tồn kho cuối kỳ, nhập, xuất hàng và đưa ra báo cáo tổng
kết.
• Excel: Đề tài quản lý điểm:
Đề tài quản lý điểm giúp chúng em có thể quản lý tất cả các thông
tin về sinh viên bao gồm: Họ tên, Ngày sinh, Giới tính, Quê quán, Điểm,
Khoa, Môn, Học kỳ, Lần thi.
Nguyễn Thị Phương Thắm TT2B
Trường KTKT HOA LƯ Báo cáo thực tập
A.MICROSOFT ACCESS
Phần I : Lý thuyết
ChươngI: Microsoft Access.
I- Giới thiệu về Access
Access là một hệ quản trị CSDL quan hệ, phù hợp cho các bài
toán quản lý vừa và nhỏ .
Hiệu năng của Access cao, dễ sử dụng, có giao diện gần giống như
các thành phần trong bé office.
Ngoài ra Access còn phát triển hệ thống công cụ khá mạnh mẽ giúp
cho các nhà quản trị có thể phát triển trọn gói một trình ứng dụng của mình.
II- Tổng quan về Cơ Sở Dữ Liệu Access:
1. Có 2 cách khởi động Access :
Cách 1: Vào Start / Program / Microsoft Access .
Cách2: Nhấn đúp vào biểu tượng Access trên màn hình.
2. Các thành phần chính của CSDL ACCESS:
2.1 Menu chính : Các mục trong menu chính thay đổi tuỳ theo
trạng thái sử dụng Access hiện hành. Mỗi mục ứng với một menu con
dọc chứa các lệnh của Access : menu con File chứa các lệnh liên quan
đến việc thao tác trên tệp CSDL, menu Help chứa những lệnh liên quan
đến trợ giúp. Nếu phía dưới menu dọc có biểu tượng mũi tên thì có thể
nháy vào mũi tên để hiện tất cả các mục của menu.
2.2 Các thanh công cụ:
Số lượng các nút trên một thanh công cụ, số lượng thanh công cụ hiển
thị thay đổi tuỳ theo chức năng mà Access được thực hiện. Các thanh công
cụ thường dùng khi làm việc với Access :
Thanh công cụ Database với các nút: New, Open, Save, File Search,
Print, Print Previvew, Spelling, Cut, Copy, Undo, Office Links…….Nếu
thanh công cụ chưa hiện hết các nút, ta có thể nháy vào nút mũi tên nhỏ nằm
ở cuối thanh công cụ để hiển mục Add or Remove Buttons, sau đó chọn mục
Database để hiện biểu tượng và tên của tất cả các nút.
Nguyễn Thị Phương Thắm TT2B
Trường KTKT HOA LƯ Báo cáo thực tập
11 thanh công cụ Table Design, Table Datasheet, Query Design,
Query Datasheet, Form Design, Form View, Report Design, Print Desing,
Toolbox, Fomatting(Form/ Report), Macro Design xuất hiện tuỳ thuộc ta
làm việc với đối tượng trong CSDL và trong chế độ nào.
2.3 Thanh trạng thái:
Nằm dưới đáy cửa sổ Access hiện những thông báo, hướng dẫn ngắn
gọn, trạng thái bàn phím trong khi sử dụng Access .
Cửa sổ cơ sở dữ liệu:
Access hiện tất cả các đối tượng của tệp CSDL trong cửa sổ CSDL.
Các thành phần của cửa sổ CSDL:
-Thanh tiêu đề chứa tên của CSDL đang mở.
-Thanh công cụ: Các nút trên thanh công cụ thay đổi tỳ theo đối tượng
nào được chọn trên thanh Objects. Nếu đối tượng Tables được chọn thì
thanh công cụ có các nút: Open, Design, New, Delete, Large Icons, Small
Icón, List, Details. Bốn nút ở cuối thanh công cụ để lựa chọn cách hiển thị
các mục trong cửa sổ.
Thanh Objects nằm dọc bên trái cửa sổ để xem các đối tượng trong
CSDL. Trên thanh này có các mục: Tables, Queries, Foms, Reports, Pages,
Macro, Modulles.
Các Shortcut nằm ở khung chính cửa sổ CSDL để nhanh chóng tạo
các đối tượng mới.
2.4 Các thanh tác vụ.
3. Cơ sở dữ liệu trong Access
Cơ sở dữ liệu trong Access là một cơ sở dữ liệu quan hệ , tức là dữ
liệu được tổ chức thành các bảng và mối quan hệ giữa các bảng. Mỗi CSDL
được lưu trữ trogn một tệp có đuôi là MDF (Microsoft Database) và bao
gồm các loại đối tượng:
-Tables( bảng dữ liêu) dùng dể tổ chức dữ liệu thành các dòng và cột,
mỗi dòng ứng với một bản ghi( Record), mỗi cột ứng với một trường( Field).
- Queries( bảng truy vấn) nhằm lấy thông tin từ một hay nhiều bảng,
có thể kèm thêm điều kiện.
Nguyễn Thị Phương Thắm TT2B
Trường KTKT HOA LƯ Báo cáo thực tập
- Forms( biểu mẫu) dùng để trình bày dữ liệu theo các dạng mà người
dùng mong muốn giống như các mẫu thông thường.
- Reports( báo biểu) dùng để tạo các báo cáo trình bày đẹp.
- Pages( các trang truy nhập dữ liệu). Ttang truy cập dữ liệu là một đối
tuợng gộp gồm một tệp HTML và các tệp hỗ trợ.
- Macros( lệnh vĩ mô) là một tập hợp được chọn để thực hiện tự động
một loạt các thao tác.
- Modulles( đơn thể chương trình) là công cụ lập trình dung Microsoft
Viual Base for Applications.
- Groups( các nhóm). Một nhóm là tập hợp các shortcut để mở các
Table, Query, Form , Report , Page, Macro hay Module cùng làm một nhiệm
vụ con nào đó của bài toán.
4. Tạo, mở và đóng một cơ sở dữ liệu
Tạo một cơ sở dữ liệu mới: dùng lệnh File / New, xuất hiện Thanh tác
vụ New File bên phải màn hình, chọn mục Blank database. Xuất hiện cửa sổ
File New Database, chọn thư mục và vào tên tệp CSDL mới, nháy nút
Create. Xuất hiện cửa sổ database , sau đó ta có thể tạo các bảng CSDL.
Mở một cơ sở dữ liệu đã có: dùng lệnh File / Open, xuất hiện cửa sổ
Open, chọn thư mục và tệp CSDL cần mở, nháy nút Open, xuất hiện cửa sổ
Database.
Đóng cơ sở dữ liệu đang mở : dùng lệnh File/ Close. Khi chem. Dứt
làm việc với CSDL nhất thiết ta phải đóng CSDL, nếu khôgn dữ liệu có thể
bị mất.
Kết thúc làm việc với Access : dùng lệnh File/ Exit.
Nguyễn Thị Phương Thắm TT2B
Trường KTKT HOA LƯ Báo cáo thực tập
Chương II: Xây dựng CSDL cho Access
Bảng (Tables):
Là nơi chứa toàn bộ dữ liệu của CSDL.
Trong mét CSDL có thể có nhiều bảng , các bảng được thiết kế sao
cho có thể lưu trữ được đầy đủ các dữ liệu cần thiết.
Một bảng dữ liệu trong Access bao gồm các thành phần sau:
+ Tên bảng: mỗi bảng có một tên gọi riêng.
Note: Tên bảng không có dấu cách , không có ký tự đặc biệt, chữ
tiếng việt có dấu
+ Field: Mỗi trường của bảng có một tên gọi và tập hợp thuộc tính
miêu tả trường dữ liệu đó, mỗi cột trong bảng tương ứng với một trường dữ
liệu.
+ Bản ghi: Mỗi dòng trong bảng tương ứng với một bản ghi.
Mỗi một bản ghi có một con trỏ bản ghi, con trỏ bản ghi chỉ đến đâu
ta có thể làm việc với bản ghi đó.
+Trường khoá(Primary key): Trường khoá dùng để phân biệt giá trị
các bản ghi trong cùng một bản ghi.
Trong bảng có thể có một trường khoá hoặc có thể có nhiều trường
khoá.
1. Liên kết giữa các bảng
Tác dụng: Để đảm bảo mục đích lưu trữ dữ liệu.
Nguyễn Thị Phương Thắm TT2B
Trường KTKT HOA LƯ Báo cáo thực tập
Liên kết 1-1:
Mỗi bản ghi của bảng này sẽ liên kết với duy nhất một bản ghi của
bảng kia.
Liên kết 1- ∞:
Mỗi trường của bản ghi một sẽ có thể liên kết xới một hoặc nhiều bản
ghi của bảng nhiều. Ngược lại mỗi bản ghi của bảng nhiều sẽ liên kết tới duy
nhất một trường của bảng 1.
2.Xây dựng bảng dữ liệu
B1: Khởi động trình thiết kế , cấu trúc bảng ở chế độ Design View.
Ở thẻ Table /New / Design View rồi Ên OK( hoặc có thể chọn Create
table in Designview ở thẻ table.
B2: Khai báo danh sách tên các trường của bảng
Gõ danh sách tên các trường ở cột Field Name.
B3: Khai báo kiểu dữ liệu cho các trường: bàng cách chọn kiểu dữ
liệu cho từng trường ở cột Data type.
B4: Thiết lập trường khoá cho bảng:
Cách chọn trường khoá: dùng chuột kết hợp với Shift đánh dấu đầu
dòng những trường muốn thiết lập khoá.
Mở thực đơn Edit / Primarykey để thiết lập thuộc tính khoá cho các
trường vừa chọn( có thể đưAccess trỏ chuột đến đầu các dòng cần thiết lập
khoá rồi Ên chuột phải hộp thoại xuất hiện: Primarykey.
B5: Lưu lại cấu trúc bảng: Nhấn tổ hợp phím Alt + S hoặc kích vào
biểu tượng save sau đó gõ tên bảng và OK
Mỗi trường dữ liệu được khai báo đều có thể thiết lập rất nhiều thuộc
tính tuỳ thuộc vào kiểu dữ liệu trường đó đã nhận. Thuộc tính Field Size:
Thiết lập kích thước dữ liệu( chỉ áp dụng cho các trường có kiểu dữ liệu là
Text & Number).
Đối với các trường dữ liệu có kiểu dữ liệu là kiểu Text thì khi khai
báo thuộc tính FieldSize là số tuỳ thuộc vào người thiết kế.
Đối với các trường có kiểu dữ liệu dữ liệu là kiểu Number thì thuộc
tính FieldSize cho biết trường đó nhận giá trị nào.
Nguyễn Thị Phương Thắm TT2B
Trường KTKT HOA LƯ Báo cáo thực tập
-Thuộc tính Input Mark: Thiết lập mặt nạ lập dữ liệu cho các trường
của bảng, kiểu thuộc tính này áp dụng cho các trường dữ liệu kiểu text,
number, date time.
-Thuộc tính Default Value: Dùng để thiết lập giá trị ngầm định cho
trường mỗi khi ra lệnh thêm một bản ghi mới.
-Thuộc tính Caption: Thiết lập tiêu đề cho các trường có thể dùng của
dữ liệu khi được nhập vào.
-Thuộc tính Valictation Rule: Thiết lập điều kiện kiểm tra tính đúng
đắn của dữ liệu khi được nhập vào.
-Thuộc tính Required: Yêu cầu phải nhập dữ liệu ch trường này , nếu
thiết lập là Yes khi bắt đầu nhập dữ liệu nhất thiết phải nhập dữ liệu cho
trường này. Còn nếu thiết lập là No thì không nhất thiết phải nhập dữ liệu
chotrường này.
3.Thiết lập liên kết giữa các bảng.
Để tạo liên kết cho một cặp bảng làm các bước như sau:
B1: Mở cửa sổ thiết lập liên kết vào: Tools / RelationShift .
B2: Đưa các bảng tham gia liên kết thông qua hộp thoại Show tables:
Chọn các bảng cần tham gia liên kết nhấn nút Add.
Chọn xong toàn bộ các bảng nhấn Close.
B3: Thực hiẹn tạo kết nối giữa từng cặp bảng:
Dùng chuột kéo trường cần liên kết bảng này lên trường cần liên kết ở
bảng kia. Khi đó hộp thoại RelationShift xuất hiện .
Tuỳ thuộc vào kiểu khoá của các trường tham gia liên kết mà Access
Table tự xác định kiểu liên kết giữa 2 bảng.
Nguyễn Thị Phương Thắm TT2B
Trường KTKT HOA LƯ Báo cáo thực tập
Nguyễn Thị Phương Thắm TT2B
Trường KTKT HOA LƯ Báo cáo thực tập
4. Nhập dữ liệu cho bảng
4.1. Cách nhập dữ lịêu: Có 2 bước để nhập dữ liệu trực tiếp cho
bảng:
B1: Mở bảng dữ liệu bằng cách: Nhấn nút lên bảng dữ liệu cần nhập
dữ liệu hoặc chọn bảng cần nhập dữ liệu rồi nhấn Open.
B2: Thực hiện nhập dữ liệu vào bảng đang mở bằng bàn phím.
4.2. Một số thao tác xử lý dữ liệu trên bảng.
4.2.1. Xoá bản ghi: Là thao tác xoá bỏ một số bản ghi ra khối bảng.
Cách xoá:
B1: Chọn những bản ghi cần xoá: Dùng chuột đánh dấu đầu dòng
những bản ghi cần chọn.
B2: Ra lệnh xoá: Mở thực đơn: Edit / Delete Record. Bấm chuột phải
lên bản ghi đã chọn và nhấn Delete Record xuất hiện hộp thoại chọn Yes nếu
đồng ý xoá. Chọn No nếu huỷ bỏ việc xoá bản ghi.
4.2.2. Sắp xếp bản ghi:
Sắp xếp là việc thay đổi thứ tự hiển thị một bản ghi theo trật tự nào
đó, kết quả của việc sắp xếp giúp người dùng quan sát được tốt hơn dữ liệu
trên bảng.
Cách sắp xếp dữ liêu trên bảng đang mở như sau:
B1: Chọn trường ( cột) muốn sắp xếp.
B2: Nhấn nút lệnh sắp xếp trên thanh công cụ.
4.2.3. Lọc dữ liêu:
Lọc dữ liệu là lọc ra những bản ghi có cùng một số giá trị, kết quả của
việc lọc dữ liệu sẽ giúp người dùng làm việc hệu quả trên tập hợp các bản
ghi mà họ mong muốn.
Các bước lọc dữ liệu:
B1: Nhấn chuột phải lên trường cần lọc dữ liệu: 1 menu xuất hiện
B2: Thiết lập điều kiện lọc trên trường đang chọn , có nhiều cách xác
định điều kiện lọc:
Muốn lọc các bản ghi có cùng giá trị hãy chọn mục Filter by selection.
Nguyễn Thị Phương Thắm TT2B
Trường KTKT HOA LƯ Báo cáo thực tập
Muốn lọc các bản ghi thoả mãn điều kiện nào đó , gõ điều kiện lên
mục Filter for.
5. Quy trình xây dựng cơ sở dữ liệu.
B1: Lần lượt xác định cấu trúc của từng bảng trong CSDL, với mỗi
bảng dữ liệu khi khai báo cấu trúc cần giải quyết:
+Khai báo danh sach trường của bảng ở cột Field Name.
+Chọn kiểu dữ liệu phù hợp cho các trường ở cột Data Type
+Thiết lập trường khoa cho bảng.
+Thiết lập các thuộc tính cho trường.
+Đặt tên cho bảng.
B2: Thiết lập liên kết giữa các bảng ở cửa sổ Relation Shift.
B3: Nhập dữ liệu cho bảng.
Truy vấn dữ liệu (QUERY)
select Query:
Cách tạo : Select Query là câu truy vấn dùng để trịh lọc hiển thị dữ
liệu ở nhiều nguồn khác nhau trong CSDL ra một bảng dữ liệu.
B1: Ra lệnh tạo một Select query mới bằng cách: Kích hoạt thẻ
queries / Create query in design view.
B2: Chọn bảng dữ liệu lên màn hình thiết kế query từ cửa sổ Show
table:
Chọn các bảng có liên quan.
Chọn xong nhấn Add, sau khi chọn xong toàn bộ các bảng chọn nút
Close, màn hình thiết kế query xuất hiện.
B3: Khai báo nhữnh thông tin cần thiết cho query:
+Field: Là nơi khai báo danh sách các thông tin của bảng kết quả,
muốn hiển thị trường nào lên query, nhấn đúp chuột lên trường đó hoặc
dùng chuột kéo truờng đó từ các bảng lên dòng Field.
B4: Sử dụng Query vừa tạo
Kích hoạt query để lấy kết quả bằng cách: Nhấn đúp chuột lên queries
vừa tạo. Nếu màn hình thiết kế queries đang ở chế độ Designview thì nhấn
view trên thanh công cụ và chọn Data sheet view.
Nguyễn Thị Phương Thắm TT2B
Trường KTKT HOA LƯ Báo cáo thực tập
1 số thiết lập khác cho queries:
Sort: Dùng để thiết lập thứ tự sắp xếp dữ liệu trên queries, muốn sắp
xếp dữ liệu trường nào, thiết lập thuộc tính sort cho trường Êy.
Show: Để chỉ định hiển thị hay không hiển thị dữ liệu trường ra bảng
kết quả.
Lọc dữ liệu:
Để lọc dữ liệu phải thiết lập điều kiện lọc trên vùng criteria.
Các điều kiện nằm trên cùng một dòng criteria sẽ nối với nhau bởi
toán tử And, mỗi dòng criteria sẽ nối với nhau bởi toán tử OR.
Một số hàm thường dùng khi thiết lập thuộc tính lọc: Các hàm xử lý
ngày giờ: Date ( ) trả lại ngày hệ thống.
Time ( ) trả lại giờ hệ thống.
Now ( ) trả lại ngày, giờ hệ thống.
Month ( ) trả lại tháng.
Day ( ) trả lại ngày.
Một số hàm xử lý kiểu text:
Left ( biểu thức chuỗi, n): trả lại n ký tự bắt đầu từ bên trái của biểu
thức chuỗi.
Right ( biểu thức chuỗi, n): trả lại n ký tự bắt đầu từ bên phải của biểu
thức chuỗi.
Len( biểu thức chuỗi, n): trả lại độ dài của biểu thức chuỗi.
Ltrim( biểu thức chuỗi): cắt những khoảng trống ở bên trái biểu thức
chuỗi.
Rtrim ( biểu thúc chuỗi): cắt những khoảng trống ở bên phải biểu thức
chuỗi.
Total query:
Các bước để tạo một total query:
B1: tạo một select query với đầy đủ các thông tin.
B2: kích hoạt tuỳ chọn total query bằng cách: View/ total or click vào
trên thanh công cụ.
B3: thiết lập các tuỳ chọn total cho các trường.
Nguyễn Thị Phương Thắm TT2B
Trường KTKT HOA LƯ Báo cáo thực tập
Một số hàm dùng trong total query:
Count: đếm.
Sum : tính tổng.
Avg: tb cộng.
Max: giá trị lớn nhất.
Min: giá trị nhỏ nhất.
Tạo Tables query bằng SQR:
Công thức tạo query bằng câu lệnh SQR
Select < danh sách trường>.
From < danh sách các bảng>.
[where < điều kiện>].
Trong đó: < danh sách trường>: là danh sách các trường của bảng cần
hiển thị dữ liệu, tên các trường cách nhau bởi dấu ‘,’.
< danh sách bảng>: là danh sách các bảng dữ liệu có trong CSDL cần
lấy.
<điều kiện>: là các điều kiện để hiển thị dữ liệu.
Thiết kế giao diện Form:
Giới thiệu về form:
*Khi sử dụng một ứng dụng, người sử dụng làm việc trên các hộp
thoại, trên cửa sổ, 2 phần này gọi là form.
*Có 2 cách định nghĩa form:
Đối với người sử dụng: form là giao diện để sử dụng phần mềm.
Đối với những nhà phát triển phần mềm: form là những cái mà họ
phải nghĩ, thiết kế sao cho người dùng cảm thấy thoải mái phù hợp và dễ
dàng.
*Có 2 môi trường dùng tạo form cho access:
+Sử dụng trình wizard: đây là cách đơn giản, nhanh chóng, dễ dùng
giúp tạo nhanh mét form, tuy nhiên không gần gũi với người sử dụng.
+Sử dụng trình design view: công cụ này tương đối hoàn chỉnh để tạo
ra các form đáp ứng nhiều yêu cầu khác nhau của người sử dụng.
*.Sử dụng trình wizard
Nguyễn Thị Phương Thắm TT2B
Trường KTKT HOA LƯ Báo cáo thực tập
Form wizard là công cụ trên Access giúp người dùng nhanh chóng và
dễ dàng tạo một form dùng làm giao diện đựng dữ liệu cho các bảng trong
CSDL.
B1: kích hoạt trình tạo form wizard: bằng cách ở thẻ form / new/ form
wizard
/ok. Lúc này trình tạo form wizard xuất hiện.
B2: chọn các thông tin cần đưa lên form. Đây là bước quan trọng để
khai báo những trường dữ liệu của form có thể nhập dữ liệu thông qua form
đang tạo:
- Ở hộp table / queries: là nơi chứa các bảng dữ liệu hay các query
dùng để đưa dữ liệu qua form.
Nguyễn Thị Phương Thắm TT2B
Trường KTKT HOA LƯ Báo cáo thực tập
Available fields: là nơi chứa các trường dữ liệu của bảng dữ liệu hay
query đã chọn ở hộp table / queries. Lúc này, trong hộp thoại available field
sẽ xuất hiện các trường.
Hộp select fields: nơi chứa các trường dữ liệu sẽ được nhập dữ liệu
cho bảng dữ liêu.
: dùng để đưAccess từng trường ở hộp available fields
sang nhập select fields.
: dùng để đưa tất cả các trường từ họp available fields
sang hộp select fields.
: dùng để đưa trở lại từng trường ở hộp select fields sang
hộp available fields.
: dùng để đưa tất cả các trường ở hộp select fields sang
hộp available fields.
Tiếp theo kích vào Next để tiếp tục.
B3: chọn bố cục cho form: có một số bố cục cho form chọn một số bố
cục và xem kết quả tuỳ theo yêu cầu bài toán mà người sử dụng sẽ chọn
những bố cục tương ứng, nhấn Next.
B4: chọn kiểu dáng cho form: có một danh sách các kiểu dáng: chọn
cho form một kiểu dáng phù hợp với yêu cầu của ứng dụng và người sử
dụng, chọn xong nhấn Next để tiếp tục.
Nguyễn Thị Phương Thắm TT2B
Trường KTKT HOA LƯ Báo cáo thực tập
B5: hoàn thành công việc : bạn có thể gõ vào tên gọi cũng như tiêu đề
cho form ở hộp thoại:
What tile do you want for your form?
Chọn 1 tiêu đề phù hợp cho form của bạn sau đó kích OK.
Sử dông form đã tạo vào việc nhập dữ liệu.
Tại mỗi thời điểm, form nhập dữ liệu chỉ hiển thị giá trị của 1 bản ghi.
Bạn có thể nhập, sửa trực tiếp các trường của bản ghi trên form này. Thanh
định hướng sẽ giúp xử lý một số thao tác trên form.
*.Sử dụng trình desing view.
Các bước để sử dụng việc tạo form bằng desing view:
*Kích hoạt trình tạo form desing view bằng cách: ở thẻ form nhấn nút
new /desing view ( hoặc có thể nhấn đúp chuột vào Creat form in desing
view).
Nguyễn Thị Phương Thắm TT2B
Trường KTKT HOA LƯ Báo cáo thực tập
Lúc này màn hình thiết kế form desing view xuất hiện, có 3 thành
phần quan trọng trong việc xây dựng và thiết kế form ở chế độ desing view.
+ Cửa sổ form : là nơi xây dựng và thiết kế các thông tin cần thiết
theo yêu cầu bài toán, cấu trúc của cửa sổ form bao gồm 3 phần:
Form header: là phần tiêu đề đầu cho mỗi form.
Form footer: là phần tiêu đề cuối mỗi form.
Detail: là phần thân của mỗi form.
+Thanh công cụ ( toolbox): là nơi chứa những đối tượng, công cụ có
thể đưa lên form với mục đích thiết kế giao diện và điều khiển dữ liệu theo
bài toán.
* Một số công cụ cơ bản trên thanh công cụ toolbox:
Lable (Aa): công cụ này dùng làm tiêu đề thay nhãn trên form.
Textbox ( ab): đây là ô text dùng để nhập dữ liệu.
Combobox: Là nơi chứa 1 chuỗi các giá trị mà người thiết kế có thể
lựa chọn một trong số các giá trị đó.
Listbox: là nơi chứa đa gias trị trên form.
Command: công cụ này có tác dụng điều khiển form.
Line: công cụ này có tác dụng tạo ra những đối tượng trên form.
Image: công cụ này có tác dụng đưa hình ảnh từ bên ngoài lên form.
Nguyễn Thị Phương Thắm TT2B
Trường KTKT HOA LƯ Báo cáo thực tập
Page break: công cụ này có tác dụng ngắt trang.
* Một số thuộc tính của các công cụ khi thiết kế trên form:
+Name: thuộc tính này ký hiệu cho tên công cụ.
+Thuộc tính caption: thuộc tính này dùng làm tiêu đề cho mỗi công cụ
thiết kế trên form.
+Font: thuộc tính này có tác dụng cho biết kiểu chữ của đối tượng.
+ Font size: thuộc tính này có tác dụng cho biết độ lớn của đối tượng.
+Row source: thuộc tính này cho biết đối tượng lâý nguồn dữ liệu từ
query hay table.
+Control source: thuộc tính này có tác dụng điểu khiển nguồn dữ liệu.
+Align left: thuộc tính này có tác dụng căn đối tượng về bên trái.
+Align right: thuộc tính này có tác dụng căn đối tượng về bên phải.
+ Center: căn đối tượng vào giữa.
Tinh chỉnh cấu trúc form:
*Sửa thuộc tính form:
+Lable ( nhãn): Là dòng ghi chú trên form, dòng ghi chú này được
nhập trực tiếp từ bàn phím. Gía trị hiển thị trên nhãn chính là thuộc tính
caption. Chỉnh sửa thuộc tính nhãn chính là chỉnh sửa thuộc tính caption.
Nguyễn Thị Phương Thắm TT2B
Trường KTKT HOA LƯ Báo cáo thực tập
+Chỉnh sửa màu nền ( backcolor): Có thể thay đổi màu nền cho một
đối tượng bằng cách ở thuộc tính fill/ back color. Khi đó có thể chọn một
trong các nền cho đối tượng.
+ Thay đổi kích thước, thuộc tính cho đối tượng (resize) : ở trên form
mỗi đối tượng có một kích thước riêng biệt. Độ cao của đối tượng thể hiện ở
thuộc tính Height và độ rộng thể hiện ở thuộc tính width. Để thay đổi kích
thước của đối tượng kích con trỏ chuột vào đối tượng khi đó trên đối tượng
xuất hiện các núm. Dùng con trỏ chuột đặt vào các núm và thay đổi kích
thước của đối tượng theo ý muốn.
+Thay đổi màu chữ của đối tượng: Có thể thiết lập cũng như thay đổi
màu chữ cho một đối tượng bằng cách: Vào Font / Fore Color. Lúc đó bạn
có thể thay đổi màu, chữ của đối tượng theo yêu càu của bài toán.
Kỹ thuật sử dụng SubForm:
*Sử dụng kỹ thuật SubForm khắc phục được những nhược điểm
trong việc thiết kế form ở trình Design view. Trong kỹ thuật sử dụng
SubForm người ta có thể tạo các Form lồng vào nhau trên cùng một Form.
Form chứa như vậy gọi là Main Form hay là Form chính, Form được lồng
vào Form chính gọi là Sub Forrm hay gọi là form phô.
*Các bước tạo một SubForm:
B1: Thiết kế Form chính ở chế độ Design View: ở thuộc tính Record
Source thiết lập nguồn dữ liệu cho form bằng cách kích chuột vào nút “. . .”
sẽ xuất hiện màn hình thiết kế Query . Sau khi thiết kế ngườn dữ liệu cho
form thì đặt tên cho Form. Lúc này chúng ta đã tạo được một trình thoả mãn
yêu cầu của bào toán.
B2: Thiết kế Form phụ ở chế độ Design View: ở nút Record source
trong Form phụ kích vào “. . . “ để lấy nguồn dữ liệu cho Form phô khi đó ta
đã tạo được một dữ liệu cho Form con.
Ở thuộc tính Default View thiết lập thuộc tính cho Data sheet cho
Form con su khi đã hoàn thành các công việc đặt tên cho Form con.
Nguyễn Thị Phương Thắm TT2B
Trường KTKT HOA LƯ Báo cáo thực tập
B3: Nối Form chính với Form phụ: Mở Form chính ở chế độ Design
View, sử dụng nút Sub Form / Sub Report trên thanh Tool box, thì khi đó
một hộp thoại xuất hiện. Lúc này chọn Form phụ cần đưa lên Form chính,
sau đó kích vào nút Finish. Tablesạo một Sub Form đã hoàn chỉnh.
Thiết kế báo cáo (Report).
Các khái niệm về Report:
Cấu tróc Report:
+Report Header: Là phần đầu của mỗi báo cáo. Mỗi báo cáo chỉ có
nhiều nhất một Report header, một báo cáo có thể có hoặc không có phần
Report header này.
+ Report Footer: Là phần cuối cùng của báo cáo trong một báo cáo chỉ
có duy nhất một Report footer. Trong khi thiết kế có thể có hoặc không có
phần Report footer.
+Page Footer: Là phần cuối cùng của báo cáo. Phần này có thể có
hoặc không có Information tuỳ vào Designer (người thiết kế).
+ Detail: Là phần thân của mỗi báo cáo, nơi hiển thị các giá tri của
bản ghi. Phần này sẽ bị thay đổi tuỳ thuộc vào nguồn dữ liệu tại thời điểm
đó.
* Môi trường làm việc Report .
Dùng để thiết lập báo cáo, người sử dụng Report sẽ không làm thay
đổi các giá trị trong CSDL. Thông thường mỗi Report sẽ in dữ liệu từ một
bảng hay mét Query.
Tạo Report bằng Wizard:
B1: Khởi động trình thiết kế Wizard bằng cách ở thẻ Report / New/
Report wizard ( hoặc kích chọn Crate Report by using Wizard.
Nguyễn Thị Phương Thắm TT2B
Trường KTKT HOA LƯ Báo cáo thực tập
B2: Chọn dữ liệu cần in lên Report ở hộp thoại:
Ở hộp thoại Tables/ Queries nơi chứa nguồn dữ liệu cần đưa lên
Report.
Ở hộp thoại Available Fields nơi chứa các trường dữ liệu đã có sẵn
của nguồn dữ liệu đã được xác định ở trên .
Ở hộp thoại Selected fields: Nơi chứa các nguồn dữ liệu đựoc lựa
chọn để đưa lên Report .
Sau khi lựa chọn các thông tin cần thiết để đưa lên Report kích vào
nút Next để tiếp tục.
B3: Chọn kiểu hiển thị dữ liệu cho Report. Có một số hiển thị lên
Report đã đượcdựng sẵn. Chọn kiểu hiển thị dữ liệu phù hợp cho báo cáo
của mình chọn xong kích vào nút lệnh Next để tiếp tục.
Nguyễn Thị Phương Thắm TT2B
Trường KTKT HOA LƯ Báo cáo thực tập
B4: Thiết lập nhóm dữ liệu cần thiết: Trong Report đã thiết lập sẵn
một số nhóm các dữ liệu. Hãy chọn nhóm dữ liệu phù hợp cho báo cáo của
mình chọn xong kích vào Next để tiếp tục.
B5: Chọn bố cục cho Report : Có một số bố cục có sẵn, chọn cho
Report một bố cục phù hợp, chọn xong nhấn Next để tiếp tục.
B6: Chọn kiểu dáng cho Report: Có một số kiểu dáng đã được dựng
sẵn, chọn một kiểu dáng phù hợp cho Report của mình, chọn xong kích vào
nút Next để tiếp tục.
B7: Hoàn thiện công việc: một hộp thoại xuất hiện yêu càu bạn gõ tiêu
đề vào cho Report của mình ở hộp thoại: What tile do you want for your
Report ?Sau đó kích vào nút Finish để hoàn thành việc tạo báo cáo bằng
trìnhwizard.
6.Tạo Report bằng Design .
Các bước tạo Report bằng Design:
B1: Khởi động trình tao Report bằng Design .
Ở thẻ Report chon New/Design view hoặc (Create Report In
DesignView).
Trình thiết kế Report bằng Design view xuất hiện, có 3 thành phần
quan trọng trong trình thiết kế Report bằng Design view này:
+.Cửa sổ thiết kế Report : Là nơi thiết kế nội dung cần in báo cáo.
Nguyễn Thị Phương Thắm TT2B
Trường KTKT HOA LƯ Báo cáo thực tập
+. Thanh công cụ Tool box: Là nơi chứa các đối tượng cần đưa thông
tin lên Report. Chức năng và cách làm việc của thanh Toolbox này gần
giống với thanh Toolbox ở Form.
+Cửa sổ Properties.
B2: Đưa các nguồn dữ liệu cần thiết lên Report.
Ở thuộc tính Report Source kích vào nút “ …” xuất hiện màn hình
thiết kế Query.
B3: Đưa các thông tin lên Report: Startử dụng các đối tượng trên
thanh công cụ Toolbox để đưa các thông tin cần thiết lên Report.
+Sử dông Label: Dùng để gõ tiêu đề cho Report.
+Text box: Dùng để hiển thị dữ liệu của các trường.
+ Combobox: Dùng để lựa chọn các dữ liệu cần đưa lên Report.
+Line: Dùng kẻ bảng biểu.
+Image: Dùng để đưa hình ảnh lên Report.
VI-LẬP TRÌNH VBA:
1.Môi trường lập trình VBA:
1.1.Hệ thống thực đơn và thanh công cụ:
Trong môi trường lập trình VBA chứa hệ thống thực đơn và thanh
công cụ. Dùng để chứa các lệnh để gọi , để thi hành hoặc thiết lập các điều
kiện cần thiết.
1.2.Cửa sổ : Project Exploer.
Là cây phân cấp các đối tượng chứa mã lệnh VBA, đồng thời giúp
người lập trình dễ dàng trong việc giải mã lệnh cũng như quản lý các mã
lệnh VBA đã viết.
Cưả sổ viết lệnh.
Là nơi soạn thảo các dòng lệnh VBA mỗi cửa sổ sẽ chứa toàn bộ mã
lệnh cho một đối tượng Form, Report , Module trong cửa sổ có thể có nhiều
phần được viết lệnh . Mỗi phần có thể là nội dung của một khai báo, một
trình con hay một thủ tục đáp ứng điều kiện.
Cửa sổ Intermediate.
Nguyễn Thị Phương Thắm TT2B
Trường KTKT HOA LƯ Báo cáo thực tập
Là nơi ghúp người thi hành trực tiếp một câu lệnh rất hưũ dụng trong
việc gỡ rối phần mềm.
Kiểu dữ liệu và khai báo.
Kiểu dữ liệu cơ bản:
+Kiểu Boolean: Là kiểu dữ liệu Logic, chỉ nhận giá trị True hoặc
False ( hay Yes hoặc No). Kiểu dữ liệu này chiếm 2 byte bộ nhớ.
+ Kiểu Byte: Là kiểu dữ liệu nguyên dương nhận giá trị từ 0 – 255.
Kiểu dữ liệu này chiếm 1 byte bộ nhớ.
+ Kiểu Integer Là kiểu dữ liệu nguyên lấy giá trị từ – 32768 ….
32767. Kiểu dữ liệu này chiếm 2 byte bộ nhớ.
+ Kiểu Single: Là kiểu dữ liệu số thực, chiếm 4 byte trong bộ nhớ.
+ Kiểu Double: Là kiểu dữ liệu số thực lớn hơn kiểu Single và chiếm
8 byte trong bộ nhớ.
+Kiểu Currency: Là kiểu dữ liệu tiền tệ, chiếm 8 byte trong bộ nhớ.
Kiểu dữ liệu này luôn có dấu $ đi kèm.
+ Kiểu String: Là kiểu xâu ký tự, độ lớn tối đa 5 byte.
+ Variant: Là kiểu dữ liệu không tường minh, có thể nhận bất kỳ giá
trị nào.
Biến và cách sử dụng biến.
a.Biến và cách khai báo đơn giản:
+ Biến là một thành phần của ngôn ngữ lập trình, giúp xử lý dữ liệu
một cách mềm dẻo.
+Trong lập trình VBA mỗi biến có thể định kiểu ( được khai báo),
hoặc không được định kiểu ( không được khai báo).
+ Biến có thể đựơc khai báo bất kỳ ở đâu trong phần viết lệnh VBA.
+Cú pháp khai báo biến:
Dim < tên biến> AS < kiểu dữ liệu>.
b.Phạm vi biến:
Mỗi biến sau khi được khai báo sẽ nhận một kiểu dữ liệu trong phạm
vi đã được chỉ định.
Nguyễn Thị Phương Thắm TT2B
Trường KTKT HOA LƯ Báo cáo thực tập
*Biến cục bộ: Được khai báo sau từ khoá Dim, nó có tác dụng trong
một chương trình con, cục bộ và một Form hay mét Modul nào đó.
Biến cục bộ chỉ có tác dụng su từ kháo Dim.
*Biến toàn cục: Được khai báo sau từ khoá Public, nó có tác dụng
trong toàn bộ chương trình.
Ghi chó: Trong tệp Access không được khai báo trùng tên biến toàn
cục, tuy nhiên biến toàn cục vẫn được khai báo trùng tên biến cục bộ. Khi đó
biến cục bộ sẽ ưu tiên được sử dụng trước.
1.3.Hằng và cách sử dụng hằng.
+ Hằng là đại lượng có giá trị xác định và không thay đổi trong bất cứ
hoàn cảnh nào. Tương ứng với từng kiểu dữ liệu sẽ có hằng tương ứng.
+ Cú pháp khai báo hằng:
Const tên biến hằng = kiểu dữ liệu
+Phạm vi hằng: Hằng được khai báo trong thủ tục nào, hoặc cục bộ
trong Form, Report, Moduel sẽ tác dụng trong phạm vi đó.
+ Muốn khai báo biến hằng ở dạng toàn cục thì khai báo biến hằng đó
sau từ khoá Puclic.
Cấu trúc lệnh VBA:
Cấu trúc lệnh VBA cũng giống như bất kỳ cấu trúc lệnh của một ngôn
ngữ nào đều thể hiện 3 yếu tố sau:
+ Có cấu trúc: Nghĩa là có từ khoá bắt đầu và từ khoá kết thúc.
+ Thực hiện tuần tự.
+ Có thể lồng nhau.
Cấu trúc lệnh: IF … End IF.
Cú pháp: IF <điều kiện> Then
<thủ tục 1>
[ Else
<thủ tục 2>]
End if
Giải thích:
Nguyễn Thị Phương Thắm TT2B
Trường KTKT HOA LƯ Báo cáo thực tập
Nếu thoả mãn điều kiện thì thực hiện < thủ tục 1>, còn ngược lại sẽ
thực hiện <thủ tục 2 >.
Phần nằm trong dấu ngoặc [] có thể có hoặc không có trong cấu trúc
lệnh.
Cấu tróc For … Next.
Cú pháp: For biến chạy = < giá trị 1> to < giá trị 2 > [ Step (n)]
<thủ tục 1>
[ Exit For]
Next
Giải thích:
Biến chạy là kiểu dữ liệu vô hướng:
<giá trị 1>: là một kiểu dữ liệu đầu mà biến chạy có thể nhận.
<giá trị 2>: Là một kiểu giá trị cuối mà biến chạy có thể nhận.
Step (n): Là bước nhảy vòng lặp.
Các dòng lệnh nằm trong [] có thể có hoặc không có trong cấu trúc
lệnh.
Cấu tróc While… (Wend).
Cú pháp: While <biểu thức>
<thủ tục>
Wend
Giải thích: Khi biểu thức còn thoả mãn thì sẽ thực hiện thủ tục
Cấu tróc Select case… End Select
Cú pháp: Select case <biểu thức>
Case <giá trị 1>
<thủ tục 1>
Case <giá trị 2>
<thủ tục2>
….
Case <giá trị n>
<thủ tục n>
[Case select
Nguyễn Thị Phương Thắm TT2B