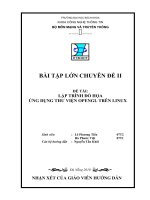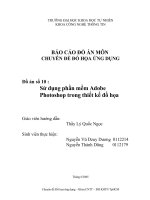Đồ họa ứng dụng photoshop CS
Bạn đang xem bản rút gọn của tài liệu. Xem và tải ngay bản đầy đủ của tài liệu tại đây (10.07 MB, 116 trang )
Đồ họa ứng dụng Photoshop CS
Biên tập bởi:
Khoa CNTT ĐHSP KT Hưng Yên
Đồ họa ứng dụng Photoshop CS
Biên tập bởi:
Khoa CNTT ĐHSP KT Hưng Yên
Các tác giả:
Khoa CNTT ĐHSP KT Hưng Yên
Phiên bản trực tuyến:
/>MỤC LỤC
1. Bài 1: Tổng quan về Photoshop CS
2. Bài 2: Khái niệm về vùng chọn
3. Bài 3: Layers (Lớp)
4. Bài 4: Màu sắc - Hiệu chỉnh màu
4.1. Các lệnh liên quan để hiệu chỉnh
4.2. Các phương pháp tô màu
5. Bài 5: Làm quen với công cụ Pen – Hiệu chỉnh Path
6. Bài 6: Nhóm công cụ chỉnh sửa hình ảnh – Cọ vẽ Brush
7. Bài 7: Text – Wraped Text – Palette Character and paragraph
8. Bài 8: Filer – Bộ lọc
8.1. Nhóm Blur
8.2. Nhóm Distort
8.3. Nhóm Texture
8.4. Nhóm Render
9. Phụ lục: Các phím tắt trong Photoshop
Tham gia đóng góp
1/114
Bài 1: Tổng quan về Photoshop CS
Adobe Photoshop CS là một chương trình xử lý ảnh cực mạnh, các công cụ chỉnh sửa
của nó đã trở thành chuyên nghiệp giúp cho các nhà thiết kế web tạo những ứng dụng
cho web. Đồng hành với Adobe photoshop CS là chương trình Adobe ImageReady cung
cấp các công cụ cho web như: tối ưu và xem ảnh trước, xử lý hàng loạt ảnh đồng
thời bằng cách drag - thả từ bảng Action, tạo các file GIF hoạt hình. Photoshop và
ImageReady kết hợp với nhau sẽ tạo ra môi trường hoàn hảo cho việc thiết kế đồ họa
cho Web.
Cài đặt chương trình Photoshop
Muốn cài đặt chương trình Photoshop cần mua đĩa CD chứa chương trình Photoshop
theo các bước sau:
Start\ Run chọn ổ đĩa CD E:\Setup.exe (Photoshop) → OK (có những đĩa CD có Auto
Run thì không cần thao tác này). Xem thông báo cài đặt về đường dẫn, số Serial Number.
Sau khi cài đặt xong, chương trình được lưu trong máy.
Khởi động chương trình: Start -> Programs -> Adobe Photoshop CS (hoặc double-click
vào biểu tượng Photoshop CS trên màn hình).
Độ phân giải màn hình
Đó là số lượng điểm ảnh hiển thị trong một đơn vị chiều dài của màn hình, thường được
tính bằng dotperinch (dpi). Độ phân giải màn hình phụ thuộc vào kích thước màn hình
và số pixel phân bố trên màn hình. Độ phân giải tiêu biểu của một màn hình PC là 96
dpi, còn màn hình Max OS là 72 dpi.
2/114
Photoshop chuyển đổi trực tiếp số pixel của tập tin ảnh ra số pixel trên màn hình, do đó
khi tập ảnh có độ phân giải cao hơn độ phân giải của màn hình thì số pixel của tập ảnh
lớn hơn số pixel của màn hình, cho nên màn hình sẽ hiển thị tập ảnh đó lớn hơn kích
thước của nó.
Ví dụ:
Khi hiển thị tập ảnh 1x1 inch có độ phân giải là 144 ppi trên màn hình 72 dpi thì nó
sẽ xuất hiện trên màn hình với kích cỡ là 2x2 inch. Bởi vì màn hình chỉ có thể hiển thị
72dpi trong chiều dài một inch nên nó phải sử dụng đúng hai inch để hiển thị 144 dpi.
Ảnh vectơ
Các ảnh đồ họa vector được tạo ra bởi các nét thẳng và các nét cong điều chỉnh bằng
các vector (toán học). Các vector diễn tả hình ảnh bằng hình học, khi di chuyển phóng
to thu nhỏ hoặc thay đổi màu sắc không làm mất đi nét vẽ trong hình ảnh.
Các tập ảnh đồ họa vector thì không phụ thuộc độ phân giải nghĩa là chúng có thể chỉnh
sửa kích cỡ khi hiển thị màn hình. Các ảnh vector được dùng để thiết kế các đường nét
sinh động được in ra và hiển thị ở độ phân giải bất kỳ và không bị hư hao về đường nét,
đó là sự chọn lựa tốt nhất cho việc thiết kế ký tự.
Cấu hình cho Photoshop
Photoshop cần cấu hình máy tính đủ mạnh để xử lý những hình ảnh ở độ phân giải cao.
Cấu hình tối thiểu:
• CPU: Pentium III
• RAM: 256 MB
• Card màn hình: 24 bit
• Màn hình: 15 - 21 inch
• Ổ đĩa cứng: 40GB
• Ổ đĩa CD – ROM
Giao diện photoshop
3/114
Thanh tiêu đề
Là thanh thứ nhất chứa tên chương trình (Application Name Adobe Photoshop)
• Cực tiểu (Minimize): thu màn hình nhỏ lại trong biểu tượng Adobe Photoshop
• Cực đại (Maximize)
• Đóng chương trình (Close)
Thanh Menu Bar
Thanh trình đơn (Menu bar) chứa các trình đơn dropdown (sổ xuống) là thanh thứ hai
trên màn hình chứa các trình đơn trong Photoshop.
Thanh Option (Menu Window Option)
Là thanh thứ ba luôn luôn thay đổi lệnh mỗi khi thay đổi việc chọn công cụ. Thanh này
chứa những lệnh hỗ trợ cho công cụ làm việc.
4/114
Ví dụ:
Khi chọn công cụ Rectangular Marquee thì trên thanh này xuất hiện Option Rectangular
Marquee.
Thanh công cụ Toolbox
Là thanh chứa các công cụ trong Photoshop, xuất hiện ở bên trái màn hình. Một số công
cụ trong hộp này có các tùy chọn xuất hiện trên thanh Options. Những công cụ này giúp
bạn tạo vùng chọn, nhập văn bản, tô vẽ, hiệu chỉnh, di chuyển chú thích và xem hình
ảnh. Số còn lại cho phép thay đổi màu tiền cảnh (foreground), màu nền (Background)
và sự chuyển đổi qua lại giữa chương trình Photoshop và ImageReady là một chương
trình hỗ trợ cho việc thiết kế ảnh động.
Để chọn công cụ trong Photoshop ta có thể nhấp chọn trực tiếp công cụ đó trên thanh
công cụ hoặc có thể chọn bằng phím tắt của công cụ đó trên bàn phím. Để hiển thị tên
và phím tắt của bất kỳ công cụ nào ta chỉ cần đặt trỏ chuột lên trên công cụ đó cho đến
khi tên phím tắt đó hiển thị.
Một số công cụ trong thanh công cụ hiển thị hình tam giác nhỏ ở góc phải bên dưới để
báo cho biết nó có chứa thêm vài công cụ ẩn. Để chọn các công cụ ẩn này có các cách
sau:
5/114
• Nhấn giữ trỏ chuột vào công cụ có chứa công cụ ẩn kéo rê chuột tới công cụ
cần chọn và thả chuột. Nhấn giữ Alt và nhấp vào công cụ cần chọn trong thanh
công cụ. Mỗi lần nhấp công cụ theo trong chuỗi công cụ ẩn sẽ được chọn.
• Nhấn giữ Shift đồng thời nhấn phím tắt của công cụ đó và lặp lại cho đến khi
công cụ bạn muốn chọn.
Chế độ xem ảnh
Photoshop cho phép bạn xem hình ảnh từ 0,15% đến 1.600%
Sử dụng phím tắt:
• Để phóng to: Ctrl + (phím +)
• Để thu nhỏ: Ctrl + (phím -)
• Nhấn Ctrl + Alt + (phím +) hoặc (phím -) để phóng to thu nhỏ cả hình ảnh và
cửa sổ chứa hình ảnh đó.
• Nhấn Ctrl + Alt + (phím số 0) để đưa hình ảnh về tỉ lệ 100%.
Sử dụng công cụ zoom: Để xác định chính xác phần hình ảnh mà muốn phóng to hoặc
thu nhỏ: Chọn công cụ Zoom (+) sau đó đặt trỏ công cụ lên trên phần hình ảnh đó và
nhấp chuột. Hoặc Ctrl + SpaceBar và drag mouse để phóng to một khu vực.
Sử dụng menu lệnh: Nhấp chọn Menu Window > Navigator. Bấm kéo thanh trượt qua
trái, phải hoặc nhập thông số cụ thể trong ô giá trị.
Chế độ cuộn hình ảnh
Để cuộn xem hình ảnh mà kích thước hình ảnh lớn hơn cửa sổ hiển thị nó: dùng công cụ
Hand (H).
Khi đang kích hoạt bất kỳ công cụ nào mà muốn trở về công cụ Hand: ta nhấn phím H
hoặc thanh Space bar trên bàn phím.
6/114
Làm việc với cửa sổ Palette
Hiển thị các Palette: Menu Window\ tên Palette
Giấu các Palette: Menu Window \tên Palette
Để mở hoặc giấu các thanh Palette và công cụ: Nhấn phím Tab
Để giấu hoặc mở tất cả các thanh Palette (không ảnh hưởng tới hộp công cụ: Nhấn Shift
+ Tab)
Để di chuyển một thanh Palette nào đó ra khỏi nhóm (hoặc trở lại nhóm đó): nhấp chuột
vào palette và kéo thanh Palette đó ra khỏi nhóm (hoặc kéo vào trong nhóm).
Quản lý File
Tạo mới một tập tin
Chọn File\ New: tạo tập tin mới.
Hộp thoại New xuất hiện:
7/114
Ta nên xác lập các giá trị cho tập tin mới như sau:
• Name : tên tập tin
• Width : chiều rộng (đơn vị tính)
• Height : chiều cao (đơn vị tính)
• Resolution : độ phân giải (pixel\inch)
• Mode : chế độ màu
• Grayscale : thang độ xám
• RGB color : hệ 3 màu
• CMYK : hệ 4 màu
• Contents : nền của tập tin
• White : màu trắng
• Background Color : nền mang màu background hiện hành
• Transparent : nền trong suốt.
• Image size : kích thước ảnh
• Save Present :Tạo lưu kích thước đã khai báo trong bảng Document Present
8/114
Lưu tập tin
Chọn File > Save lưu tập tin đầu tiên (hoặc save as với một phần mở rộng khác, một nơi
khác).
Xác định đường dẫn để lưu giữ tập tin
• Save in: chọn ổ đĩa trong vùng nhãn xuất hiện nhiều thư mục bên dưới.
• File name: đặt tên tập tin
• Format: chọn đuôi file photoshop *.PSD
• Chọn nút Save
Ta nên lưu thường xuyên trong suốt quá trình làm việc để tránh tình trạng hỏng tập tin
khi có sự cố bất ngờ xảy ra như treo máy, cúp điện…
Chọn File > Save for web: Lưu hình ảnh với chức năng tối ưu hóa sử dụng cho Web
(VD: *.gif, *.jpg, *.png,…)
Chọn File > Open: cho phép mở tập tin hình ảnh bất kỳ
Mở tập tin
• Look in: chọn thư mục, ổ đĩa
• File name: tên tập tin muốn mở
• File of Type: kiểu tập tin mở rộng
• Open: để mở tập tin, tập tin hình ảnh sẽ hiện trên màn hình Photoshop.
• Open As: Chỉ cho phép mở một tập tin dạng *.PSD
9/114
Đóng tập tin
• Chọn File> Close: đóng tập tin file
• Chọn File> Revert: trả lại tập tin đã lưu lần cuối cùng.
• Chọn File> Exit: thoát khỏi chương trình Photoshop.
Tổng quan ảnh trong trang Web
Ảnh là một thành phần giúp thêm phần hấp dẫn, đầy màu sắc cho trang Web. Ảnh được
sử dụng nhiều trong trang trí, bố cục trang. Ngoài ra một số ảnh rất quan trọng như
Logo, Banner, ảnh nút liên kết… Một ảnh minh họa phù hợp có thể thay thế cho những
dòng văn bản giải thích, mô tả dài dòng.
Ảnh cần nhiều thời gian hơn khi hiển thị trên trình duyệt, nên khi quyết định chèn ảnh
vào trang, ảnh đó phải mang một nội dung, một ý nghiã nhất định. Không tự tiện chèn
ảnh, cố làm đầy trang bằng những ảnh to quá cỡ.
Kiểu tập tin ảnh:
Hiện nay, các dạng tập tin GIF, JPG, PNG được hổ trợ đầy đủ bởi hầu hết các trình
duyệt
Dạng thức GIF (Graphic Interchange Format): Là dạng thường được sử dụng nhất với
nhiều ưu điểm, như ảnh trong suốt, số màu đếm được, kích thước tập tin nhỏ…và còn
có thể là ảnh động .GIF. Nhưng số màu tối đa 256 màu.
Dạng thức JPEG (Joint Photographic Experts Group): Là ảnh chụp cao cấp với số màu
lên đến 16 triệu màu. Tập tin JPG (dạng thức JPEG) thường có số bytes lớn so tập tin
dạng.GIF. Nhưng tập tin JPG có khả năng tự nén dữ liệu, bạn có quyền ấn định mức độ
nén và kiểm soát mức độ trung thực của ảnh.
10/114
Dạng thức PNG (Portable Network Group): Là dạng thay thế cho GIF của Macromedia
Fireworks, nó hổ trợ bảng màu Index, Grayscale, RGB và kênh Alpha điều khiển độ
trong suốt ảnh.
Thiết kế thành công ảnh cho trang web
Trên trình duyệt, tốc độ hiển thị ảnh tùy thuộc vào số kilobyte (Kb) của tập tin ảnh. Nêú
muốn thiết kế thành công thì bạn cố gắng tìm đủ mọi cách giảm số Kb của ảnh xuống
thấp nhất mà nó vẫn còn trung thực và chấp nhận được.
Sau đây là 4 yếu tố, bạn cần quan tâm:
• Dạng thức Format:
Nên chọn GIF, JPG, PNG là tùy thuộc vào kinh nghiệm, ví dụ ảnh Logo không quá 4
màu chọn .GIF được ưu tiên, ảnh chụp JPG nên nén mức độ nào là phù hợp. Ảnh PNG
cần lưu hiệu ứng đi kèm, số lớp, hệ màu…hay không. Hãy tích lũy kinh nghiệm bằng
cách xuất ảnh theo các dạng thức khác nhau, rồi đánh giá cân bằng giữa chất lượng ảnh
và kích thước tập tin.
• Kích thước Size:
Kích thước ảnh tỉ lệ thuận với số Kb cần lưu trữ. Không phóng lớn, thu nhỏ ảnh trong
thiết kế, mà nên chọn hoặc phải xử lý để ảnh có kích thước chính xác như mong muốn.
Với những Website chuyên nghiệp, để quảng cáo một số sản phẩm cần ảnh rõ ràng, chất
lượng cao, họ luôn tạo Album ảnh đại diện có kích thước nhỏ, mỗi ảnh liên kết một
trang chứa ảnh gốc đúng kích thước.
• Độ phân giải Resolution:
Trang Web được xem trên màn hình máy tính, mà độ phân giải màn hình là 72dpi, nên
ảnh thích hợp nhất là 72 dpi. Nếu ảnh quá nhỏ có thể tăng độ phân giải lên 96 dpi, nếu
nền thuần màu ảnh trang trí…có thể giảm độ phân giải xuống 36 hoặc 24 dpi
• Số màu trong ảnh Color depth:
Với những ảnh có số màu đếm được, thì hãy cố giảm từ 256 màu xuống 128, 64, 16, 8,
4 màu, giảm cho tới khi độ trung thực ảnh vẫn gần với màu ảnh gốc.
Kích thước một số ảnh
Tùy thuộc vào màn hình hiển thị, loại ảnh, ảnh nền… mà bạn chọn hoặc xử lý hình ảnh
để có kích thước phù hợp.
11/114
Màn hình hiển thị: Một số kích thước màn hình
• Ngang 640 pixels x cao 480 pixels
• Ngang 800 pixels x cao 600 pixels
• Ngang 1024 pixels x cao 768 pixels
Kích thước các thành phần trang web:
• Logo: Biểu tượng công ty, cơ quan thường nằm góc trên trái màn hình, tùy theo
mẫu có kích thước giao động 72 pixel, 100 pixel, 120 pixel
• Banner: Ngang: 72, 100, 120 pixel - Cao: 480, 600, 1024 pixel
• Nút: Ngang: 120, 130, 140 pixel - Cao: 19, 22, 25 pixel
• Icon: Nút chức năng 30 pixel, 50 pixel, 64 pixel
• Picture: Tùy thuộc vào chủ đề, minh họa, có kích cở riêng.
• Mẫu nền: 50 pixel x 50 pixel
• Bờ lề: 1024 pixel x 30 pixel
12/114
Bài 2: Khái niệm về vùng chọn
Khi tiến hành hiệu chỉnh hình ảnh trên Photoshop bước khởi đầu thường phải tạo vùng
chọn cho hình ảnh, có vùng chọn ta mới tiến hành chỉnh sửa màu sắc, tạo hiệu ứng cùng
với các thao tác liên quan. Như vậy cách tạo vùng chọn như thế nào cho phù hợp hiệu
chỉnh, ta nên tìm hiểu cụ thể nhóm công cụ tạo vùng chọn và sử dụng thước đo dưới
đây. (Nếu không chọn vùng chọn để thao tác thì khi hiệu chỉnh sẽ tác động toàn bộ hình
ảnh).
Công cụ tạo vùng chọn
Bộ công cụ Marquee
Rectangular và Ellip Marquee
Chọn vùng hình ảnh theo dạng hình chữ nhật và hình ellip hay hình tròn.
Thao tác thực hiện: Chọn công cụ Marquee kích xác định một điểm trên ảnh và rê chuột,
kết thúc bằng cách nhả chuột tạo được một vùng chọn hình ellip hoặc hình chữ nhật.
• Kết hợp giữ phím shift trên bàn phím trong khi thao tác dùng để chọn một vùng
chọn hình tròn, hình vuông.
• Kết hợp giữ phím Alt trong khi thao tác để tạo vùng chọn từ tâm.
Kết quả: một khung viền chọn nhấp nháy
Mọi thao tác xử lý lúc này chỉ có tác dụng bên trong khung viền đó.
Thuộc tính công cụ: Ngoài ra, ta còn có thể cộng thêm vùng chọn bằng phím Shift và
trừ bớt vùng chọn bằng phím Alt trong khi thao tác.
13/114
• Normal: kéo chuột theo đường chéo để tạo vùng chọn bình thường
• Fixed Aspect Ratio: tạo vùng chọn theo tỉ lệ
• Fixed Size: tạo vùng chọn theo kích thước (ví dụ W =140 px H =25 px)
Single row marquee:
Tạo vùng chọn một dòng ngang bằng một pixel.
Điều kiện: Feather = 0
Single column marquee:
Tạo vùng chọn một cột dọc bằng một pixel.
Điều kiện: Feather = 0
14/114
Bộ công cụ Lasso
Lasso:
Lasso: Là công cụ chọn vùng tự do.
Thao tác thực hiện:
• Chọn công cụ Lasso
• Kích và kéo rê chuột sao cho đường viền chọn chạy theo chu vi của một đối
tượng. Muốn kết thúc ta chỉ cần nhả chuột.
• Kết quả: đường viền chọn bao quanh đối tượng theo đường chu vi.
Polygon Lasso:
Polygon Lasso: Là công cụ chọn vùng chọn dạng đa giác
Thao tác thực hiện:
• Chọn công Polygon Lasso
• Ta kích từng điểm để tạo khung viền chọn trên hình ảnh. Kích lại điểm đầu tiên
hoặc kích kép để kết thúc.
• Xóa từng điểm chọn sai bằng phím Delete
Magnetic Lasso:
Magnetic Lasso: Là công cụ Lasso từ tính, vùng chọn luôn bám vào biên của hình ảnh
thích hợp cho những đối tượng có độ tương phản cao về màu sắc giữa biên đối tượng
với nền.
Thao tác thực hiện:
• Chọn công cụ Magnectic Lasso
• Kích xác định điểm đầu tiên, nhả chuột di chuyển chuột dọc biên đối tượng,
kích lại điểm đầu tiên hoặc double click để kết thúc.
• Trong quá trình di chuyển chuột quanh chu vi đối tượng, ta có thể kích để
cưỡng chế vùng chọn đi đúng hướng (nếu chế độ tự động không chính xác).
Xóa từng điểm chọn sai bằng phím Delete.
Thuộc tính (Options):
15/114
• Width: khoảng cách lớn nhất mà đường Lasso di chuyển (10px).
• Frequency: tần số xuất hiện các điểm chốt, nếu tần số càng cao thì xuất hiện
càng dày điểm chốt.
• Edge Contrast: độ nét của biên màu, khi biên màu bị nhoè thì mới tăng
Contrast.
Magic Wand
Magic Wand: Là công cụ chọn vùng theo vùng màu tương đồng.
Thao tác thực hiện:
• Chọn công cụ Magic Wand
• Kích vào một màu trên hình ảnh, một vùng màu tương ứng được chọn. Độ rộng
của vùng chọn tùy thuộc vào giá trị Tolerance trên thanh Options.
Thuộc tính:
• Tolerance: Dung sai của vùng chọn, dung sai càng lớn thì vùng chọn càng rộng.
• Anti – Alias: Khử răng cưa
• Contiguous: Chọn màu cục bộ - màu được giới hạn bởi những vùng màu lân
cận. (Nếu không được kiểm nhận thì sẽ chọn trên toàn file)
• Use All Layers: Chọn trên tất cả các Layer, không phân biệt Layer hiện hành
hay những Layer khác.
Crop
Cắt xén hình ảnh. Công cụ này có khả năng đặc biệt hơn. Khi tạo khung viền chọn, ta sẽ
thấy trên khung viền có tám nốt vuông (bốn nốt vuông nằm ở bốn góc và bốn nốt vuông
nằm ở trung điểm của các cạnh). Ta được quyền phóng to để thu hẹp khung viền bằng
cách kích và rê các nốt vuông. Ngoài ra còn có thể xoay khung viền bằng cách đưa con
trỏ ra ngoài góc đường viền và rê chuột. Nếu muốn di chuyển khung viền chọn, ta chỉ
cần đưa trỏ vào bên trong khung viền và rê sang vị trí khác. Cuối cùng, nhấn Enter hoàn
tất phần xén ảnh.
16/114
Công cụ Move
Là công cụ chọn dùng để di chuyển đối tượng và gióng hàng các đối tượng trên các
Layer
• Di chuyển đối tượng
• Di chuyển vùng chọn
• Sao chép vùng chọn (Alt + Drag chuột)
Thuộc tính:
• Auto Select Layer: Tự chọn Layer
• Show Bounding Box: Hiển thị tám nốt xung quanh đối tượng, ta có thể xoay,
co giãn,…
• Nhóm Align
: Dùng để gióng hàng các Layer được liên kết (link) với nhau.
• Nhóm Distribute
: Dùng để phân phối đều các đối tượng được liên kết với nhau.
Lệnh tạo viền cho vùng chọn
Chọn đối tượng với vùng chọn xác định
Menu Edit \ Stroke, hiển thị hộp thoại Stroke. Thay đổi các thuộc tính trong hộp thoại
Stroke.
• Width: Độ dày của đường viền.
• Color: màu của đường viền.
• Inside: tạo viền bên trong
17/114
• Outside: tạo viền bên ngoài
• Center: tạo viền trọng tâm (Kể từ biên vùng chọn)
• Opacity: độ mờ của đường viền.
• Mode: Chế độ hòa trộn.
Một số lệnh liên quan với vùng chọn (Menu select)
• Lệnh Select All (Ctrl + A): Tạo vùng chọn bao kín toàn bộ hình ảnh.
• Lệnh Deselect (Ctrl + D): Hủy vùng chọn. Nếu chưa hài lòng với thao tác, ta có
thể hủy bỏ vùng chọn bằng lệnh trên.
• Lệnh Reselect (Ctrl + Shift + D): Lấy lại vùng chọn đã hủy.
• Lệnh Inverse (Ctrl + Shift + I): Nghịch đảo vùng chọn.
• Color Range: Công dụng tương tự như Magic Wand nhưng có ưu điểm hơn
nhờ có chức năng Fuzziness để tăng giảm lượng màu tương ứng.
• Selection: Ô preview chỉ hiển thị hình ảnh dưới dạng màu trắng, đen. Vùng có
màu trắng là vùng được chọn, vùng màu đen là vùng không được chọn.
• Image: Ô Preview hiển thị dạng ảnh màu.
• Feather (Ctrl + Alt + D): Làm mờ biên vùng chọn
18/114
Chọn thông số mờ biên với Feather Radius pixels
Vùng chọn sau khi có Feather
• Modify: Hiệu chỉnh vùng chọn
• Border: Tạo khung biên vùng chọn (Width: xác định độ rộng của khung biên)
• Smooth: Làm mịn vùng chọn
• Expand: Mở rộng đều chu vi vùng chọn
• Contract: Thu hẹp đều chu vi vùng chọn
• Lệnh Grow: Nới rộng vùng chọn có vùng màu gần nhất (chọn màu cục bộ).
• Lệnh Similar: Dò tìm trên toàn file tất cả các mẫu màu trùng với màu đã chọn
ban đầu và chọn hết (Chọn theo tông màu đã chọn trước trên toàn file).
• Lệnh Transform Selection: Phóng to thu nhỏ, xoay,… vùng chọn. Giữ shift
bấm vào bốn góc hộp vuông vùng chọn sẽ đều hơn. (Hoặc ta có thể kích phải
mouse vào bên trong vùng chọn để chọn chế độ Transform Selection).
• Lệnh Save Selection: Lưu vùng chọn, vùng chọn được lưu sẽ hiển thị trong
kênh Alpha và đặt tên cho vùng chọn đó.
• Lệnh Load Selection: tải vùng chọn đã lưu trữ.
• New selection: vùng chọn mới
• Add to selection: vùng chọn mới sẽ là sự kết hợp khi vùng chọn vừa vẽ với
vùng chọn có sẵn trong kênh được chọn.
19/114
• Subtract from selection: vùng chọn mới sẽ là phần còn lại sau khi vùng chọn
vừa vẽ cắt vùng chọn có sẵn trong kênh được chọn.
• Intersect with selection: vùng chọn mới sẽ là phần giao nhau của vùng chọn
vừa vẽ với vùng chọn có sẵn trong kênh được chọn.
Bảng biến đổi đối tượng
Dùng để biến đổi đối tượng
Thao tác: Chọn đối tượng (hoặc chọn Layer)
• Chọn Menu Edit\ Free Transform (Ctrl+T): Biến hình tự do (Ngoài ra, ta có thể
kết hợp bằng cách bấm phím Ctrl và đặt trỏ ở các góc để biến dạng, skew,…)
• Chọn Menu Edit\ Transform (Ctrl + T)
Scale: Phóng to thu nhỏ đối tượng được chọn
Lưu ý: Muốn phóng to, thu nhỏ đối tượng đúng tỷ lệ trong khi thao tác nhấn giữ phím
shift
Rotate: Xoay đối tượng được chọn
20/114
Skew: Kéo xiên đối tượng được chọn
Distort: Biến dạng đối tượng được chọn
Perspective: Biến dạng đối tượng được chọn theo phối cảnh
• Rotate 180
0
: Xoay đối tượng được chọn theo góc 180
0
• Rotate 90
0
CW: Xoay đối tượng được chọn theo góc 90
0
cùng chiều kim đồng
hồ
• Rotate 90
0
CCW: Xoay đối tượng được chọn theo góc 90
0
ngược chiều kim
đồng hồ
• Flip Horizontal: Lật đối tượng theo chiều ngang
• Flip Vertical: Lật đối tượng theo chiều dọc
21/114
Bài 3: Layers (Lớp)
Ngoài những tính năng hiệu chỉnh và biến đổi hình ảnh, Photoshop cũng có khả năng
phối ghép các hình ảnh hoàn toàn độc lập với nhau thành một tập tin hình ảnh tổng hợp
rất phong phú, đặc sắc…
Ta có thể sao chép bất kỳ hình ảnh từ các tập tin hình ảnh khác đem vào tập tin hình
ảnh của ta với nguyên tắc chung là xây dựng trên lớp (Layer). Lớp dưới cùng của một
hình ảnh thông thường gọi là background (hình nền). Layer (lớp) là những lớp trong
suốt được đặt lên trên nền background.
Để hiển thị hộp thoại Layer: Menu Window \Layers (F7)
Ví dụ
Có một hình nền (background) làm hình nền cho hình trái tim (Layer) được tạo trông
suốt sẽ nhìn thấy nền (bacground)
22/114
Có thể chuyển đổi từ nền (background) sang lớp (Layer). Nhấp hai lần vào lớp
background đó. Hiện hộp thoại chọn OK.
Kết quả sẽ hiển thị một Layer “0” từ nền background đang hiển thị. Bạn có thể tổ chức
nhiều Layer nằm trên Layer.
• Nút số 1 : Opacity Độ trong suốt (độ mờ đục) của Layer
• Nút số 2 : Fill Độ trong suốt của các Pixel màu (không kể màu của hiệu ứng).
• Nút số 3 : Layer Set 1 thư mục chứa (quản lý) các Layer
• Nút số 4 : Các Layer con bên trong thư mục Layer Set
• Nút số 5 : Các hiệu ứng trên Layer
• Nút số 6 : Lớp nền (background)
• Nút số 7 : Delete Layer: xóa Layer
• Nút số 8 : Create a new Layer: tạo một Layer mới
• Nút số 9 : Create new fill or adjustment Layer: tạo một lớp màu phủ hoặc một
lớp hiệu chỉnh mới.
23/114