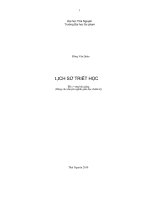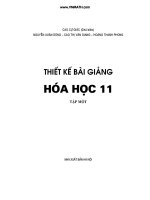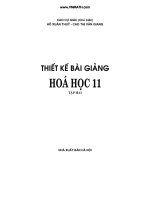Thiết kế bài giảng e learning
Bạn đang xem bản rút gọn của tài liệu. Xem và tải ngay bản đầy đủ của tài liệu tại đây (471.28 KB, 22 trang )
Chủ đề
Chủ đề
21
st
Century Schools
e-Learning
Hà Nội, 04/12/14
Adobe Presenter
Adobe Presenter là gì ?
Phần mềm Adobe Presenter là một plug-in cho Microsoft
PowerPoint, cho phép chúng ta chuyển đổi các slide trong
PowerPoint thành các bài thuyết trình đa phương tiện và các
nội dung học tập của e-learning;
Các tính năng chính của Adobe Presenter
1. Tạo các bài trình diễn, các khóa học một cách nhanh chóng và dễ
dàng
2. Nâng cao bài trình diễn cho các kinh nghiệm học tập
3. Tạo các câu hỏi trong PowerPoint
4. Phân phối nội dung rộng rãi
5. Tăng cường tính năng phân phát nội dung và theo dõi người sử
dụng bằng cách tích hợp với Adobe Connect
Tạo các bài trình diễn, các khóa học một cách nhanh chóng và dễ
dàng
Biên soạn nội dung bằng Microsoft PowerPoint
Thêm và chỉnh sửa các lời dẫn
Video Capture
Hỗ trợ ActionScript 3
Thêm các video
Kết xuất nội dung với nhiều lựa chọn khác nhau
Chuyển đổi sang định dạng swf một cách hiệu quả
Hỗ trợ đa ngôn ngữ
Thêm các nội dung được xây dựng dựa trên công nghệ Flash
Đa phương tiện được đồng bộ hóa
Phân nhánh các slide nội dung
Nâng cao bài trình diễn
Khả năng truy cập nhanh đến các bài trình diễn multimedia
Tích hợp các chú thích trên slide
Xây dựng biểu tượng riêng
Tùy chỉnh việc xem các bài trình diễn
Các file đính kèm trong bài trình diễn
Streaming Video/Audio
Sử dụng các mẫu thiết kế bài trình diễn sẵn có
Chức năng tìm kiếm
Biên tập video
Tạo các câu hỏi trong PowerPoint
Soạn câu hỏi
Tạo câu hỏi phân nhánh
Soạn câu điều tra
Tráo thứ tự trả lời
Nhập các câu hỏi từ những bài kiểm tra đã có
Báo cáo
Tạo ngân hàng câu hỏi
Phân phối nội dung rộng rãi
Hỗ trợ các chuẩn SCORM và AICC
Hỗ trợ các chuẩn phổ biến
Kết xuất nội dung thành các file Adobe Pdf
Hỗ trợ sử dụng trên các thiết bị di động
Quản lý kích thước file
Tích hợp với Adobe Connect
Phân phát nội dung trong một lớp học ảo
Theo dõi quá trình đào tạo
Tạo và quản lý các lớp học
Các thao tác cơ bản của
Adobe Presenter
Tạo Adobe Presentation
Tạo các bài trình diễn dựa trên Flash và các khóa học e-learning từ PowerPoint một cách
nhanh chóng
Thiết lập các tham số mặc định
Thêm/chỉnh sửa Audio
Thêm các file multimedia
Ghi Video
Tạo các bài kiểm tra/điều tra
Tùy chỉnh bài trình diễn
Kết xuất bài trình diễn thành các file Flash, file Pdf hoặc lên máy chủ Adobe Connect
Thiết lập các tham số mặc định
1. Chọn Preferences từ Adobe Presenter menu
2. Tạo một hồ sơ Presenter
3. (Lựa chọn thêm) Thiết lập Adobe Connect Enterprise server để kết
xuất nội dung.
1.
2. 3.
Thêm Audio và đồng bộ các hoạt hình
1. Chọn Record Audio từ Adobe Presenter menu.
2. Đặt mức ghi của Microphone.
3. Bắt đầu ghi âm, ấn Next >> để chuyển sang các slide tiếp theo, ấn
Next Animation để đồng bộ các hiệu ứng PowerPoint với lời thoại ghi
âm. Nếu không có các hiệu ứng trên slide, ấn Stop Recording, sau đó
ấn Next>> để bắt đầu ghi âm cho slide tiếp theo.
1.
2.
3.
Thêm Multimedia
1. Chọn Insert Swf hoặc Import Video từ Adobe Presenter menu.
2. Lựa chọn các file Flash hoặc Video mong muốn.
3. Flash/Video file được thêm vào slide.
4. Chuyển sang chế độ Slideshow để xem các file vừa được chèn
1.
2. 3.
Ghi Video
1. Chọn Capture Video từ Adobe Presenter menu.
2. Lựa chọn Attach to slide <Slide #> as <Slide video> or <Sidebar
video>
3. Thực hiện ghi Video bằng các nút Start Recording và Stop Recording
4. Ấn Ok để chèn vào Slide or ấn để lưu lại
1.
2.&3. 4.
Tạo các bài kiểm tra/điều tra
1. Chọn Quiz Manager từ Adobe Presenter menu
2. Ấn Add New Question để thêm một câu hỏi hoặc Import Quizzes từ các bài trình bày
được tạo bởi Adobe Presenter hoặc Articulate
3. Chọn loại câu hỏi mong muốn, thiết lập các tham số của câu hỏi
4. Tiếp tục cho đến khi xong câu hỏi, ấn OK trong Quiz Manager.
5. Các slide mới sẽ được thêm vào bài trinh bày tương ứng với các câu hỏi đã tạo ra
6. Chỉnh sửa các lựa chọn nâng cao cho bài kiểm tra (Quizz) như: tráo câu trả lời, phân
nhánh…
1.
2. 3.
Tùy chỉnh bài trình bày
1. Chọn Presentation Settings từ Adobe Presenter menu.
2. Tab Settings cho phép thay đổi tiêu đề bài trình bày, thêm tổng kết, và
lựa chọn một số tùy chỉnh khác.
3. Sử dụng Theme Editor để tùy chỉnh hình thức của bài trình bày.
1.
2. 3.
Kết xuất bài trình bày
1. Chọn Publish từ Adobe Presenter menu.
2. Xem lại các thiết lập cho bài trình bày
3. Lựa chọn kết xuất bài trình bày lên My Computer hoặc lên Adobe Connect
Pro server hoặc kết xuất dưới dạng Adobe PDF.
4. Ấn Publish, có thể lựa chọn View output after publishing để xem kết quả. Nếu
kết xuất lên Adobe Connect server, chúng ta sẽ nhận được một địa chỉ URL
1.
2.&3
.
4.
Điều hướng Adobe Presentation
Adobe Presentation Control Bar
Adobe Presentation Side Bar
Sidebar with
multiple tabs
Presentation control
bar
Adobe Presentation Control Bar
Toggle button
to change view
to full screen
Current position/
total time of
slide audio
Navigation
buttons
Slide
Playback
Status
Movable Slider
head
Attachments
Popup
Volume Control Popup
Adobe Presentation Sidebar
Điều hướng cho các slide cụ thể, câu hỏi kiểm tra, đọc các chú thích của slide, tìm kiếm
Có thể được tùy chỉnh hoàn toàn bởi tác giả của bài trình bày
“Quiz pane” xuất hiện
khi người dùng nhập
vào một bài kiểm tra
Xem thêm
Adobe Presenter Help
Adobe Connect Resource Center
/>Adobe Connect Product Documentation
/>