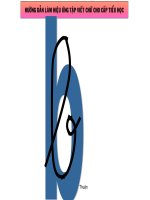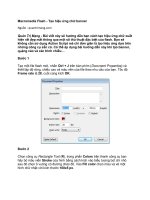hướng dẫn tạo hiệu ứng chữ bị nung chảy trong photothop cs6
Bạn đang xem bản rút gọn của tài liệu. Xem và tải ngay bản đầy đủ của tài liệu tại đây (2.11 MB, 28 trang )
Hướng dẫn tạo hiệu ứng chữ bị nung chảy
trong Photothop CS6
Trong hướng dẫn này, tôi sẽ hướng dẫn làm thế nào để tạo ra một hiệu ứng chữ bị
nung chảy sử dụng phong cách layer và kết cấu trong Photoshop. Bây giờ hãy bắt đầu
nhé ! ở đây tôi dùng Photoshop cs6 (lưu ý các bạn có thể dùng các phiên bản cs3, cs5
cũng được). Đây sẽ là mục tiêu của bài học này nhé các bạn.
.
1
Sưu Tầm: Đỗ Đức Lợi
Bước 1: Trước hết hãy mở "Texture Background" (một ảnh làm nền để tạo hiệu ứng chữ
lên đó) với Photoshop, sau đó sử dụng công cụ
Horizontal Type Tool trong mục (T) để viết văn
bản của bạn lên ảnh nền vừa mở (các bạn có thể
bấm phím T để mở cộng cụ này). Đối với hướng dẫn này, tôi đã sử dụng font Helvetica
LT Std, nhưng bạn có thể sử dụng bất kỳ font chữ và nội dung khác(ở đây tôi dùng chữ
PSD như hình). Để đạt được kết quả tương tự như tôi, tạo ra các văn bản sử dụng font
Helvetica LT Std. Các bạn vào mục Window Character, thay đổi kích thước 425 pt và
kerning -25.
2
Sưu Tầm: Đỗ Đức Lợi
Bước 2: Lưu ý rằng khi sử dụng font chữ này thì chữ "D" sẽ gần với chữ "S" một chút,
để khắc phục điều đó, đặt con trỏ Type Tool giữa các chữ cái "D" và "S", sau đó thay đổi
giá trị Kerning để -305. Khoảng cách giữa các chữ cái phải phù hợp.
Bước 3: Double-click vào hình thu nhỏ của Layer "PSD" để mở bảng Layer Style. Các
bạn hãy sử dụng các hiệu ứng như hình dưới.
3
Sưu Tầm: Đỗ Đức Lợi
4
Sưu Tầm: Đỗ Đức Lợi
Sau khi áp dụng các hiệu ứng trên bài của các bạn sẽ giống như thế này:
Tiếp theo các bạn hãy làm theo hình nhé
5
Sưu Tầm: Đỗ Đức Lợi
6
Sưu Tầm: Đỗ Đức Lợi
7
Sưu Tầm: Đỗ Đức Lợi
8
Sưu Tầm: Đỗ Đức Lợi
Bước 4: Nhân đôi layer này với Command / Ctrl + (J), nhấp chuột phải vào hình thu nhỏ
của Layer và chọn "Clear Layer Style". Bằng cách này, các văn bản dưới đây phù hợp
chính xác như trên, và bây giờ chúng ta có thể thêm hiệu ứng.
9
Sưu Tầm: Đỗ Đức Lợi
10
Sưu Tầm: Đỗ Đức Lợi
11
Sưu Tầm: Đỗ Đức Lợi
12
Sưu Tầm: Đỗ Đức Lợi
13
Sưu Tầm: Đỗ Đức Lợi
Bước 5: Đặt "Magma Texture" vào tài liệu, phía sau văn bản, và sửa đổi nó bằng cách
sử dụng Gradient Map sau. Nó là một lớp Adjustment mà bạn có thể tìm thấy dưới
Window> Adjustments. Áp dụng Gradient này chỉ cho kết cấu.
14
Sưu Tầm: Đỗ Đức Lợi
Bước 6: Hãy chắc chắn các kết cấu là ngay trên nền trong Layers Panel, sau đó thay
đổi Blending Mode của Layer là Linear Dodge (Add) và Opacity của nó đến 36%. Điều
này sẽ tăng cường màu sắc và các chi tiết của nền. Xóa các cạnh sử dụng một Brush
mềm lớn (B) với độ cứng 0%, có vùng sáng sủa ngay dưới văn bản.
15
Sưu Tầm: Đỗ Đức Lợi
Bước 7: Chọn hai "PSD" Layers Text, nhấn chuột phải và chọn "Convert sang Smart
Object". Tạo một layer mới "Shadows" và với việc sử dụng công cụ Brush Tool (B) thêm
một số bóng ở bên dưới văn bản: sử dụng một Brush Tool màu đen (B) với độ cứng 0%
và kích thước khoảng 280px.
16
Sưu Tầm: Đỗ Đức Lợi
Bước 8: Bây giờ thêm một số điểm sáng màu da cam sử dụng lại công cụ Brush Tool
(B), áp dụng một Gaussian blur, thay đổi chế độ hòa trộn là "Linear Dodge (Add)" và
Opacity của nó xuống còn khoảng 45%.
17
Sưu Tầm: Đỗ Đức Lợi
Bước 9: Chọn "PSD" Smart Object, Duplicate nó, gọi nó là "Layer lem" và cuối cùng
Rasterize nó (bấm chuột phải> Rasterize). Chúng tôi đang đi để làm mờ các cạnh của
văn bản, mà là nóng và đốt cháy. Chúng tôi sẽ sử dụng Smudge Tool (R), 30% sức
mạnh, với một bàn chải tròn với độ cứng 0%. Nhòe các cạnh như họ đang tan chảy /
mờ.
18
Sưu Tầm: Đỗ Đức Lợi
19
Sưu Tầm: Đỗ Đức Lợi
Bước 10: Tiếp tục nhòe lớp này, hãy làm theo hình dạng của kết cấu, don "t áp dụng
một cách ngẫu nhiên. Sử dụng một lớn hơn" Smudge "(R) cho vùng da cam. Thêm một
số tương phản với một" Curves "Adjustment Layer.
20
Sưu Tầm: Đỗ Đức Lợi
Bước 11: Tạo một layer mới và với một Brush màu đen (B), độ cứng 0%, vẽ một số
shadow trên văn bản. Cuối cùng giảm Opacity của layer này xuống còn 40%
Bước 12: Thêm một số đèn màu cam, giống như cách trước đây chúng ta đã tạo ra một
số bóng. Lần này thiết lập các tùy chọn trộn "Color Dodge" và chúng tôi sử dụng một
màu cam sáng. Sử dụng Gaussian Blur dưới Filter> Blur> Gaussian Blur để có được
những âm ban đầu mềm.
21
Sưu Tầm: Đỗ Đức Lợi
22
Sưu Tầm: Đỗ Đức Lợi
Bước 13: Thêm một số điểm nổi bật trên, vẽ bằng một Brush màu trắng, mềm, sau đó
thiết lập Blending Options của họ là Overlay.
Bước 14: Bây giờ Đặt texture khói, loại bỏ màu bằng cách vào Image> Adjustments>
Desaturate (Shift + Command / Ctrl + U). Thích ứng với nó để các văn bản bằng cách
loại bỏ các phần không cần thiết bằng cách sử dụng công cụ Eraser, và biến dạng với
công cụ Warp (Command / Ctrl + T). Nó rất quan trọng để thiết lập Blending Mode sang
"Screen" của mỗi hình ảnh khói, để che dấu người da đen của họ. Sử dụng cũng Levels
(Command / Ctrl + L) để tăng hoặc giảm độ tương phản và các công cụ Smudge để
chạm cuối cùng.
23
Sưu Tầm: Đỗ Đức Lợi
24
Sưu Tầm: Đỗ Đức Lợi
Bước 15: Tiếp tục bổ sung thêm hình ảnh của khói để các thành phần: biến dạng và
smudge, phần này chủ yếu là thử nghiệm. Tiếp tục thử nghiệm cho đến khi bạn có được
một kết quả thoả mãn. Đặt ảnh này lấp lánh vào tài liệu.
Bước 16: Chuyển Blending Mode của Layer để Sparkles "Color Dodge", sau đó sử dụng
một Layer Mask xóa một số khu vực, đặc biệt là những người ở bên ngoài các chữ cái,
bởi vì chúng ta không cần nhiều.
25
Sưu Tầm: Đỗ Đức Lợi