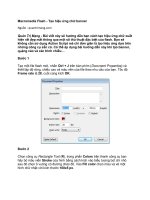tạo hiệu ứng chữ mạ vàng gold text effect trong photoshop
Bạn đang xem bản rút gọn của tài liệu. Xem và tải ngay bản đầy đủ của tài liệu tại đây (2.6 MB, 33 trang )
Tạo hiệu ứng chữ mạ vàng (Gold Text
Effect) trong Photoshop
Hiệu ứng chữ mạ vàng thường rất hay được dùng cho các bài học thiết kế trong
Photoshop, và hiệu ứng chữ này cũng được sử dụng rộng rãi cho các thiết kế như
banner, logo
Hôm nay , mình sẽ cùng các bạn tiến hành mạ vàng cho chữ với từng bước cụ thể, và
qua bài viết này, các bạn sẽ có thêm một hiệu ứng đẹp cho các thiết kế của mình . Đây
là thành quả mà chúng ta sẽ nhận được khi hoàn thành bài viết.
Bước 1 : Mở Photoshop và tạo một file mới (File > New), save file với tên là “Gold Text
Effect.psd”. Trong quá trình làm việc, các bạn nên nhấnCtrl + S để lưu lại, vì thời gian
hoàn thành bài viết có thể sẽ dài, nên cần lưu lại các bước để tránh bị cúp điện hay sự
cố bất ngờ xảy ra.
Bước 2 : Chọn công cụ Horizontal Type Tool (T) rồi gõ vào dòng chữ ” Gold ” với các
thiết lập như hình bên dưới (Các bạn có thể chọn font chữ tùy ý) .
Bước 3 : Tại layer chữ vừa tạo, các bạn nhấp chuột phải, rồi chọn Blending Options – >
Gradient Overlay
Kết quả mà chúng ta nhận được sẽ thế này :
Bước 4 : Bây giờ các bạn chọn tiếp Bevel and Emboss để làm hiệu ứng 3D
Kết quả nhận được sẽ là :
Bước 5 : Bây giờ chúng ta sẽ chọn tiếp phần Satin
Kết quả nhận được :
Bước 6 : Bây giờ chúng ta sẽ làm cho phần Background. Tạo một layer mới và đặt tên
layer này là “ Brown bg ” với màu nền là (RGB 88, 59, 28).
Bước 7 : Tạo một laye mới, đặt tên là “Notepaper”, rồi sau đó đặt layer này nằm bên
trên layer “Brown bg”. Chọn công cụ Paint Bucket Tool (G) rồi chọn màu trắng và đổ
màu vào layer này. Sau đó vào menu Filter > Sketch > Note Paper
Bước 8 : Thay đỏi Blend Mode của layer “Notepaper” sang Overlay , đồng thời
giảm Opacity xuống còn 30%. Bằng cách này chúng ta có thể blend 2 layer lại như sau :
Bước 9 : Tạo một layer mới và cũng đổ màu trắng vào layer này, đặt tên layer mới tạo là
“Right light”, kéo layer này nằm bên trên layer “Notepaper”. Sau đó vào menu Apply
Filter > Render > Lighting Effect rồi thiết lập như sau :
này chúng ta sẽ có một hiệu ứng ánh sáng nhẹ nằm phía bên phải.
Bước 11 : Nhấn nút D để định lại màu đen trắng. Rồi bên dưới layer “Right light” tạo một
layer mới và đặt tên là “Left shadow”.
Chọn công cụ Gradient Tool. Rồi tại Options bar click chọn màu gradient như hình bên
dưới, rồi kéo một đường từ bên trái như sau :
Bước 12 : Thay đổi Blend Mode của layer “Left shadow” sang Multiply và Opacity 40%.
Bước 13 : Tạo một layer mới nằm trên layer “Right light” và bên dưới layer “Gold” . Đặt
tên layer mới tạo là “Gold shadow”. Sau đó nhấn Ctrl + click vào layer “Gold” để tạo
vùng lựa chọn quanh chữ như sau :
Bước 14 : Chọn lại layer ” Gold Shadow ” rồi chọn công cụ Paint Bucket Tool để đổ màu
đen vào vùng lựa chọn. Sau đó kéo layer này sang bên trái một chút sao cho nó có hiệu
ứng bóng đổ cho chữ.
Bước 15 : Tại layer ” Gold shadow ” các bạn thay đổi blend mode là Multiply , rồi vào
menu Filter > Blur > Motion Blur rồi thiếp lập như sau :
Kết quả nhận được :
Bước 16 : Nhấn Ctrl + click vào layer “Gold” để tạo vùng lựa chọn. Sau đó click vào
nút Create new fill or adjustment layer nằm bên dưới Layers panel.
Bước 17 : Nhấp vào Hue/Saturation rồi đặt tên cho layer này là “Color boost” rồi thiết
lập thông số như sau :
Bước 18 : Làm tương tự như bước 16, nhưng lần này chúng ta sẽ chọn là chọn
lựa Curves và đặt tên cho layer này là “Contrast”. Rồi thiết lập như sau :
Kết quả nhận được sẽ là :
Bước 19 : Nhấn giữ nút Alt rồi click vào nút Add New Layer bên dưới Layer Panel. Rồi
đặt tên layer này là “Highlight soft” .
Bước 20 : Nhấn Ctrl + Click vào layer “Gold” một lần nữa. Sau đó chọn công cụ Dodge Tool ,
đồng thời thiết lập thống số cho công cụ này vớiRange là Highlight và Exposure là 100%. Click
công cụ này vào từng khu vực lựa chọn mà bạn muốn nó có điểm sáng. Sau khi làm xong, các
bạn chọn Select > Deselect (Ctrl + D) để xó bỏ vùng lựa chọn, rồi sau đó giảm Opacity của layer
này xuống còn 70%. Các bạn có thể tham khảo các bước như trong hình :
này chúng ta thay đổi Blend Mode cho layer này là Vivid Light. Chọn công cụ Brush
Tool (B) với nét cọ mềm (soft round brush) và nhấn giữ nút ALT. Lúc này công cụ sẽ có
hình mũi ghim, các bạn chọn vào màu vàng sáng nhất trên layer chữ để lấy màu. Rồi
sau đó vẽ vào vùng lựa chọn. Các bạn có thể tham khảo hình ảnh bên dưới để hiểu rõ
hơn.
Bước 22 : Bây giờ chúng ta sẽ tiến hành thêm một số hiệu ứng phản chiếu trên chữ.
Chúng ta sẽ tạo thêm một vài điểm sáng nằm trên hình nền (“Brown bg”) sao cho phù
hợp với các điểm sáng mà chúng ta đã tạo ở các bước trên. Để làm điều này trước tiên
các bạn tạo thêm một layer mới, và đặt tên là “Surface light” , layer này sẽ nằm bên trên
layer “Right light”.
Bước 23 : Nhấn Ctrl + Click vào layer chữ ” Gold ” để tạo vùng lựa chọn, rồi vào
menu Select > Inverse để đảo ngược vùng lựa chọn này. Bây giờ chúng ta sẽ chọn màu
vàng tương tự như màu mà chúng ta đã lấy ở bước 21 từ layer “Highlight bright”. Sau
đó dùng công cụ Brush và vẽ vào các điểm sáng sao cho tưng ứng với các điểm sáng
trên chữ. Để dễ hiểu, các bạn xem từng bước minh họa như sau :
xuống còn 80%. Lúc này các điểm sáng sẽ được hòa trọn với bề mặt như thế này :