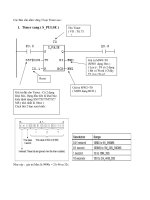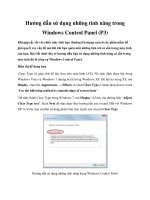tài liệu hướng dẫn sử dụng dreamweaver trong thiết kế web
Bạn đang xem bản rút gọn của tài liệu. Xem và tải ngay bản đầy đủ của tài liệu tại đây (446.92 KB, 14 trang )
Macromedia Dreamweaver 4.0 Mediaspace Club
#1
CĂN BẢN VỀ DREAMWEAVER 4.0
A.TỔNG QUAN VỀ MACROMEDIA DREAMWEAVER 4.0
Dreamweaver là một chương trình Visual Editor chuyên nghiệp để tạo và quản lý các
trang web. Dreamweaver cung cấp các công cụ phác thảo trang web cao cấp, hỗ trợ các tính
năng DHTML (Dynamic HTML) mà không cần viết các dòng lệnh giúp các bạn không biết
lập trình web cũng có thể thiết kế được các trang web động một cách dễ dàng, trực quan.Với
Dreamweaver bạn có thể dễ dàng nhúng các sản phẩm của các chương trình thiết kế web
khác như Flash, Fireworks, Shockwave, Generator, Authorwave vv
Với Dreamweaver bạn có thể quản lý các Local và Remote site giúp cho việc quản
lý các trang web trong các site cục bộ và các website điều khiển từ xa có thể đồng bộ.
Ngoài ra Dreamweaver còn cho phép bạn chỉnh sửa trực tiếp HTML.Với Quick Tag Editor
bạn có thể nhanh chóng bổ sung hoặc xóa bỏ một HTML mà không cần thoát khỏi cửa sổ tài
liệu.Chế độ soạn thảo trang web bằng HTML giúp các bạn có thể thiết kế trang trực tiếp
bằng ngôn ngữ HTML.
Dreamweaver còn hổ trợ các HTML Styles và Cascading Style Sheet giúp bạn đònh
dạng trang web nhằm tăng tính hấp dẫn khi duyệt các trang web này.
Vùng làm việc của chương trình Deamweaver rất linh động và dễ sử dụng gồm các
thành phần như sau: Document, Launcher, Object Palette, Property Inspector, Floating
Palette và các context menu(menu ngữ cảnh) để mở các thành phần này bạn có thể vào
menu Window-> chọn tên của thành phần cần hiển thò .
Document
Macromedia Dreamweaver 4.0 Mediaspace Club
#2
+ Launcher: có chứa các nút để mở và đóng các Inspector và các Palette được dùng thường
xuyên nhất.Bạn cũng có thể truy cập Launcher tại Mini Launcher tại góc phải của cửa sổ
Document.
+ Object Palette: có chứa các nút để tạo các đối tượng khác nhau như hình
ảnh, các table, các lớp vv
+ Propery inspector: hiển thò các thuộc tính của các đối tượng hoặc Text
được chọn,và nó cho phép bạn chỉnh sửa các thuộc tính này.
+ Floating Palette: các Floating Palette có thể được neo cố đònh nhằm giúp
bạn kết hợp được với nhiều cửa sổ di động, các Inspector và các Palette
thành một hoặc nhiều cửa sổ được đính nhãn như Object Palette vv
+ Context menu: các menu ngữ cảnh giúp bạn nhanh chóng truy cập vào
các mục chọn.
Object Palette có chứa các đối tượng được dùng thường xuyên nhất như:
Common Panel, Forms Panel, Frames Panel, Characters Panel, Head Panel,
Invisibles Panel, Special Panel.
================================================================
B. LÀM VIỆC VỚI VĂN BẢN
Đặt con trỏ tại vò trí muốn nhập văn bản trong cửa sổ tài liệu (Document) sau đó nhập
dữ liệu vào. Để nhập văn bản có tiếng việt bạn hãy cài đặt các tham chiếu Font như sau
(Hiện tại phiên bản 4.0 chưa hổ trợ Font Unicode):
a) Cài đặt các tham chiếu Fonts / Encoding.
Sử dụng các tham chiếu Fonts/Encoding để cài đặt việc tạo mã font mặc đònh dành
cho các trang tài liệu mới và cài đặt các font mà Dreamweaver dùng để hiển thò mỗi một
chế độ tạo mã font. Việc tạo mã cho tài liệu (trang web) sẽ xác đònh cách mà trang web
được hiển thò trong trình duyệt.
Chọn Edit->Preferences, chọn một chế độ tạo mã từ select box Default Encoding.
Chế độ tạo mã mặc đònh được lưu cùng lúc với tài liệu trong thẻ <META> được chèn ở đầu
tài liệu. Ví dụ nếu bạn chỉ đònh Western(Latin1) thì thẻ <meta> phát sinh bên source code
ngôn ngữ HTML là :
<meta http-equiv="Content-Type" content="text/html; charset=iso-8859-1">
Để chỉ đònh các font dùng cho US English và tất cả các thứ tiếng Tây Âu hãy chọn Western.
Để cài đặt font cho các thứ tiếng ở Châu Á hãy chọn Japanese.
Macromedia Dreamweaver 4.0 Mediaspace Club
#3
Hãy chọn kiểu tạo mã chẳng hạn như Western (Latin 1) hoặc Japaness từ Font Settings .
Tại Proportional Font chọn font và kích thước hiển thò mặc nhiên khi soạn thảo trang web (ví
dụ: Times New Roman, size=12pt).
+ Fixed Font là font mà Dreamweaver dùng nhằm hiển thò văn bản bên trong các thẻ
<PRE>,<CODE>,<TT>
+ HTML/Code Inspector là font được dùng cho tất cả các text (văn bản) bên trong HTML
Source Inspector
+ Tại hộp thoại Property Inspector tại select box Default font hãy chọn Edit font list hoặc
chọn menu Text->Font->Edit Font list sẽ xuất hiện hộp thoại sau:
+ Tại Available Fonts hãy chọn
fonts tiếng việt thường dùng (ví dụ
font VNI-Times hoặc .vntime) sau
đó Click nút <<. Fonts được chọn sẽ
hiện trong hộp Chosen Fonts và sẽ
hiện trong hộp danh sách các Font
List thường dùng.Lưu ý để có tiếng
việt thì bạn phải chọn font là VNI-
Times hoặc .vntime hoặc các Fonts
tiếng việt khác tại select box chọn
Macromedia Dreamweaver 4.0 Mediaspace Club
#4
font trong hộp thuộc tính Property Inspectorthì mới phát sinh được thuộc tính face<font
face="VNI-Times" > thì mới hiện được font tiếng việt khi duyệt trang web trong trình
duyệt.
Lưu ý: Bạn nên Edit Font List mỗi lần một font và bạn thực hiện việc Edit Font list này cho
các font bạn thường dùng.
b) Đònh dạng văn bản:
Bạn có thể đònh dạng text trong cửa sổ tài liệu Document bằng cách cài đặt các thuộc
tính trong hộp Property Inspector. Để đònh dạng văn bản trước tiên hãy bôi đen văn bản
muốn đònh dạng rồi sau đó chọn các thay đổi trên hộp thuộc tính Property Inspector. Nếu
hộp Property Inspector không mở hãy chọn menu Window->Properties
Lưu ý:Trong lúc đònh dạng văn bản bạn có thể sử dụng hộp Property Inspector hoặc bạn
có thể sử dụng menu Text để đònh dạng văn bản vì có những chức năng mà hộp thuộc tính
Property Inspector không xây dựng sẵn cho bạn (ví dụ như văn bản được gạch dưới,gạch
ngang hoặc bạn có thể sử dụng chế độ thiết kế web bằng ngôn ngữ HTML để thiết kế
thêm những thuộc tính cần thiết (ví dụ như bạn muốn văn bản đựoc canh đều <p
align="justify" >
Nếu bạn đang thao tác với các Bullets hay Numbering bạn có thể Click nút List Item trên
thanh Property Inspector để cài đặt một số thông số sau:
Macromedia Dreamweaver 4.0 Mediaspace Club
#5
+ Chọn kiểu List Type là Bullet hay Numbering, chọn kiểu Style. Nếu bạn đang thao tác với
numbering bạn có thể cho số tăng từ mấy tại Start Count. Tại Reset Count to bạn có thể
nhập vào giá trò số trở về mặc nhiên (thường là 1).
Để hiện chế độ thiết kế trang web ở ngôn ngữ HTML bạn có thể click nút < > show code
Inspector (hoặc show HTML) ở thanh Mini-Launcher ở góc phải màn hình.
c) Tạo siêu liên kết (Hyperlink) cho văn bản:
Với Dreamweaver bạn có nhiều cách để tạo siêu liên kết đến các trang web khác hoặc các
tập tin tài liệu, hình ảnh, âm thanh (Sound), Phim(Video) hoặc các chương trình có thể tải
xuống (Download).
Thường có các loại siêu liên kết sau:
1. Internal Link :Liên kết đến các tài liệu trong cùng Website (Local Site) .
2. External Link :Liên kết các tài liệu bên ngoài Local website (ví dụ như link tới các
WebServer khác trên Internet, FTP Server khác trên Internet, các Telnet Server, các
News Server vv )
3. E-mail Link :tạo một siêu liên kết cho phép người sử dụng gởi Email.
4. Link to Name Anchors (còn có thể gọi là Bookmark) :Tạo siêu liên kết nhảy đến
một vò trí nào đó trong trang web hiện hành.
Nguyên tắc chung khi bạn tạo
một siêu liên kết cho văn
bản(text), hình ảnh(image),
Hotpot của bản đồ hình
ảnh(hotpot of Image map): hãy
chọn văn bản hoặc hình ảnh
hoặc Hotpot muốn tạo siêu liên
kết sau đó click nút Browse For
file (tạo Internal Link) trên
hộp thuộc tính Property
Inspector của đối tượng tương
ứng đang chọn.
Macromedia Dreamweaver 4.0 Mediaspace Club
#6
Khi bạn chỉ đường dẫn tới trang web bạn sẽ thấy đòa chỉ của trang web này hiện tại đòa chỉ
URL như hình vẽ.
Tại hộp link của hộp Property Inspector xuất hiện đường dẫn của tập tin bạn đang liên kết
tới theo kiểu cục bộ(trên đóa cứng ) nhưng nếu bạn đã save lại có tên bạn sẽ có kiểu đường
dẫn là tương đối. Bạn nên lưu trang web lại trước khi tạo siêu liên kết để không hiện thông
báo nhắc nhở mỗi khi tạo siêu liên kết.
Sử dụng đường dẫn cục bộ nếu bạn chưa lưu trang web trước khi tạo Hyperlink
Sử dụng đøng dẫn kiểu tương đối
Bạn có thể đònh Target cho siêu liên kết (nơi hiển thò nội dung của trang web khi click vào).
Ta có các loại Target sau:
• _bank :nội dung trang web sẽ hiện ra ở cửa sổ mới (New Window).
• _parent:nội dung sẽ hiện ở trang cha
• _self:nội dung hiện ở trang hiện hành
• _top:nội dung hiện ở toàn trang (Whole page)
Chú ý: Nếu bạn tạo một External link tới một Web Server,FTP Server,News Server vv
bạn không cần Click nút Browse For File mà hãy nhập vào đòa chỉ của Server (máy chủ)
mà bạn đang muốn liên kết tới.
Ví dụ: , ftp:// www.mediaspace.250x.com/,vv
Tạo siêu liên kết để Reply Email:( , )
+ Hãy Click nút Insert Email Link bạn sẽ thấy hộp thoại sau:
+ Tại hộp thoại Text hãy nhập vào chuổi hiển thò.
+ Tại hộp E-mail:hãy nhập vào đòa chỉ Email muốn gởi đến.
C. LÀM VIỆC VỚI CÁC HÌNH ẢNH:
Macromedia Dreamweaver 4.0 Mediaspace Club
#7
Với Dreamweaver bạn có thể chèn các hình GIF và JPG vào trong trang web hoặc có
thể đònh ảnh nền cho các trang web hoặc ảnh nền cho các lớp (Layer).
Để chèn hình ảnh vào trang web: đặt con trỏ tại vò trí muốn chèn ảnh,chọn menu Insert ->
Images hoặc Click nút Insert Image trên hộp Object Pallete sau đó chỉ đường dẫn đến hình
ảnh mà bạn muốn chèn vào.
Sau khi chèn ảnh vào đươc trang Web bạn có thể Click chuột chọn ảnh để xuất hiện hộp
thuộc tính Property Inspector để đònh nghóa các thuộc tính của hình ảnh.
Để đònh được bộ soạn thảo ảnh bên ngoài (External Image Editor) khi bạn nhấp nút Edit
bạn hãy vào menu Edit->Preferences chọn External Editor.
Trong hộp Extensions hãy chọn kiểu ảnh mà bạn muốn chỉnh sửa hoặc bạn có thể Click dấu
(+) để thêm một kiểu ảnh mà bạn muốn chỉnh sửa, nhấp nút (+) bên Editors sau đó bạn hãy
chỉ đường dẫn đến tập tin chương trình soạn thảo ảnh(ví dụ như photoshop.exe)
Tạo bản đồ hình ảnh (Image Map / Hotpot):
Hãy chọn ảnh sau đó chọn công cụ vẽ Hotpot vuông(Rectangular Hotpot Tool), tròn (Oval
Hotpot Tool) hay bất kỳ (Polygon Hotpot Tool)trên hộp Property Inspector của hình ảnh
Macromedia Dreamweaver 4.0 Mediaspace Club
#8
sau đó vẽ một tọa độ trên ảnh mà bạn muốn tạo đó có siêu liên kết sẽ xuất hiện hộp thuộc
tính của Hotpot như hình vẽ.
Hãy Click nút Browse For File để chỉ đường dẫn đến tập tin cần Link tới, nếu bạn muốn tạo
External Link thì nhãy nhập đòa chỉ của Webserver hay FTP Server tại hộp Link. Nhập vào
một chú thích trên điểm Hotpot khi mouse di chuyển qua nó tại Alt. Bạn có thể chỉ đònh
Target cho nội dung của siêu liên kết (tham khảo các loại Target ở phần trên).
Trong lúc thao tác với Hotpot bạn có thể dùng biểu tượng mũi tên để chọn Hotpot để di
chuyển hay thay đổi kích thước tọa độ của điểm siêu liên kết.
Chú ý:Nếu bạn sử dụng nhiều bản đồ hình ảnh trong cùng một trang Web thì bạn phải chắc
rằng mỗi bản đồ phải có một tên duy nhất.Bạn có thể đặt tên bản đồ tại hộp Textbox Map.
Tạo Rollover Image:
Rollover Image là một hình ảnh thay đổi khi mouse di chuyển qua nó.Một Rollover chứa 2
hình ảnh:
+ Ảnh sơ cấp (Primary Image) :là hình ảnh được hiển thò khi trang đầu tiên được load.
+ Ảnh đảo (Rollover Image) : là ảnh sẽ xuất hiện khi mouse di chuyển trên ảnh sơ cấp.
Chú ý : khi bạn tạo một Rollover thì cả hai hình ảnh phải có kích thước giống nhau, nếu các
hình không có kích thước giống nhau thì Dreamweaver tự động đònh lại kích thước hình ảnh
thứ hai để kết với các tính chất của hình ảnh thứ nhất.
Cách tạo:
+ Hãy đặt con trỏ tại vò trí muốn chèn Rollover.
+ Chọn Insert->Rollover Image (Dreamweaver 3.0) hoặc Insert -> Interactive Image ->
Rollover Image(Dreamweaver 4.0) từ menu Insert hoặc Click nút Insert Rollover Image
trên thanh Object Palette, bạn sẽ thấy xuất hiện hộp thoại sau:
+ Tại Original Image hãy Click nút Browse để tìm ảnh gốc (Primary Image).
+ Tại Rollover Image hãy Click nút Browse để tìm ảnh đảo (Rollover Image).
+ Hãy chọn Preload Rollover Image khi bạn muốn Dreamweaver tải trước hình ảnh Rollover
vào cache của bộ duyệt để tăng nhanh tốc độ load trang web.
Macromedia Dreamweaver 4.0 Mediaspace Club
#9
+ Tại When Click, Go To URL hãy Click nút Browse để tìm tập tin muốn tạo siêu liên kết
hoặc nhập vào đòa chỉ URL tại textbox này.
Tạo Navigation Bar:
Bạn có thể tạo một Navigation bar theo chiều ngang hoặc chiều đứng bằng cách chọn mục
Insert -> Navigation Bar hoặc Click nút Insert Navigation Bar trên hộp Object Pallette sẽ
xuất hiện hộp thoại sau:
+ Trong trường Element Name hãy nhập vào tên của phần tử Navigation bar.
+ Tại Up Image hãy nhấp Browse và chỉ đường dẫn đến hình ảnh được hiển thò ban đầu (ví
dụ a1.gif).
+ Tại Over Image hãy nhấp Browse và chỉ đường dẫn đến hình ảnh được hiển thò khi mouse
di chuyển qua ảnh (ví dụ a2.gif).
+ Tại Down Image hãy nhấp Browse và chỉ đường dẫn đến hình ảnh được hiển thò khi mouse
Click vào ảnh (ví dụ a2.gif ,hoặc bạn có thể thiết kế thêm một ảnh a3.gif).
+ Tại Over While Down Image hãy nhấp Browse và chỉ đường dẫn đến hình ảnh được hiển
thò khi mouse Click vào ảnh trong lúc di chuyển con trỏ lên hình ảnh đó (bạn có thể không
cần thiết kế trạng thái này).
+ Tại When Clicked,Go to URL hãy Click nút Browse để chỉ đường dẫn đến tập tin mà mà
bạn muốn Link tới hoặc nhập vào đòa chỉ External URL mà bạn muốn Link tới.
Macromedia Dreamweaver 4.0 Mediaspace Club
#10
+ Hãy chọn tùy chọn Preload Image.Nếu bạn không chọn tùy chọn này sẽ tạo ra sự chậm trễ
khi mouse Over qua ảnh.
+ Show down Image Initially :Hiển thò ảnh ở trạng thái nhấn mouse khi trang vừa mới tải
xuống.
+ Hãy chọn kiểu Navigation bar nằm dọc hay ngang tại Insert.
+ Hãy chọn Use Tables để chèn các phần tử Navigation bar trong Table.
+ Hãy nhấp nút + để thêm một phần tử Navigation mới hoặc click nút - để loại bỏ phần tử
Navigation đang chọn.
+ Để sắp xếp các phần tử bạn có thể Click nút mũi tên lên hay xuống.
* Lưu ý: Bạn chỉ chèn được một Navigation Bar trong cùng một trang Web.
Sau khi tạo xong được Navigation Bar nếu muốn chỉnh sửa lại bạn hãy chọn Menu Modify >
Navigation.
===================================================================
D. LÀM VIỆC VỚI TABLE
Table là một công cụ thiết kế Web nhằm sắp xếp dữ liệu và các hình ảnh trên một
trang HTML.Với Dreamweaver bạn có thể dễ dàng chuyển đổi giữa một thiết kế Table và
thiết kế Lớp. Cả Table và lớp đều cho phép bạn điều khiển vò trí của các phần tử của trang
Web nhưng các lớp thì không được hổ trợ trong các trình duyệt từ 3.0 và trước đó.
Chèn Table :
Để chèn Table bạn chọn menu Insert -> Table hoặc Click nút Insert Table trên
thanh Object Palette bạn sẽ thấy hộp thuộc tính của Table như sau:
+ Trong hộp Rows hãy nhập vào số
hàng của Table.
+ Trong hộp Columns hãy nhập vào
số cột của Table.
+ Trong hộp Cell Padding hãy chỉ
đònh khoảng cách từ Text so với
cạnh của Table.
+ Trong hộp Cell Spacing hãy nhập
vào khoảng cách giữa các Cell.
+ Trong hộp Width hãy nhập vào chiều rộng của Table dưới dạng số Pixel hoặc dưới dạng
một tỷ lệ phần trăm của cử sổ trình duyệt.
+ Trong hộp Border hãy nhập vào đường viền của Table ,nếu bạn muốn Table là dạng lưới
bạn hãy nhập vào giá trò là 0.
Đònh dạng Table:
Để đònh dạng Table bạn hãy di chuyển Mouse vào các cạnh của nó sau cho xuất hiện
được hình mũi tên 4 đầu sau đó Click chọn Table bạn sẽ thấy xuất hiện hộp thuộc tính của
Table như hình vẽ
Macromedia Dreamweaver 4.0 Mediaspace Club
#11
Đònh dạng Cell:
Để đònh dạng cell bạn hãy Drag chọn các Cell muốn đònh dạng bạn sẽ thấy xuất hiện hộp
thuộc tính của Cell như sau:
Chú ý: Khi bạn đònh dạng Cell ngoài các thuộc tính của Cell trên hộp thuộc tính bạn có thể
chọn các Cell muốn đònh dạng bằng cách Drag mouse chọn sau đó Click phím phải chuột vào
các Cell đã chọn sau đó chọn menu Table và chọn các lệnh thích hợp trên menu này.
Macromedia Dreamweaver 4.0 Mediaspace Club
#12
Để chỉnh sửa Table hoặc Cell bạn còn có thể chọn menu Modify -> Table bạn cũng thấy
được menu như hình trên.
Đònh dạng Table theo các mẫu cho trước (Preset Design)
Cell 1 Cell 2 Cell 3
Cell 1 Cell 2 Cell 3
Cell 1 Cell 2 Cell 3
1. Chọn bảng sau đó chọn menu Command->Format Table bạn sẽ thấy xuất hiện
nhiều mẫu table cho sẵn bạn hãy chọn một trong những mẫu này.
Macromedia Dreamweaver 4.0 Mediaspace Club
#13
2. Trong hộp hội thoại mới xuất hiện bạn hãy chọn một kiểu Table bên danh sách bên
trái và bạn cũng có thể thay đổi các thuộc tính tùy chọn cho Table.
Sắp xếp dữ liệu cho Table:
Columm 1 Columm 2 Columm3
C 3 300
B 2 200
A 1 100
• Chọn Table sau đó chọn menu Command->Sort Table bạn sẽ thấy hộp thoại sau
đây:
• Chọn cột để phân loại tại Sort By
• Tại Order chọn kiểu sắp xếp theo Alphabe hay theo số và chọn kiểu sắp xếp tăng
dần Ascending hay giảm dần Descending
Macromedia Dreamweaver 4.0 Mediaspace Club
#14
• Để thực hiện việc sắp xếp thứ cấp trên cột khác hãy chỉ đònh các tùy chọn phân loại
trong menu Then by.
• Tùy chọn Sort Include First Row cho phép bạn sắp xếp luôn dòng đầu mà thường là
tiêu đề của Table không được di chuyển,bạn đừng chọn option này nếu Table có tiêu
đề.
Chèn Table trong Table:
Một Table có thể nằm trong một Table khác, tuy nhiên chiều rộng của nó bò giới hạn bởi
chiều rộng của ô qua đó xuất hiện.
Để thực hiện bạn làm như sau:
+ Đầu tiên bạn hãy chèn vào trang Web một Table bằng menu Insert->Table hoặc Click nút
Insert Table trên hộp Object.Hãy đặt vò trí con trỏ tại ô mà bạn muốn có Table thứ 2 rồi
cũng chọn Insert->Table.
Biên soạn: Nguyễn Phú Tài (
@yahoo.com
)
Huu Thanh Design (
@50g.com
)