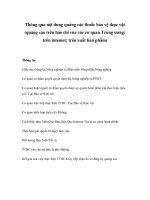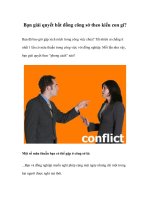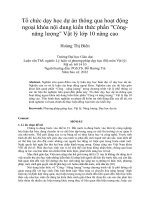Nhập môn Tin học cơ sở
Bạn đang xem bản rút gọn của tài liệu. Xem và tải ngay bản đầy đủ của tài liệu tại đây (236.75 KB, 42 trang )
Tin c s 2014_GV: Ph m Duy L cơ ở ạ ộ
MỤC LỤC
1
Tin c s 2014_GV: Ph m Duy L cơ ở ạ ộ
CHƯƠNG I. THÔNG TIN VÀ XỬ LÍ THÔNG TIN
1. Thông tin là gì?
Là thông tin được chứa trong các căn bản, lời nói hoặc sự vật, hiện tượng
2. Quá trình xử lí thông tin
• Qúa trình xử lí thông tin
• Quá trình truy xuất: tìm kiếm và lấy thông tin
• Quá trình biến đổi • Quá trình truyền
• Quá trình giải thích: ngắn gọn, rõ ràng và chính xác
3. Khái niệm
• Dữ liệu (Data): là dạng thông tin thô chưa được định dạng, dữ liệu phải
được chọn lọc theo mục đíchxử lí và có thể phải chuẩn hóa để máy tính có thể xử lí
được
• Thông tin: Là dữ liệu có ý nghĩa đối với người sử dụng, ý nghĩa này tùy
thuộc vào người tiếp nhận và sử dụng thông tin
4. Cấu trúc xử lí thông tin tự động
• Đơn vị điều khiển
vảo ra
•
•
•
•
•
2
• Đơn vị
• Đơn vị số học và
Logic
• Đơn vị vào ra
• Thế giới bên ngoài
Tin c s 2014_GV: Ph m Duy L cơ ở ạ ộ
CHƯƠNG II. BIỂU DIỄN THÔNG TIN TRÊN MÁY TÍNH
1. Đơn vị thông tin trong máy tính
• Đơn vị nhỏ nhất là Bit
• 1 bit có 2 thông tin: 0 và 1
• 1 byte = 8 bit = 2
8
trạng thái (256 trạng thái)
• 1KB = 1024 byte = 2
10
byte = 2
10
.2
3
= 2
13
byte
• 1MB = 1024KB = 2
23
• 1GB = 1024MB = 2
33
• 1TB = 1024 GB = 2
43
• 1PB = 1024TB = 2
53
• 1EB = 1024PB = 2
63
• 1ZB = 1024 EB = 2
73
• 1VB = 1024ZB = 2
83
5. Các khái niệm cơ sở
a. Hệ đếm
• Hệ thập phân: 0 -> 9 Vd: 123
• Hệ nhị phân: 0 và 1 Vd: 1010
• Hệ bát phân: 0 -> 7 Vd: 1513
• Hệ thập lục phân: 0 -> 9, A -> F Vd: AB12C
•
3
Tin c s 2014_GV: Ph m Duy L cơ ở ạ ộ
b. Chuyển đổi giữa các hệ cơ số
• Chuyển từ thập phân sang nhị phân: Chia lần lượt cho 2 cho tới khi
kết quả bằng 0 rồi ghi ngược kết quả từ dưới lên (ghi theo số dư)
• Vd: Đổi 22 hệ 10 sang hệ 2
•
•
•
•
Kết
quả: (22)10 = (10110)2
• Chuyển từ nhị phân sang thập phân: Đánh số mũ cho cơ số. Lấy số
nhị phân lần lượt nhân với cơ số 2 có số mũ tương ứng. cộng kết quả lại với nhau.
• Vd: Chuyển (10110)
2
= ( … )
10
• 1*2
4
+ 0*2
3
+ 1*2
2
+ 1*2
1
+ 0*2
0
•
=
16 +
0 + 4 + 2 + 0
• = 22
Kết quả: (10110)
2
= ( 22)
10
• Chuyển từ thập lục phân sang nhị phân: Lấy từng con số của hệ 16
sang từng con số hệ nhị phân (mỗi số lấy 4 con số)
• Vd: (A1B2)
16
= ( … )
2
• A = 1010
• 1 = 0001
• B = 1011
2 = 0010
Kết quả: (A1B2)16 = ( 1010 0001 1011 0010 )2
4
•
22
•
•
0
• 2
• 11
•
• 1
• 2
• 5
•
• 1
• 2
• 2
•
• 0
• 2
• 1
•
• 1
•
•
Tin c s 2014_GV: Ph m Duy L cơ ở ạ ộ
• Chuyển từ nhị phân sang thập lục phân: Nhóm 1 nhóm 4 bit từ tay
phải qua rồi tính sang hệ thập phân và ghi lại theo kiểu thập lục phân theo hệ số
tương đương
• Vd: (110 0101 1010 0101)
2
= ( … )
16
• 1
2
1
1
0
0
= 6
• 0
3
1
2
0
1
1
0
= 5
• 1010 = 10 = A
• 0101 = 5
Kết quả: (110 0101 1010 0101)2 = (65A5)16
• Đổi từ thập lục phân sang lục phân: Lấy số đó chia lần lượt cho 16 tới
khi kết quả bằng 0. Ghi ngược kết quả từ dưới lên theo số dư
• Vd: (165)10 = ( … )16 Kết quả: (165)10 = ( A5 )16
• 165
• 5
• 16
• 10
• 10
• 16
• 0
• Chuyển từ thập lục phân sang lục phân: lấy từng con số nhân với cơ
số 16 (Đánh số mũ từ phải qua). Cộng kết quả lại với nhau.
• Vd: (21C)16 = ( … )10
• 2211C0 = 2*162 + 1*161 + 12*160
• = 512 + 16 + 12
• = 540
Kết quả: (21C)16 = ( 540 )10
5
Tin c s 2014_GV: Ph m Duy L cơ ở ạ ộ
• Cộng nhị phân: Cộng từng cơ số với nhau (1+1 = 0, 0 + 1 = 1, 1 + 0 =
1, 0 + 0 = 0).
• Vd: 1100 1100 1
• + 1011 1010 1
• 1 1000 0111 0
Kết quả: 1100 1100 1 + 1011 1010 1 = 1 1000 0111 0
• Trừ nhị phân: Trừ từng cơ số với nhau (1 - 1 = 0, 0 - 1 = 1, 1 - 0 = 1, 0
- 0 = 0).
• Vd: 111 000 10
• - 101 010 10
• 0 011 100 00
Kết quả: 111 000 10 – 101 010 10 = 0 011 100 00
c. Biểu diễn số âm trong máy tính
• Phương pháp dấu lượng: Dùng bit cực trái làm bít dấu (1 dương, 0
âm) các bit còn lại biểu diễn độ lớn cực số. Phương pháp này dùng để biểu diễn 1
số âm dạng nhị phân có dấu với mẫu “k” bit là lấy số caanf biểu diễn cộng với 2
k-1
sau đó biểu diễn chúng ở dạng nhị phân.
• Vd: Biểu diễn 5 bằng phướng pháp dấu lượng với mẫu 4 bit
• Đổi 5 sang nhị phân:
• +5 = 1101 (bit 1 đầu tiên là bit dấu)
• 1000
• -5 = 24-1 = 23 – 8 = - 101 = 0011
• 0011
Số cần biểu diễn:
6
Tin c s 2014_GV: Ph m Duy L cơ ở ạ ộ
•2
k-1
= 2
4-1
= 2
3
= 8
•8 + 5 = 13 | 8 – 5 = 3
• Phương pháp bù 1: Đổi từng bit của số dương (0 thành 1, 1 thành 0),
bit ngoài cùng là bit dấu (0 dương, 1 âm).
• Vd: Biểu diễn 5 bằng phướng pháp bù 1 với mẫu 4 bit
• +5 = 0101
• -5 = 1010
• Phương pháp bù 2: Biểu diễn ố dương giống như bù 1, số âm lấy bù 1
cộng thêm 1.
• Vd: Biểu diễn 5 bằng phướng pháp bù 2 với mẫu 4 bit
• +5 = 0101
• -5 = 1010 (bù 1) Cộng thêm 1: 1010
• + 1
• 1011
Vậy -5 = 1011
• Phép cộng trong hệ bù 2: Giồng như phép cộng trong hệ bù 1 nhưng
tràn số sẽ được bỏ qua
• Vd: 1100 1100
• + 1010 1010
• 1 0111 1110 (bỏ số 1 ở đầu vì nó là tràn số)
Kết quả: 1100 1100 + 1010 1010 = 0111 1110
• Biểu diễn hỗn số bằng nhị phân: Chuyển nguyên số và hỗn số sang hệ
nhị phân, sau nguyên số ta dùng dấu chấm và viết kết quả nhị phân của hỗn số
• Vd: 5.3 = ( … )2
7
Tin c s 2014_GV: Ph m Duy L cơ ở ạ ộ
• 4
• 5 = 4 + 1 = 101
• 3 = 1 + 1 = 11
• 4 4 2
Kết quả: 5.3 = ( 101 11 )2
• 4
• Chuyển từ nhị phân sang hỗn số: Chuyển nhị phân trước và sau dấu
chấm sang thập phân và hỗ số và ghi lại kết quả không cần dấu chấm.
• Vd: (11 001.101)2 = …
• 1413 020110 = 1*24 + 1*23 + 0*22 + 0*21 + 1*20
• = 16 + 8 + 0 + 0 + 1
• = 25
• 120110 = 1*22 + 0*21 + 1*20 = …
Kết quả: (11 001.101)2 = 25 5
• 8
•
•
8
Tin c s 2014_GV: Ph m Duy L cơ ở ạ ộ
CÁCH TÍNH NHANH TỪ HỆ 10 SANG HỆ 2
• 2
0
= 1
• 2
1
= 2
• 2
2
= 2
• 2
3
= 8
• 2
4
= 16
• 2
5
= 32
• 2
6
= 64
• 2
7
= 128
• 2
8
= 256
• 2
9
= 512
• 2
10
= 2014
• Vd: (27)
10
= ( … )
2
• 27 = 16 + 8 + 2 + 1
• = 1 + 1 + 0 + 1 + 1
Kết quả: (27)
10
= (11011)
2
•
•
•
• (
1
2
)
•
1 1 s th p phân khi g p ôi lên thì khi i sang nh phân s thêm 1 s 0 sau s nh ố ậ ấ đ đổ ị ẽ ố ở ố ị
phân
2 S ch n thì bit sau cùng là 0. S l thì bit sau cùng là 1ố ẵ ố ẻ
9
Tin c s 2014_GV: Ph m Duy L cơ ở ạ ộ
MÁY TÍNH THỂ HIỆN THÔNG TIN NHƯ THẾ NÀO?
• Hệ đếm: Là tập hợp nhữg kí hiệu và nhữg qtắc sdụng những kí hiệu đó
để bdiễn và xđịnh gtrị các số. Đếm cơ số 10: Gồm 10 k.hiệu từ 0 -> 9 để bdiễn các
số
• Cơ số: là hệ thống chữ số dùng để biểu diễn
• Biểu diễn chuỗi kí tự:
•
Mỗi kí tự được biểu diễn bằng 7 bit, 1 byte, 2 byte, 4 byte
•Biểu diễn bằng 2 byte thì trog bảng mã có 65536 kí tự (2
16
= 65536)
•
Bảng mã ASCII sdụng các gtrị được bdiễn = 7 bit = 128 kí tự
• 32 kí tự điều khiểm: (Tab, Caps Lock, Enter , …)
• 96 kí tự thông dụng: (a, A, - , + , ~ , 1, 2, 3, … )
•
IBM mở rộng bảng mã ASCII
3
: Chữ hoa + 32 = Chữ thường
• LF (Xuống dòng) = 10
• CR (Carriage Return) = 1310 = D16
• BS (Backspace) = 8
• ESC (Escape) = 2710 = 1B16
• ASCII chỉ biểu diễn được tiếng anh
• Khó biểu diễn tất cả kiểu chữ trên thế giới
• * Bảng mã Unicode:
•Kho chữ Unicode chứa hơn 100.000 kí tự, kiểu chữ khác nhau
• UTF: kiểu mã hóa thông dụng nhất
3 Trong b ng mã ASCII: a = 97, A = 65, O = 48ả
10
Tin c s 2014_GV: Ph m Duy L cơ ở ạ ộ
CHƯƠNG III. WORD, POWPOINT, EXCEL
TẠO MỤC LỤC TỰ ĐỘNG
• Bước 1: Vào Home -> Paragrap -> Multi level list -> Define …
• Bước 2: Trong cửa sổ hiện ra kích More -> Chọn Level 1, các mục khác chọn:
• Link to level style: Heading 1
• Enter formating … chọn số la mã gõ ndung: Chương I: (k dc xóa số 1)
• Text indernt at: 0 • Aligned at: 0
• Follow number with: Space
• Bước 3: Chọn Level 2, các mục khác chọn
• Link to level style: Heading 2
• Enter formating Number chon số bt gõ ndung
• Đặt con trỏ chuột trước số 1
• Include number from chọn Level 1
• Các mục khác chọn như B2
• Bước 4: Chọn Level 3. Các bước chòn lại chọn như B3
• Bước 5: Đặt con trỏ chuột tại đề mục chọn Heading tương ứng
• Bước 6: Chèn mục lục
• Vào Refrences -> Table of Content -> Insert Table … -> Gõ số Level
vào Show Level -> Option -> Để 1 ở Heading 1, số 2 ở Heading 2, số 3 ở heading
3, … -> OK
• Cập nhật lại mục mục: Chuột phải chọn Update Fiel -> update Entrie …
• Thay đổi định dạng các đề mục nhấn chuột phải vào các Heading tương
ứng chọn Modify và thay đổi các thông số cho đề mục
•
11
Tin c s 2014_GV: Ph m Duy L cơ ở ạ ộ
RIBBON INSERT
• Cover Page: Trang bìa
• Blank Page: Trang trống
• Page break: Ctrl + Enter: Ngắt văn bản
• Table: Bảng. Table -> Layout -> Formula: tính toán
• Picture: Hình
• Chèn hình có sẵn trong Office: Clip Art
• Thay đổi vị trí mặc định khi chèn hình: Right Click -> Wraptext
• Shaper: Đối tượng đồ họa
• Nhóm: Nhấn Ctrl chọn các đối tượng cần nhóm -> Right Click -> Group
• Bỏ chọn nhóm: Right Click -> Group -> UnGroup
• Chart: Đồ thị. Sceenshot -> Sceen Cliping: Cắt hình (chụp 1 phần màn
hình)
• Hyperlink: Liên kết
• Header, Footer: Chèn tiêu đề đầu cuối
• Vẽ đường dưới: Gõ 3 dấu trừ -> Enter
• Chia Session:
• Đặt trỏ chuột tại vị trí cần chia -> Page Layouut -> Break -> Continuous
-> tại 1 trang bất kì tại Header session 2 bỏ chọn Link Previous
• Đánh số trang: Chọn trang cần đánh số Right Click -> Forrmat … -> Gõ
số trang
• Chèn Text Box: Text Box -> Edit Text Box
• Word Art: Chữ nghệ thuật
• Equation: công thức toán học
• Symbol: biểu tượng
12
Tin c s 2014_GV: Ph m Duy L cơ ở ạ ộ
PAGE LAYOUT
• Margins: Định dạng
• Orientation: hướng giấy
• Size: kích thước giấy
• Chia cột: bôi đen đoạn văn cần chia cột -> Page Layout -> Colums -> chọn số
cột cần chia
• Break: ngắt
• Break Page: ngắt trang
• Break Colums: ngắt cột
• Watermart: tạo chữ chìm dưới văn bản
• Page Color: màu nền văn bản
• Page Boder: kẻ khung văn bản
• Indent: lui đầu dòng
REFERENCE
• Chèn chú thích cho hình:
• Preference -> Insert Caption -> nếu là lần đầu tiên chọn New Lable (Đặt
tên cho chú thích) -> Number … gõ “Hình” -> Check vào Include … -> Gõ chú
thích cho hình
• Chèn danh mục cho hình: Preference -> Insert Table of Figures -> OK
• Insert Footnote: Chèn chú thích chân
• Đặt con trỏ chuột tại vị trí cần chèn chú thích chân -> Reference ->
Insert Footnote
13
Tin c s 2014_GV: Ph m Duy L cơ ở ạ ộ
MAILINGS
• Bước 1: Tạo File danh sách
• Bước 2: Tạo văn bản mẫu
• Bước 3: Mailings -> Select Recipients -> Use an Exiting List … -> Chọn File
danh sách ở bước 1
• Bước 4: Đặt trỏ chuột tại vtrí cần chèn -> Insert Merge Field -> Chọn cột cần
chèn
• Bước 5: Nhấn Review Result -> Chọn các mũi tên qua lại để xem kết quả
• Bước 6: Vào Finish & Merge -> Print Document để in
CANH TAB
• Có 2 trường hợp:
•
Tab khi đã có văn bản:
• Bôi đen đoạn văn bản cần canh Tab -> Chọn 1 loại Tab phù hợp rồi đặt
lên cây thước -> xóa hết khoảng trắng thường -> Đặt trỏ chuột tại vị trí cần canh
Tab -> nhấn TAB
•
Canh Tab khi chưa có văn bản:
• Chọn 1 loại Tab phù hợp rồi đặt lên cây thước -> Nhập văn bản và nhấn
Tab vào những chỗ cần đặt Tab
• Kích đôi vào TAB trên thước -> Chọn kích thước -> Chọn kiểu Tab ->
Set -> OK
• Nhúng font chữ vào văn bản:
• File -> Save as -> Tool -> Save Option -> Check vào Embed font …
• Đặt mật khẩu cho File Word: File -> Save as -> Tool Genaral Option ->
Nhập pass -> OK
14
Tin c s 2014_GV: Ph m Duy L cơ ở ạ ộ
•
15
Tin c s 2014_GV: Ph m Duy L cơ ở ạ ộ
POWPOINT
• Tạo Slide mới: Ctrl + M
• Layout: Bố cục
• Shape: Hình
16
INSERT
• Chèn Video: Insert -> Video -> Chọn File Video trên máy
• Chèn Audio: Insert -> Audio -> Chọn File Audio trên máy
DESIGN
• Chọn mẫu thiết kế có sẵn: Design -> Chọn 1 mẫu thiết kế trong mục
Themes
• Thay đổi hình nền: Background -> Style
• Trình chiếu từ đầu: F5. Trình chiếu từ Slide hiện tại: Shift + F5
• Thêm hiệu ứng chuyển Side: Kích vào từng Slide -> Transition -> Chọn 1
hiệu ứng ở Transition to this slide
• Chuyển Slide tự động: Chọn Slide -> Transition -> bỏ chọn ở On Mouse
Click và tăng số giây ở ô After
ANIMATION
• Thêm hiệu ứng cho Slide: Chọn từng phần muốn thêm hiệu ứng ->
Animation
• Thay đổi hiệu ứng: Animation Pane
• Start with Previous: Chạy đồng thời 2 hiệu ứng
SLIDE SHOW
• Khi trình chiếu trên Tivi: Slide show -> Resolution (Chỉnh độ phân giải
màn hình)
• Slide Master: Chọn Slide đầu tiên -> Slide Master -> Sau khi làm xong
nhấn Close Master View
• Chú ý khi trình bày Powpoint:
• Không để kích thước chữ quá nhỏ
• Không quá nhiều chữ
• Thuyết trình theo ngôn ngữ riêng
• Không quay lưng về phía người nghe
•
EXCEL
• Có 2 loại địa chỉ
• Địa chỉ tương đối: Địa chỉ sẽ bị thay đổi khi sao chép công thức
• Địa chỉ tuyệt đối: Địa chỉ không bị thay đổi khi sao chép công thức
• Chuyển từ địa chỉ tương đối sang tuyệt đối và ngược lại nhấn F4
• Mỗi Sheet trong Excel là 1 bảng tính
• Các công thức trong Excel bắt đầu bằng dấu “=”
• Toán tử trong Excel: “ +, -, *, /, & ”
• Các phép so sánh: “ <, >, <=, >=, <> “
• Vd:
• • Hàm • Kết quả
• Phạm
Duy
• Lộc
• = B4&”
“&C4
• Phạm
Duy Lộc
•
•
• Nhóm hàm xử lí chuỗi
◦ Hàm Left:
• Tên hàm: Left
• Cú pháp: Left (Chuỗi, n)
• Công dụng: Lấy từ bên trái chuỗi ra n kí tự
◦ Hàm Mid:
• Tên hàm: Mid
• Cú pháp: MID(Chuỗi, m, n)
• Công dụng: Lấy từ vị trí thứ m với n kí tự
◦ Hàm Upper:
• Tên hàm: Upper
• Cú pháp: Upper(Chuỗi)
• Công dụng: Chuyển chuỗi thường thành chuỗi hoa
◦ Hàm Lower:
• Tên hàm: Lower
• Cú pháp: Lower(Chuỗi)
• Công dụng: Chuyển chuỗi hoa thành chuỗi thường
◦ Hàm Proper:
• Tên hàm: Proper
• Cú pháp: Proper(Chuỗi)
• Công dụng: Chuyển chữ cái đầu tiên của mỗi từ thành chữ hoa
• Vd:
•
•
H
• K
ết
q
u
ả
•
Tr
•
=
• T
R
Ư
•
=
• L
Ạ
T
•
=
• R
Ư
Ờ
•
=
• T
R
Ư
Ờ
N
G
Đ
Ạ
I
H
Ọ
C
Đ
À
L
Ạ
T
•
=
• tr
ư
ờ
n
g
đ
ại
h
ọ
c
đ
à
lạ
t
•
=
• T
r
ư
ờ
n
g
Đ
ại
H
ọ
c
Đ
à
L
ạt
•
• Nhóm hàm xử lí số liệu
◦ Hàm int:
• Tên hàm: int
• Cú pháp: int(Số)
• Công dụng: Lấy phần nguyên của số
◦ Hàm round:
• Tên hàm: round
• Cú pháp: round(Số, n)
• Công dụng: Làm tròn đến n số lẻ
◦ Hàm ABS:
• Tên hàm: ABS
• Cú pháp: abs(Số)
• Công dụng: Lấy trị tuyệt đối của số
◦ Hàm sqrt:
• Tên hàm: sqrt
• Cú pháp: sqrt(Số)
• Công dụng: Lấy căn bậc 2 của số
◦ Hàm average:
• Tên hàm: average
• Cú pháp: average(Dãy số)
• Công dụng: Lấy trung bình của dãy số
◦ Hàm sum:
• Tên hàm: sum
• Cú pháp: sum(Dãy số)
• Công dụng: Tính tổng của dãy số
◦ Hàm Max:
• Tên hàm: Max
• Cú pháp: max(Dãy số)
• Công dụng: Lấy giá trị lớn nhất của dãy số
◦ Hàm Min:
• Tên hàm: Min
• Cú pháp: Min(Dãy số)
• Công dụng: Lấy giá trị nhỏ nhất của dãy số
• Vd:
•
V
•
H
•
K
•
4
•
=
•
4
•
4
•
=
•
4
•
5
•
=
•
5
•
9
•
=
•
3
•
9
•
3
•
1
•
6
•
=
•
4.
•
9
•
3
•
1
•
6
•
=
•
1
•
9
•
3
•
1
•
6
•
=
•
9
•
9
•
3
•
1
•
6
•
=
•
1