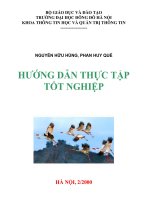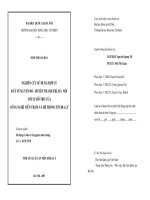Hướng dẫn thực hành viễn thám hệ thống thông tin địa lý sử dụng phầm mềm Arcgis và Rrdas
Bạn đang xem bản rút gọn của tài liệu. Xem và tải ngay bản đầy đủ của tài liệu tại đây (4.11 MB, 63 trang )
TRƯỜNG ĐẠI HỌC THỦY LỢI
TRUNG TÂM ĐỊA TIN HỌC
Biên soạn: LÊ THỊ CHÂU HÀ, BÙI THỊ KIÊN TRINH
TÀI LIỆU HƯỚNG DẪN THỰC HÀNH
VIỄN THÁM – HỆ THỐNG THÔNG TIN ĐỊA LÝ
SỬ DỤNG PHẦN MỀM ARCGIS VÀ ERDAS
HÀ NỘI - 2010
1
MỤC LỤC
DANH MỤC THUẬT NGỮ VIẾT TẮT 4
Phần I: VIỄN THÁM 5
Bài 1: Làm quen với phần mềm ERDAS và ảnh vệ tinh Landsat 5
1.1 Mục đích 5
1.2 Nội dung thực hiện 5
1.3 Câu hỏi 6
1.4 Mở rộng 6
Bài 2: Tìm hiểu các giá trị ảnh, đồ thị ảnh bằng phần mềm ERDAS 6
2.1 Mục đích 6
2.2 Nội dung thực hiện 6
2.3 Câu hỏi 7
Bài 3: Nắn chỉnh hình học ảnh vệ tinh 7
3.1 Mục đích 7
3.2 Nội dung thực hiện 8
3.3 Câu hỏi 9
Bài 4: Tăng cường chất lượng ảnh bằng phần mềm ERDAS 10
4.1 Mục đích 10
4.2 Quy trình thực hiện 10
4.3 Câu hỏi 11
Phần II: HỆ THỐNG THÔNG TIN ĐỊA LÝ 12
Bài 1: Giới thiệu phần mềm ArcGIS 9.3 và bộ dữ liệu thực hành 12
4.1 Mục đích 12
4.2 Nội dung thực hiện 12
4.3 Câu hỏi 16
Bài 2: Xây dựng cơ sở dữ liệu trong ArcGIS 17
2.1 Mục đích 17
2.2 Nội dung thực hiện 17
2.2.1 Vẽ thiết kế: 18
2.2.2 Số hóa các đối tượng trên ảnh: 21
2.2.4. Tạo mới trường dữ liệu Chiều rộng cho lớp GiaothongTHNC 24
2.3 Câu hỏi 24
2.4 Mở rộng 24
Bài 3: Truy vấn – Tìm kiếm dữ liệu 31
3.1 Mục đích 31
3.2 Nội dung thực hiện 31
3.2.3 Tạo một lệnh truy vấn tìm các xã phường 33
3.3 Câu hỏi 38
3.4 Mở rộng 39
Bài 4: Quản lý cơ sở dữ liệu và phân tích GIS 39
2
4.1 Mục đích 39
4.2 Nội dung thực hiện: Phân tích không gian 40
4.3 Câu hỏi 45
4.4 Mở rộng 45
Bài 5: Trình bày kết quả 46
5.1 Mục đích 46
5.2 Nội dung thực hiện: Phân tích không gian 46
5.3 Câu hỏi 53
5.4 Mở rộng 53
Phần III: BÀI TẬP LỚN DỰ ÁN MẪU QUY HOẠCH MÔI TRƯỜNG ĐÔ THỊ 54
1. Các bước của dự án GIS phục vụ quy hoạch môi trường đô thị 54
1.1 Xác định mục tiêu của dự án 54
1.2 Xây dựng cơ sở dữ liệu cho dự án 54
1.3 Phân tích dữ liệu 54
1.4 Hiển thị kết quả 54
2. Vận dụng kiến thức đã thực hành để giải quyết một vấn đề quy hoạch tự chọn 54
2.1 Quy trình thực hiện dự án 55
2.2 Thực thi dự án 55
2.3 Thành lập bản đồ ô nhiễm tiếng ồn khu vực phường Quán Triều, Quang Vinh 57
2.4 Tìm khu đất xây dựng trường mẫu giáo 59
3
DANH MỤC THUẬT NGỮ VIẾT TẮT
GIS Geographic Information Systems Hệ thống thông tin Địa lý
RS Remote Sensing Viễn thám
ESRI Environmental System Reseach Institute Viện nghiên cứu hệ thống môi trường
TOC Table Of Content Danh sách quản lý các lớp bản đồ
TIN Triangulated Irregular Network Mạng lưới tam giác không đều
DEM Digital Elevation Model Mô hình số độ cao
DTM Digital Terrain Model Mô hình số địa hình
DSM Digital Surface Model Mô hình số bề mặt
CSDL Database Cơ sở dữ liệu
4
HướngdẫnthựchànhArcGIS‐ERDAS©2010
5
Phần I: VIỄN THÁM
Bài 1: Làm quen với phần mềm ERDAS và ảnh vệ tinh Landsat
1.1 Mục đích
- Làm quen với giao diện và các thanh công cụ của phần mềm ERDAS
- Hiển thị ảnh số, các kênh ảnh, đồ thị ảnh và đọc các giá trị trên ảnh
1.2 Nội dung thực hiện
Tệp tin chứa thông tin ảnh có dạng *.img, mỗi ảnh bao gồm 5 kênh (band):
- Kênh 1: 0.45-0.52 μm (màu xanh da trời trong dải ánh sáng nhìn thấy)
- Kênh 2: 0.53-0.60 μm (màu xanh lá cây trong dải ánh sáng nhìn thấy)
- Kênh 3: 0.63-0.69 μm (màu đỏ trong dải ánh sáng nhìn thấy)
- Kênh 4: 0.76-0.90 μm (cận hồng ngoại)
- Kênh 5: 1.55-1.75 μm (hồng ngoại trung)
Dữ liệu thực hành là ảnh Landsat ETM 7+ khu vực sông Trà Khúc – Quảng Nam, được lưu
trong thư mục D:/thuchanhvientham/ETM/subset. *
Bước 1: Khởi động và làm quen với các mô đun của phần mềm ERDAS
Khởi động phần mềm ERDAS từ thanh Start –> Program –> Trên thanh công cụ chính
như ở hình dưới, sử dụng chuột trái để chọn và làm quen với từng chức năng của ERDAS:
Viewer, Import, Dataprep
- Mở chức năng Viewer để mở các cửa sổ hiển thị (New viewer). Mỗi cửa sổ được dùng
để hiển thị một tệp tin ảnh (dạng raster), hoặc bản đồ (dạng vector), hay khu vực muốn
lựa mở (AOI) và các lớp thông tin chú giải.
- Mở chức năng Import để làm quen với các loại hình nhập, xuất dữ liệu ảnh và bản đồ.
- Mở chức năng Data Preparation để làm quen với các thao tác chuẩn bị dữ liệu như:
Image mosaicking, Image rectification, Surface Generation
- Mở chức năng Map Composer để tìm hiểu các công cụ chuẩn bị dữ liệu thiết kế bản đồ.
- Mở chức năng Image Interpreter để tìm hiểu các công cụ: image enhancement (gồm
spatial enhancement, radiometric enhancement, spectral enhancement, GIS analysis )
- Mở chức năng Image Catalog để tìm hiểu các công cụ quản lý thông tin ảnh.
- Mở chức năng Image Classifier để tìm hiểu các công cụ phân loại ảnh số.
- Mở chức năng Spatial Modeler dialog để tìm hiểu về công cụ thiết kế các mô hình tính
toán tích hợp.
- Mở chức năng Vector Utilities để tìm hiểu về các công cụ chuyển đổi dữ liệu vector và
raster, làm sạch dữ liệu vector, copy, đổi tên, xóa các lớp dữ liệu
Bước 2: Hiển thị ảnh Landsat
Sử dụng chức năng Viewer trên thanh công cụ chính: Viewer –> Classic view trên màn hình
hiện ra cửa sổ Viewer#. Tại thanh công cụ trên cửa sổ này, chọn File –> Open –> Raster layer
rồi tạo đường dẫn tới vị trí ảnh được lưu trữ.
HướngdẫnthựchànhArcGIS‐ERDAS©2010
Trên cửa sổ Select Layer to Add sau khi lựa chọn tập tin ảnh cần hiển thị, sử dụng chuột trái
để chọn Raster Options, ở cửa sổ Raster Options lựa chọn các kênh ảnh muốn hiển thị, bấm OK để
mở ảnh. Dùng chuột trái để sử dụng các công cụ phóng to, thu nhỏ, hiển thị các giá trị ảnh (cần
hiển thị các kênh ảnh khác nhau để thấy nhiều yếu tố có màu khác nhau).
1.3 Câu hỏi
1 Liệt kê các định dạng của tệp dữ liệu (file format) mà Erdas có thể nhập hoặc xuất (xem
phần Import).
2 Liệt kê các bộ lọc (filter) cũng như các kích thước của chúng (xem phần Image
Interpreter). Mô tả tác dụng của các filter này.
3 Liệt kê các thuật toán phân loại ảnh (Image classification).
4 Trên ảnh vừa hiển thị ở màn hình hãy mô tả màu sắc, hình dáng của một con sông theo 2
cách : hiển thị tổ hợp ảnh màu thật, hiển thị tổ hợp ảnh
1.4 Mở rộng
Tổ hợp ảnh màu thật thể hiện màu thật của đối tượng, ví dụ thực vật có màu xanh. Do đó để
thể hiện tổ hợp ảnh màu thật ta chọn kênh ảnh R-G-B tương ứng với từng lớp màu R-G-B, tức là
chọn kênh 3-2-1 để tổ hợp màu thật
Tổ hợp ảnh màu giả thể hiện màu giả của đối tượng, ví dụ trong một tổ hợp ảnh màu giả
thực vật có màu đỏ. Người ta hay thể hiện tổ hợp màu giả thực vật màu đỏ vì thực vật có độ phản
xạ cao nhất trong khoảng hồng ngoại gần. Do đó tương ứng với R-G-B ta chọn kênh 4-3-2 hoặc 4-
2-1 để thể hiện tổ hợp ảnh màu giả cho màu thực vật là màu đỏ.
* Tìm hiểu thêm
: So sánh mức độ chi tiết của thực vật qua hai cách tổ hợp màu khác nhau.
Bài 2: Tìm hiểu các giá trị ảnh, đồ thị ảnh bằng phần mềm ERDAS
2.1 Mục đích
- Tìm hiểu các thông tin ảnh của những đối tượng trên mặt đất trong từng kênh ảnh
- Hiệu chỉnh ảnh hưởng của khí quyển và đối chiếu giá trị ảnh sau hiệu chỉnh
2.2 Nội dung thực hiện
Dữ liệu thực hành là ảnh Landsat ETM 7+ khu vực sông Trà Khúc – Quảng Nam, được lưu
trong thư mục D:/thuchanhvientham/ETM/subset.img
Bước 1: Sử dụng công cụ VIEW để hiển thị ảnh với 3 kênh 4-3-2
Từ thanh công cụ chính chọn View–
> Classic viewer/OK–> Viewer#1.
Từ cửa sổ Viewer#1: chọn File và
đặt đường dẫn đến tệp subset.img
Raster Options: chọn kênh ảnh
tương ứng (Red-Green-Blue).
Bấm OK để hiển thị ảnh. (xem lại
bài 1 để hiểu rõ về màu đỏ trong ảnh)
6
HướngdẫnthựchànhArcGIS‐ERDAS©2010
Bước 2: Tìm hiểu giá trị ảnh và đồ thị ảnh
Sau khi hiển thị ảnh sử dụng công cụ
trên Viewer#1 (hoặc #2, #3) để tìm hiểu các giá
trị ảnh và đồ thị ảnh.
Trên cửa sổ ImageInfo, sử dụng chuột trái để xem thông tin trên từng thanh công cụ: General,
Projection, Histogram, Pixel data với từng kênh ảnh (layer). Ghi các thông tin đó ra giấy.
Từ Newview#1, sử dụng công cụ
để xem các thông tin ảnh của các đối tượng mặt đất trên
từng kênh ảnh (vùng ngập nước, cây, khu đô thị )
Sau khi bấm vào công cụ
, đưa chuột đến vị trí muốn biết giá trị rồi nhấp chuột trái 1 lần,
lúc đó trên màn hình sẽ hiện ra cửa sổ của LUT (Look Up Table) như hình bên.
Xem kỹ bảng và ghi ra giấy các giá trị ảnh của từng kênh với tên của các đối tượng mặt đất
tương ứng.
Bước 3: Hiệu chỉnh ảnh hưởng bởi khí quyển (Haze correction)
Sử dụng phép tính trừ đơn giản đối với từng kênh ảnh cho giá trị nhỏ nhất tương ứng
của nó. Từ thanh công cụ chính sử dụng Modeler –> Modeler Maker. Cửa sổ New-Model sẽ
hiện ra trên màn hình.
Từ cửa sổ New-model, mở tệp haze. gmd
theo các thao tác: File–> thuchanhvientham/ haze.
gmd, sau đó bấm OK, hiện ra cửa sổ như hình bên:
Trên hình vẽ, dùng chuột trái nhấp vào các
hình có răng cưa để lựa chọn lần lượt ảnh sẽ hiệu
chỉnh và ảnh kết quả cần lưu trữ. Sau đó bấm
để chạy phần mềm.
Hiển thị ảnh kết quả bằng công cụ View
(như bài 1) để tìm hiểu các giá trị ảnh mới, kể cả
đồ thị.
Nâng cao:
Sử dụng công cụ Modeler để tạo
ra một phép tính đơn giản.
Kích chuột trái vào Modeler, trên thanh công cụ như hình bên chọn tệp ảnh đầu
vào và đầu ra, các phép tính thông thường (
), ( )
2.3 Câu hỏi
1 Liệt kê giá trị lớn nhất, nhỏ nhất của từng kênh ảnh gốc subset.img
2 Liệt kê giá trị ảnh của các đối tượng chính trên mặt đất theo từng kênh ảnh.
3
So sánh và liệt kê giá trị nhỏ nhất, lớn nhất của từng kênh ảnh đã hiệu chỉnh với
ảnh gốc và giải thích vì sao có kết quả như vậy.
Bài 3: Nắn chỉnh hình học ảnh vệ tinh
3.1 Mục đích
- Nắn chỉnh hình học ảnh đa phổ dạng raster về hệ tọa độ thực WGS-84.
7
HướngdẫnthựchànhArcGIS‐ERDAS©2010
3.2 Nội dung thực hiện
Dữ liệu thực hành là ảnh Landsat ETM 7+ khu vực sông Trà Khúc – Quảng Nam, được lưu
trong thư mục D:/thuchanhvientham/ETM/
Mở tệp dữ liệu ảnh chưa nắn chỉnh
Từ thanh menu chính chọn Viewer tìm tệp dữ liệu ảnh cần nắn chỉnh:
thuchanhvientham/ETM/canh1.img, đồng thời chọn Viewer để tìm tệp dữ liệu ảnh tham chiếu:
thuchanhvientham/ETM/canh2.img (xem phần 3 bài 1 để nhớ cách mở một ảnh số).
3.2.1 Nắn chỉnh ảnh
Công cụ nắn chỉnh ảnh nằm trong mục Dataprep -
>Geometric Correction. Khi sử dụng công cụ này trên màn hình
sẽ xuất hiện một cửa sổ, giúp chúng ta chọn ảnh cần được nắn
chỉnh (như hình bên).
Vì chúng ta đã mở ảnh ở phần trên nên chọn From Viewer và
nhấn chuột trái vào
Select Viewer. Khi
đó trên màn hình sẽ hiện ra một cửa sổ thông báo như
hình bên.
Đây chính là thông báo đề nghị chọn ảnh để
nắn chỉnh. Để chọn ảnh ta quay về cửa sổ đang hiển thị ảnh canh1.img và dùng chuột trái nhấn
vào giữa cửa sổ này. Như thế ta đã chọn xong ảnh cần nắn chỉnh.
Khi đó trên màn hình xuất hiện một cửa sổ đề nghị chọn mô hình
hình học như ở hình bên. Trong trường hợp này, mặc dù ta sử dụng ảnh
Landsat, nhưng đây không phải là ảnh gốc nên trong ảnh không có các
thông tin về mô hình vật lý ảnh Landsat do đó ta không thể chọn mô hình
Landsat được mà phải chọn mô hình Polynomial (đa thức).
Sau khi chọn xong mô hình, hãy để ý trên màn hình xuất hiện 2
Xem xét
cửa sổ, trong đó có cửa sổ nh
cửa sổ này và
ư sau:
chuyển đến mục Projection.
Vì đã có một ảnh tham chiếu
có chứa các thông số của hệ
tọa độ WGS-84 múi thứ 49 cho các khu vực từ vĩ tuyến
17 - vĩ tuyến 8 của Việt
Nam nên ta chọn Set
Projection from GCP
Tool. Khi đó một cửa sổ
như ở hình dưới xuất
hiện. Chọn Existing
Viewer và lựa chọn ảnh
tham chiếu tương tự như
với phần chọn ảnh để nắn chỉnh.
Sau khi lựa chọn xong trên màn hình xuất hiện một cửa sổ thông báo
thông số hệ tọa độ quy chiếu. Hãy quan sát và ghi lại các thông số đó.
Sau đó chấp nhận bằng cách bấm OK để hiện ra được cửa sổ chọn điểm
khống chế và điểm cần nắn chỉnh trên ảnh. Nên sắp xếp màn hình
tương tự như ở dưới đây để tiện nắn chỉnh ảnh.
8
HướngdẫnthựchànhArcGIS‐ERDAS©2010
Lần lượt chọn các điểm tương ứng trên 2 ảnh để thực hiện nắn chỉnh ảnh.
- Bước 1: Sử dụng công cụ
để lựa chọn một điểm dễ nhận biết trên ảnh cần nắn chỉnh
canh1.img và điểm tương đương với nó trên ảnh tham chiếu canh2.img (chú ý sử dụng
chuột trái để thực hiện các thao tác). Cần lựa chọn ít nhất 6 điểm khống chế, các điểm
phải được phân bố đều khắp trên ảnh.
- Bước 2: Sau khi lựa chọn đủ số lượng điểm khống chế, hãy để ý đến các cột tính sai số
XResidual, YResidual, RMS Error. Nếu các sai số lớn hơn 1.5 thì phải xóa điểm khống
chế có sai số lớn và chọn lại hoặc di chuyển các cặp điểm tương ứng.
Chú ý:
Ngoài hai cửa sổ lớn hiển thị 2 ảnh ra còn có 2 cửa sổ nhỏ dùng để hiển thị các khu
vực cụ thể tương ứng trên 2 ảnh. Có thể sử dụng con trỏ phóng ảnh lớn hơn để chọn vị trí điểm
khống chế chính xác hơn.
- Bước 3: Khi đã hoàn thiện bước 2, từ cửa sổ như hình
bên chọn công cụ
để nội suy dữ liệu. Khi có cửa
sổ mới mở ra hãy theo đúng trình tự đặt tên cho ảnh
mới.
- Bước 4: Sau khi nội suy, mở ảnh mới ra xem và dùng
công cụ information như ở các bài trước để xem các
thông tin về ảnh.
3.3 Câu hỏi
1 Việc nắn chỉnh hình học ảnh như trên đã giải quyết hết những lỗi hình học của ảnh vệ tinh
hay chưa?
2 Phân biệt Hệ tọa độ địa lý và Hệ quy chiếu
3 Trong phần mềm ERDAS có bao nhiêu hệ quy chiếu phù hợp với Việt Nam?
9
HướngdẫnthựchànhArcGIS‐ERDAS©2010
Bài 4: Tăng cường chất lượng ảnh bằng phần mềm ERDAS
4.1 Mục đích
- Tăng cường chất lượng ảnh bằng cách giãn biểu đồ cân bằng
- Sử dụng bộ lọc để tăng cường độ phân giải không gian của ảnh
4.2 Quy trình thực hiện
Dữ liệu thực hành là ảnh Landsat ETM 7+ khu vực sông Trà Khúc – Quảng Nam, được lưu
trong thư mục D:/thuchanhvientham/ETM/subset.img
Bước 1: Sử dụng công cụ VIEW để hiển thị ảnh với 3 kênh 4-3-2
Từ thanh công cụ chính chọn
View –> Classic viewer/OK –>
Viewer#1.
Trong cửa sổ Viewer#1 đặt đường
dẫn đến tệp subset.img.
Dùng Raster Options để chọn
và hiển thị các kênh ảnh tương ứng
từ kênh màu đỏ, xanh lá cây và xanh
da trời.
Xác định các đối tượng bề mặt
chính như: nước, thực vật, đất, đô thị
Hiển thị đồ thị ảnh để nắm được
hình dáng đồ thị, sự phân bố các pixel.
Bước 2: Tăng cường chất
lượng ảnh bằng cách giãn biểu đồ cân bằng
Từ thanh công cụ, lựa chọn Interpreter –> Radiometric Enhancement –> Histogram
Equalization.
Trên cửa sổ Histogram Equalization lựa chọn ảnh subset.img cho dữ liệu đầu vào (input),
và đặt tên cho tệp dữ liệu xuất ra (output) ở trong thư mục riêng đã tạo trong máy của mỗi sinh
viên. Các thông số khác giữ nguyên. Bấm OK để thực hiện việc tăng cường chất lượng ảnh.
Mở tệp ảnh gốc và ảnh vừa xử lý bằng phương pháp giãn biểu đồ cân bằng để so sánh sự
khác nhau bằng cách sử dụng đồ thị.
Sử dụng các phép tăng cường chất lượng khác trong thanh công cụ Radimetric
Enhancement và so sánh các kết quả với nhau.
Bước 3: Sử dụng bộ lọc để tăng cường độ phân giải không gian của ảnh
Từ thanh công cụ chính, sử dụng Interpreter –> Spatial enhancement –> Convolution.
Trong cửa sổ của Convolution chọn nhập ảnh subset. image và lưu kết quả xử lý ảnh ở thư mục
làm việc cá nhân đã tạo trong máy.
Tại mục Kernel hãy chọn một vài phép lọc để làm nổi các yếu tố đường của ảnh (ví dụ:
edge detection, edge enhancement )
Mở dữ liệu kết quả và dữ liệu gốc để so sánh.
10
HướngdẫnthựchànhArcGIS‐ERDAS©2010
4.3 Câu hỏi
1 Mục đích của giãn biểu đồ cân bằng là gì? So sánh đồ thị ảnh trước và sau khi giãn biểu
đồ cân bằng.
2 Mục đích của việc sử dụng các bộ lọc là gì? So sánh kết quả của việc sử dụng bộ lọc
Edge enhancement và High pass.
11
HướngdẫnthựchànhArcGIS‐ERDAS©2010
Phần II: HỆ THỐNG THÔNG TIN ĐỊA LÝ
Bài 1: Giới thiệu phần mềm ArcGIS 9.3 và bộ dữ liệu thực hành
4.1 Mục đích
- Giới thiệu phần mềm ArcGIS: chức năng, giao diện, các module.
- Giới thiệu bộ dữ liệu thực hành.
4.2 Nội dung thực hiện
ArcGIS là một trong những phần mềm GIS mạnh và thông dụng nhất hiện nay do ERSI xây
dựng và phát triển. Trong ArcGIS, dữ liệu được chia thành 3 nhóm:
- Vector: Các lớp dữ liệu không gian có thuộc tính giống nhau được tổ chức theo các dạng
Điểm, Đường, Vùng với ký hiệu file tương ứng như sau:
Điểm Đường Vùng
- Raster: Tập dữ liệu đơn giản gồm các pixel ảnh hoặc tập dữ liệu được nén từ các dải
sóng của các phổ riêng biệt
- TIN: Chứa một tập các tam giác liên kết một cách chính xác nhằm mô tả khu vực nhất
định trên mặt đất.
Bộ dữ liệu thực hành GIS được lưu trong thư mục D:/TRAININGDATASET bao gồm rất
nhiều file với các dạng dữ liệu khác nhau.
Bước 1: Làm quen với phần mềm ArcGIS
Từ thanh Start bật Program –> ArcGIS để mở và tìm hiểu các modul chính của phần mềm
như ArcMap, ArcCatalog
Bước 2: Mở và hiển thị bản đồ sẵn có
Khởi động modul ArcMap từ thanh Start. Giao diện ArcMap xuất hiện chọn A new empty Map.
Trong cửa sổ của ArcMap chọn File –> Open. Khi đó hộp thoại Open xuất hiện cho phép
chúng ta duyệt đến bản đồ cần mở.
Chọn tệp bản đồ cần mở có định dạng *.mxd, ArcMap sẽ nạp nội dung bản đồ lên màn hình
ở chế độ hiển thị Data View.
Các thanh công cụ
Vùng hiển thị nội
dung bản đồ
Thanh công cụ
điều tác vùng
nhìn của bản đồ
Hộp danh sách các
lớp của bản đồ
12
HướngdẫnthựchànhArcGIS‐ERDAS©2010
Để nhập các lớp thông tin bản đồ với các định dạng khác nhau, từ giao diện của ArcMap
nhấp chuột vào cửa sổ Add Data hiện ra:
Trên cửa sổ này chọn đường dẫn đến thư mục lưu trữ và loại dữ liệu cần nhập vào bản đồ
(điểm, đường, vùng) rồi nhấp Add. Khi đó giao diện ArcMap hiện ra:
Muốn tắt hoặc bật một lớp thông tin ở bản đồ đang mở, trong danh sách các lớp bản đồ –
TOC (Table of contents) nhấp chuột vào ô vuông phía trước tên của lớp đó. Nếu dấu check (√)
xuất hiện trong hộp lựa chọn, layer được hiện lên trên vùng hiển thị nội dung bản đồ. Ngược lại
nếu dấu check không xuất hiện, layer bị ẩn đi.
ArcMap có hai chế độ hiển thị : Data View và Layout View. Để chuyển chế độ hiển thị từ
Data View sang Layout View, trên cửa sổ chính của ArcMap nhấp vào View\Layout.
Bước 3: Tìm hiểu các nút lệnh trong thanh công cụ chính
- Nút lệnh phóng to (Zoom In)
: Cho phép phóng to một vùng trên bản đồ.
- Nút lệnh thu nhỏ (Zoom Out)
: Cho phép thu nhỏ phần hiển thị trên bản đồ.
- Nút lệnh phóng to cố định (Fixed Zoom In)
và thu nhỏ cố định (Fixed Zoom Out)
: Phóng to và thu nhỏ một khu vực trên bản đồ theo tỷ lệ nhất định.
- Nút lệnh di chuyển vùng nhìn (Pan)
: Chuyển vùng nhìn trên màn hình tới một vùng
khác trên bản đồ.
- Nút lệnh hiển thị toàn bộ nội dung bản đồ (Full Extent)
: Cho phép hiển thị toàn bộ
nội dung bản đồ lên vùng nhìn.
13
HướngdẫnthựchànhArcGIS‐ERDAS©2010
- Nút lệnh trở về vùng nhìn trước (Go back to previous extent) : Cho phép chuyển về
vùng nhìn của bản đồ trước đó.
- Nút lệnh chuyển tới vùng nhìn kế tiếp (Go to next extent)
: Khi đã chuyển về vùng
nhìn trước đó, nút lệnh này cho phép chuyển tới vùng nhìn kế tiếp.
- Nút lệnh chọn đối tượng (Select Features)
: Cho phép chọn các đối tượng trên bản đồ.
- Lựa chọn các phần tử khác (Select Elements)
: Cho phép lựa chọn các phần từ đồ
họa, ký tự được vẽ chồng lên bản đồ.
- Nút lệnh xác định nhanh đối tượng bản đồ (Identify)
: Cho phép truy cập nhanh các
thông tin của một đối tượng thông qua một hộp thoại.
- Nút lệnh tìm kiếm (Find)
: Cho phép tìm kiếm một đối tượng bản đồ thỏa mãn một
số điều kiện nhất định.
- Nút lệnh đo khoảng cách (Measure)
: Cho phép đo khoảng cách giữa các điểm trên
bản đồ.
Bước 4: Các phương pháp hiển thị dữ liệu trong ArcMap
Dữ liệu trên bản đồ có thể được biểu diễn trên bản đồ bằng nhiều phương pháp khác nhau.
Mỗi phương pháp hiển thị được đặc trưng bởi ký hiệu, màu sắc, lực nét, đường bao ArcMap hỗ
trợ các phương pháp hiển thị dữ liệu:
a/ Dạng Single Symbol:
Các đối tượng cùng loại được hiển thị theo cùng một ký hiệu, được
dùng cho dữ liệu đơn giản hay dùng để nghiên cứu mật độ phân bố của những đối tượng dạng điểm.
Nhập lớp dữ liệu QTKK2004.shp vào ArcMap. Để thay đổi chế độ hiển thị, nhấp chuột phải
vào lớp QTKK2004.shp chọn Properties, trên hộp thoại Layer Properties chọn Symbology: Nhấp
chuột vào Features\Single symbol và chọn Symbol.
Hộp thoại Symbol Selector xuất hiện, chọn ký hiệu, màu sắc và kích thước thích hợp rồi
nhấp OK. Lưu kết quả nhận được vào thư mục cá nhân đã tạo.
b/ Dạng Categories:
Các đối tượng được hiển thị bằng màu sắc hay ký hiệu khác nhau dựa
trên giá trị của một hay nhiều thuộc tính của nó. Có các chế độ hiển thị: Unique values; Unique
values, may fields; Match to symbols in style; trong đó Unique values là hay được sử dụng nhất
(để hiển thị các loại hình sử dụng đất bằng các màu sắc khác nhau, hay trên bản đồ hành chính các
địa phương được tô màu khác nhau ).
Tắt lớp dữ liệu QTKK2004.shp, nhập lớp dữ liệu Giaothong-Polyline.shp vào trong ArcMap.
Nhấp chuột phải vào lớp Giaothong-Polyline và chọn Properties hộp thoại Layer Properties hiện ra
chọn thẻ Symbology: Chọn phương pháp là Categories rồi chọn Unique Values.
Trong lớp Giaothong-Polyline có nhiều trường thuộc tính, chọn Value Field là Loaiduong.
Bấm Add All Values, ArcMap sẽ tìm tất cả các giá trị của Loaiduong trong bảng thuộc tính và gán
cho mỗi giá trị một màu.
Để thay đổi màu cho các đối tượng đường ta nhấp đúp vào đối tượng cần thay đổi trong hộp
thoại Layer Properties. Trong hộp thoại Symbol Selector hiện ra lựa chọn kiểu đường, độ rộng,
màu sắc hợp lý của những ký hiệu đã có sẵn trong thư viện phần mềm.
14
HướngdẫnthựchànhArcGIS‐ERDAS©2010
Muốn thiết kế một kiểu ký hiệu đường, ở cửa sổ Properties của lớp Giaothong-Polyline.shp,
vào thẻ Symbology\Features\Single Symbol. Trong hộp thoại Symbol Selector bấm vào nút
Properties, trên màn hình sẽ hiện ra hộp thoại Symbol Property Editor cho phép chúng ta sửa
hoặc tạo ra ký hiệu mới (xem hình dưới).
Trong ô Layers của hộp thoại Symbol Property Editor ta thấy dạng của loại đường đang
chọn. Bấm chuột vào ký hiệu đó, trong thẻ Cartographic Line, Template có thể chỉnh sửa lực nét,
chọn độ giãn (Interval) của đường
Để thiết kế kiểu ký hiệu đường mới, nhấp vào nút
. Trong thẻ Cartographic Line thiết kế
màu sắc, lực nét
Lưu các kết quả thực hành vào thư mục cá nhân đã tạo.
c/ Dạng Quantities:
Các đối tượng được hiển thị bằng màu sắc hay ký hiệu khác nhau dựa
trên giá trị của một hay nhiều thuộc tính của nó. Trong đó:
- Graduated color: Các khoảng giá trị được hiển thị bằng màu sắc khác nhau.
- Graduated symbols: Các khoảng giá trị được hiển thị bằng ký hiệu có kích thước khác nhau.
- Proportional symbol: mỗi giá trị được hiển thị bằng ký hiệu có kích thước tỷ lệ với nó.
- Dot Density: Thuộc tính được thể hiện bằng các điểm có mật độ khác nhau. Giá trị càng
cao thì mật độ càng lớn.
Tắt lớp Giaothong-Polyline.shp, nhập vào ArcMap lớp dữ liệu Hanhchinh.shp. Vào thẻ
Symbology, chọn phương pháp hiển thị là Categories\Unique Values. Chọn Value Field là
Tenphuong. Bấm Add All Values, xem kết quả hiển thị.
Để hiển thị nhãn của lớp Hanhchinh là tên các phường, mở cửa sổ Properties vào thẻ
Labels. Trong đó, đánh dấu vào ô Label feature in this layer, chọn Label Field là Tenphuong,
chọn Text Symbol là Vn. * với cỡ chữ phù hợp. Nhấp OK. Nhận được kết quả:
15
HướngdẫnthựchànhArcGIS‐ERDAS©2010
Muốn đổi tên của lớp Hanhchinh.shp, trong cửa sổ Properties vào General và đổi tên trong
ô Layer Name. Nhấp OK trên TOC sẽ hiển thị tên mới đã được đổi.
Để phân loại và hiển thị đơn vị hành chính theo mật độ dân cư, tắt lớp Ranhgioi-
Polyline.shp và nhập vào ArcMap lớp dữ liệu Thanhphandanso.shp
Mở cửa sổ Properties của lớp Thanhphandanso, vào thẻ Symbology\Quantities: Chọn Fields
Value là MATDO_DS, chọn Color Ramp, Classification Classes (ví dụ như ở hình dưới).
Nhấp OK và sau đó hiển thị nhãn (Label) sẽ thu được bản đồ kết quả. Nhấp vào File\ Save
trên thanh Menu để lưu dữ liệu kết quả vào thư mục cá nhân đã tạo.
d/ Dạng Chart:
Giá trị của một tập hợp các thuộc tính dạng số được thể hiện bằng biểu đồ.
e/ Dạng Multiple Attributes:
Giống như phương pháp Quantities\Graduated color song áp
dụng cho một tập hợp các thuộc tính.
4.3 Câu hỏi
1 Phần mềm ArcGIS Desktop gồm có những modul nào? Người dùng có thể truy cập vào
những ứng dụng nào?
16
HướngdẫnthựchànhArcGIS‐ERDAS©2010
2 Phần mềm ArcGIS có những chế độ hiển thị dữ liệu nào? So sánh hai phương pháp hiển
thị đó.
3 Phần mềm ArcGIS cho phép hiển thị dữ liệu theo những phương pháp nào?
4 Nếu hiển thị một lớp dữ liệu dạng vùng lên trên lớp dữ liệu dạng đường hoặc dạng điểm
thì lớp nào sẽ nhìn thấy trên màn hình?
Bài 2: Xây dựng cơ sở dữ liệu trong ArcGIS
2.1 Mục đích
- Tìm hiểu cấu trúc của dữ liệu trong phần mềm ArcGIS
- Thực hành tạo dữ liệu theo các phương pháp khác nhau
2.2 Nội dung thực hiện
Phần 1: Tạo dữ liệu Raster
Dữ liệu raster có được bằng một trong hai phương pháp: (1) thu thập từ thiết bị chụp ảnh
số, (2) quét bản in trên giấy của ảnh chụp hoặc bản đồ. Tuy nhiên các dữ liệu raster này thường
không nằm trong cùng hệ quy chiếu, thậm chí còn chưa được gán tọa độ mặt đất. Do vậy để có
17
HướngdẫnthựchànhArcGIS‐ERDAS©2010
thể sử dụng trong phân tích GIS, những dữ liệu này cần phải được đưa về cùng một hệ tọa độ
quy chiếu thống nhất. Quy trình này thực hiện hoàn toàn tương tự như nắn ảnh vệ tinh (bài 3
phần I).
Phần 2: Tạo dữ liệu Vector
Dữ liệu vector trong GIS được tạo ra theo một trong hai phương pháp: (1) vẽ thiết kế
theo hình dạng, kích thước nhất định, (2) số hóa trên nền dữ liệu raster đã nắn chỉnh về hệ tọa
độ mặt đất.
2.2.1 Vẽ thiết kế: Trước tiên phải tạo các
lớp đối tượng bằng modul ArcCatalog.
Trên cây thư mục của ArcCatalog chọn
File –> New –> Shapefile, xuất hiện cửa
sổ như hình bên.
Tạo file dạng vùng có tên là Vung_QH,
chọn Feature type là Polygon và nhấp chuột vào
nút Edit để chọn hệ quy chiếu không gian. Khi
xuất hiện hộp thoại Spatial Reference Properties.
Chọn Select, cửa sổ Browse for Coordinate
System hiện ra:
Chọn hệ tọa độ trên múi chiếu của
phép chiếu UTM, ellipsoid quy
chiếu WGS-84 theo quy trình:
Projected Coordinate Systems –>
UTM –> WGS 1984 –> WGS
1984 –> UTM Zone 48N.prj.
Nhấp Add và OK để đóng các
hộp thoại.
Tương tự, tạo các lớp
Ranhgioi_QH và Diem_QH
nhưng Feature type ở lớp
Ranhgioi_QH là Polyline và ở lớp
Diem_QH là Point.
Sau khi đã tạo ra các lớp dữ liệu vector, tiến hành vẽ các đối tượng theo thông số thiết kế về
tọa độ, kích thước, góc bằng ArcMap. Khởi động ArcMap, chọn A New Map và nhấp vào nút
Add Data
để nhập 3 lớp dữ liệu Vung_QH, Ranhgioi_QH, Diem_QH vừa tạo (nếu muốn nhập
3 lớp cùng lúc thì giữ nút Ctrl trên bàn phím để chọn). Vào thực đơn View –> Toolbars –> Editor
để hiển thị thanh công cụ Soạn thảo. Bấm vào nút Editor –> Start Editing để bắt đầu phiên biên
tập (Edit Section).
Bấm tiếp vào nút Editor –> Snapping và đánh dấu tất cả các ô ở cột Vertex trong cửa sổ hiện
ra để chọn chế độ bắt điểm vào đỉnh của đường và vùng. Đánh dấu cả ô Edit Sketch phía dưới như
hình bên và đóng cửa sổ lại.
18
HướngdẫnthựchànhArcGIS‐ERDAS©2010
Trên thanh công cụ Editor chọn Task là Create
New Feature và Target là Ranhgioi_QH để bắt đầu vẽ
phác họa đối tượng trên lớp thông tin tương ứng để
được kết quả như hình dưới.
Nhấp vào công cụ Sketch Tool
để vẽ phác họa đối tượng. Nhấp chuột phải
vào chỗ trống bất kỳ trong khung màn hình
soạn thảo, khi thực đơn hiện ra chọn
Absolute X, Y để vẽ theo tọa độ của điểm.
Nhập tọa độ của điểm A vào cửa sổ tọa độ
như trong hình vẽ rồi nhấn Enter.
Tiếp tục chọn và nhập điểm B có tọa độ (587100; 2389450), ArcMap sẽ vẽ đoạn AB dưới
dạng phác họa. Do tỷ lệ trên màn hình còn rất nhỏ nên điểm A và B gần như trùng nhau. Dùng
công cụ Zoom In phóng to đến khi thấy 2 điểm này. Nhấp chuột phải lựa chọn Finish Sketch để
kết thúc việc vẽ đoạn AB.
Tiếp theo dựng đường BI vuông góc với AB và có chiều dài 80m bằng cách nhấp vào Sketch
Tool. Đưa chuột phải vào chỗ trống bất kỳ trong màn hình rồi chọn Deflection (góc tính từ đường AB
vừa tạo). Cửa sổ Deflection Angle hiện ra nhập giá trị góc cần dựng là 90
rồi bấm Enter, ArcMap sẽ giới hạn đường mới tạo ở góc 90
0
so với
đường AB.
Sau đó nhấp chuột phải vào chỗ trống bất kỳ chọn Length để
dựng điểm I theo chiều dài BI = 80 (nhập giá trị vào cửa sổ như hình vẽ
rồi bấm Enter). Nếu trong quá trình dựng đường BI mà không đúng với
chỉ số trên thì dùng nút Edit
nhấp vào đường BI và nhấn Delete để xóa đường BI và làm lại.
Dựng điểm K từ điểm I theo gia số tọa độ bằng cách
sử dụng công cụ Delta X,Y. Nhấp chuột phải vào chỗ trống,
chọn Delta X,Y rồi gõ như hình bên và bấm Enter.
Đưa chuột về gần điểm A, con trỏ sẽ tự động bắt điểm vào A, nhấp chuột trái để vẽ đường KA.
Nhấp chuột phải, chọn Finish Sketch (hoặc bấm F2), đường ABIK được dựng.
19
HướngdẫnthựchànhArcGIS‐ERDAS©2010
Tiếp tục dựng BC là đường kéo dài của AB, hay là song song với AB và đi qua điểm B, nên
có thể làm như sau: Dùng công cụ Edit
chọn đường AB. Nhấp vào Sketch Tool rồi đưa
chuột bắt chính xác vào điểm B bằng công cụ Snap, nhấp chuột trái. Đưa chuột về 1 điểm bất kỳ
trên đường AB, nhấp chuột phải, chọn thực đơn Parallel. Nhấp chuột phải gần vị trí dự kiến của
điểm C rồi chọn Length. Gõ chiều dài 120 rồi bấm Enter, đường BC sẽ được dựng.
Tiếp theo dựng các đường khác theo cách vừa làm:
- CD có góc mở là 300, chiều dài là 200
hoặc -200
- DE vuông góc với CD, chiều dài là 50
- EF vuông góc với DE, chiều dài là 30
- FG vuông góc với EF, chiều dài là 30
- GN vuông góc với FG, chiều dài là 50
- NM vuông góc với GN, chiều dài là 100
Kết quả được hình bên.
Dựng điểm H là giao điểm của KI và NG bằng
cách nhấp vào mũi tên cạnh Sketch Tool
rồi
chọn công cụ Intersection Tool
. Đưa con trỏ
chuột về 1 điểm trên cạnh KI, ArcMap sẽ vẽ 1 đường thẳng dài chạy qua đó, bấm chuột trái. Tương
tự, đưa con trỏ chuột về 1 điểm trên cạnh NG, bấm chuột trái, điểm H sẽ được dựng. Nhấp vào
Sketch Tool rồi bắt chính xác vào điểm G. Bấm chuột trái rồi nhấn phím F2 hoặc nhấp đúp chuột
trái sẽ nối H với G. Tương tự nối H và I.
Dựng điểm L là giao điểm của đường AK
kéo dài và đường hợp với cạnh NM góc 135
0
:
Dùng công cụ Edit
chọn cạnh NM, nhấp vào
Sketch Tool
rồi bắt chính xác vào điểm M,
nhấp chuột trái. Đưa con trỏ chuột vào điểm bất kỳ
trên cạnh NM rồi nhấp chuột phải, chọn Segment
Deflection, nhập góc 135
0
vào hộp thoại hiện ra,
bấm Enter. Vẽ cạnh theo hướng ML có chiều dài
bất kỳ, bấm F2. Dùng công cụ Edit chọn cạnh vừa
vẽ, trong ô Task chọn Extent/Trim features. Nhấp
vào Sketch Tool, bắt chính xác chuột vào điểm A
rồi bấm chuột trái, tương tự bắt điểm K và nhấp
chuột trái. Bấm chuột phải, chọn Deflection rồi
nhập góc 0
0
để kéo dài cạnh AK cho cắt quá hướng
ML đã dựng rồi bấm chuột trái, cạnh ML sẽ được
dựng. Nối KL, bấm F2. Kết quả nhận được như
hình bên.
Chuyển sang làm việc với lớp Vung_QH bằng cách đổi Target trên thanh công cụ Editor là
Vung_QH. Dùng công cụ Edit
và đồng thời nhấn nút Shift chọn đường ABIK. Nhấp vào mũi
20
HướngdẫnthựchànhArcGIS‐ERDAS©2010
tên cạnh công cụ Sketch Tool rồi chọn công cụ Trace Tool . Nhấp chuột vào điểm A (không
cần chính xác), đưa chuột chạy chậm vòng quanh đường ABIK (để ý đường màu đen rất mảnh
chạy theo con trỏ chuột), khi quay về điểm A thì bấm chuột trái lần nữa. Nhấn F2 hoặc nhấp đúp
chuột. Vùng ABIK được tạo ra và tô màu. Ngoài ra, có thể tạo vùng ABIK bằng cách sử dụng
công cụ Sketch Tool
rồi bắt điểm vào A, B, I, K.
Tạo vùng BCDEFGHI bằng công cụ Auto Complete Polygon như sau: Trong ô Task chọn
Auto Complete Polygon rồi chọn Sketch Tool
. Bắt chính xác điểm B và nhấp vào B, rồi tiếp tục
bắt điểm - nhấp vào C, D, E, F, G, H, I. Bấm F2 để kết thúc, vùng BCDEFGHI đã được tạo. Để tạo
vùng KIHGNML có thể sử dụng một trong hai cách trên.
Chuyển sang làm việc với lớp Diem_QH bằng cách đổi Target
trên thanh công cụ Editor là Diem_QH. Chọn công cụ Sketch Tool
.
chuột đến vị trí trống bất kỳ trên màn hình soạn thảo, nhấp chuột
phải chọn Absolute X,Y rồi nhập X=587070, Y=2389380 và nhấn Enter.
Nhấp chuột vào Edit Tool, đưa chuột đến vị trí trống bất kỳ trên màn
hình, nhấp chuột trái. Khi đó điểm được tạo nằm ở giữa vùng ABIK
như hình bên.
Đưa
để ghi các kết quả vào
2.2.2 Số hóa các đối tượng trên ảnh: Dùng ArcMap để số hóa đối tượng trên
Khởi động ArcMap sử dụng A new empty map. Nhấp vào nút Add Data
Nhấp vào nút Editor trên thanh công cụ Editor rồi chọn Save Edit
CSDL. Trên thanh công cụ chọn Stop Editing. Ghi lại bản đồ vào file trong thư mục cá nhân.
ảnh. Phần này sẽ sử dụng ảnh vùng Trung Hòa – Nhân Chính đã nắn ở bài
trước để số hóa đường Lê Văn Lương nhằm cập nhật nó vào cơ sở dữ liệu
bản đồ đã có.
. Tìm đến thư
mục c
ấp chuột vào
Start
c số hóa đường Lê Văn
Lươn
ó chứa lớp dữ liệu GiaothongTHNC. shapefile và TrungHoa-NhanChinh_Rectify.tif để nạp
vào bản đồ. Nhấp vào Save trong thực đơn của menu File để lưu dữ liệu lại và đặt tên: So
Hoa.mxd. Giao diện ArcMap xuất hiện, tiến hành số hóa đường giao thông trên ảnh:
Nhấp vào thực đơn View\ Toolbars\ Editor. Thanh công cụ Editor hiện ra nh
Editing và nhấp vào Snapping đánh dấu vào vertex để bắt điểm.
Có thể phóng to vùng Trung Hòa- Nhân Chính để tăng độ chính xá
g lên bản đồ. Nhấp vào nút Sketch Tool
di chuyển con trỏ đến vị trí đường Lê Văn
Lương. Nhấp chuột trái để tạo một vertex và di yển con trỏ ra vị trí khác ta thấy điểm vertex
được gắn trên bản đồ có màu đỏ (hình a).
chu
(a) (b)
21
HướngdẫnthựchànhArcGIS‐ERDAS©2010
Di chuyển con trỏ dọc theo đường Lê Văn Lương rồi nhấp chuột trái để tạo một vertex
khác.
u từ các phần mềm đồ họa khác và chuyển thành Feature Class.
Một đường đã được vạch ra có màu xanh chính là đường ta đang cập nhật (hình b). Làm
tương tự để tạo các vertex khác và kết thúc bằng cách nhấp chuột phải chọn Finsh Sketch trong
thực đơn hiện ra. Như vậy đường Lê Văn Lương đã được cập nhật. Làm tương tự với các đường
khác để cập nhật dữ liệu.
Phần 3: Nhập dữ liệ
ch
khởi
Chuyển các lớp đối tượng dạng polyline sang dạng Feature class trong ArcGIS bằng cá
động ArcMap, chọn A new empty map và khởi động ArcToolBox
. Trong của sổ
ArcToolBox chọn đường dẫn: Samples\To\Form CAD\ CAD to Feature Class. Trong hộp thoại
CAD to Feature Class hiện ra gồm có:
- Input CAD file: Nhập vào đối t
ượng dạng CAD, nhấp chuột vào tìm đến thư viện
chứa Lớp SDDH-GiaoThong-2020.dwg. Nhấn Add.
- Output feature class: nhấp chuột vào
tìm đến thư viện cần lưu và đặt tên: Giaothong-
re class type (optional): Polyline
chinh.shp
- Select featu
- Filter expression: Nhấp chuột vào hộp thoại Query Builder hiện ra nhấp đúp chuột
ewFieldName nhấp chuột vào trường layer và
vào “layer” nhấp vào dấu “=” nhấp vào Get Unique Values, trong mục Unique Values
nhấp đúp vào '-@duongchinh'. Nhấp OK
- Modify output fields (optional): Tại thẻ N
đổi layer thành Duongchinh. Nhấp OK. Nhận được kết quả:
Làm tương tự như Polyline chỉ khác tại Select feature class type (optional) ch
polyg
tao mới trường dữ liệu
ọn là Point,
on, MultiPatch hoặc Annotation.
Phần 4: Nhập dữ liệu thuộc tính,
2.2.3
ấp vào thực đơn View\Toolbars\ Editor. Thanh công cụ
Editor
. Nhập dữ liệu thuộc tính
Để làm việc với lớp dữ liệu nh
hiện ra nhấp chuột vào Editor\Start Editing. Nhấp chuột phải vào lớp dữ liệu cần làm việc
trong TOC, ví dụ: Lớp GiaothongTHNC rồi nhấp chuột vào Open Attribute Table. Xuất hiện bảng
thuộc tính Attributes of GiaothongTHNC:
22
HướngdẫnthựchànhArcGIS‐ERDAS©2010
Bảng này cho ta biết thông tin:
- Có các trường dữ liệu: FID,Shapefile, ID, Name, Loaiduong, Edit, Shape_Leng.
- Record: Cho biết thứ tự bản ghi của các trường dữ liệu.
- Show: Cho phép hiển thị kiểu dữ liệu trong bảng thuộc tính.
- Options: Cho các chức năng
làm việc với bảng thuộc tính.
Nhấp chuột vào Edit Tool
và
nhấp vào Attributes
. Cửa sổ
Attributes hiện ra.
Nhấp chuột vào hàng ID rồi nhập
thuộc tính ID cho đường như hình dưới:
Đóng cửa sổ Attributes. Vào Editor\ Save
Edits để ghi thuộc tính lại. Nhấp chuột phải
vào lớp dữ liệu: Lớp GiaothongTHNC trong
TOC rồi nhấp chuột vào Open Attribute
Table. Xuất hiện bảng thuộc tính: Attributes
of GiaothongTHNC. Tiếp theo nhập vào
bảng thuộc tính tên đường cho đường
Hoàng Minh Giám. Nhấp chuột vào Edit Tool
và nhấp vào vị trí đường Hoàng Minh Giám.
Trong bảng thuộc tính tại Show nhấp chuột vào Selected: Bảng thuộc tính chỉ hiển thị đường đã
được chọn.
Để nhập tên đường bằng font tiếng Việt:
Nhấp vào Options chọn Appearance xuất hiện
hộp thoại Table Appearance. Tại Table Font chọn
là: VnArial. Nhấp OK.
Nhấp con trỏ vào trường Name nhập tên là:
Hoàng Minh Giám. Đóng bảng thuộc tính. Vào
Editor\ Save Edits để ghi thuộc tính lại.
23
HướngdẫnthựchànhArcGIS‐ERDAS©2010
2.2.4. Tạo mới trường dữ liệu Chiều rộng cho lớp GiaothongTHNC.
Nhấp chuột phải vào lớp GiaothongTHNC trong TOC rồi
nhấp chuột vào Open Attribute Table. Bảng thuộc tính hiện ra
nhấp chọn Options\ Add Field. Hộp thoại Add Field hiện ra.
- Name: Nhập tên trường là CHIEURONG
- Type: Chọn Float
Nhấp OK. Khi đó bảng dữ liệu sẽ như hình dưới.
2.3 Câu hỏi
1 Sự khác nhau giữa shape file và geodatabase là gì? Có thể vẽ một đối tượng dạng
đường vào file dữ liệu dạng điểm không?
2 Phân biệt các trường dữ liệu dạng text, number và date.
3 Phân biệt Hệ tọa độ địa lý và Hệ quy chiếu
4 Trong phần mềm ARCGIS có bao nhiêu hệ quy chiếu phù hợp với Việt Nam? Liệt kê
và mô tả lưới chiếu của nó.
2.4 Mở rộng
2.4.1: Làm việc với trường dữ liệu
Muốn xóa một trường dữ liệu, từ bảng thuộc tính di chuyển con trỏ vào tên của trường dữ
liệu cần xóa. Khi đó con trỏ chuyển thành mũi tên màu đen hướng xuống dưới nhấp chuột phải
vào trường dữ liệu cần xóa. Thực đơn hiện ra chọn Delete Field.
Di chuyển con trỏ vào tên của trường dữ liệu cần di chuyển. Khi con trỏ chuyển thành mũi
tên màu đen hướng xuống dưới nhấp giữ chuột trái và kéo rê chuột đến vị trí cần đặt trường rồi
nhả chuột ra. Để ý lúc nhấp và giữ chuột trái trường dữ liệu sẽ chuyển thành màu xanh và phía
đuôi con trỏ có một hình vuông nhỏ.
24
HướngdẫnthựchànhArcGIS‐ERDAS©2010
Nhấp chuột phải vào trường dữ liệu cần sắp xếp và chọn hoặc Sort Ascending hoặc chọn
Sort Desecending.
2.4.2: Nắn chỉnh dữ liệu vector vào một hệ quy chiếu
Thao tác này có thể thực hiện trên bất kỳ phần mềm GIS hoặc viễn thám nào, ở đây thực
hiện nắn chỉnh bằng phần mềm ARCGIS.
Khởi động ArcMap sử dụng A new empty
map. Nhập lớp dữ liệu Giaothong-Polyline.shp vào
bản đồ. Từ file dữ liệu, để biết thông tin về tọa độ
chúng ta nhấp chuột phải vào lớp Giaothong-
Polyline.shp trong panel quản lý TOC, lựa chọn
Properies. Cửa sổ Layer Properties cho phép ta tra
cứu thông tọa độ của một lớp dữ liệu. Cụ thể: Lớp
Giaothong-Polyline đã hiển thị cho ta biết định
dạng của lớp là Shapefile, đối tượng thể hiện là
Để khai báo tọa độ cho lớp đối
Line và hiện chưa có thông tin về tọa độ.
tượng
chúng ta sử dụng ứng dụng
ArcCatalog. Từ cây thư mục Catalog lựa
chọn lớp dữ liệu cần khai báo tọa độ
Giaothong-Polyline.shp. Nhấp chuột phải
vào lớp dữ liệu đó rồi chọn Properties
Cửa sổ Shapefile Properties hiện ra (hình
dưới) ta lựa chọn thẻ Fields: Nhấp vào
Shape và nhấn vào nút
bên phải
Spatial Reference.
Từ hộp thoại Spatial Reference
Properties trên thẻ Coordinate System lựa
chọn Select, hộp thoại Browse for
Coordinate System xuất hiện cho phép ta
lựa chọn hệ tọa độ của lớp đối tượng. Ở
25