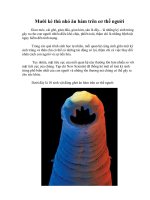làm biến mất chi tiết trên cơ thể người bằng photoshop
Bạn đang xem bản rút gọn của tài liệu. Xem và tải ngay bản đầy đủ của tài liệu tại đây (2.33 MB, 70 trang )
Làm biến mất chi tiết trên cơ thể người
Ở tut này mình sẽ hướng dẫn chi tiết và cặn kẽ các bước để
các bạn có thể làm 1 ai đó "bốc hơi" khỏi bộ áo quần của
họ ^'Đây là 1 tut không khó nhưng đòi hỏi các bạn phải
nắm được 1 ít kiến thức cơ bản của PTS và đặc biệt là phải
kiên nhẫn AA Mình viết tut này khá chi tiết với mục đích ko
chỉ có những người đã thạo PTS mới làm được mà kể cả
những bạn mới làm quen với PTS cũng có thể làm được, vì
vậy có thể tut sẽ hơi dài và load lâu. mong các bạn thông
cảm!
Đây là stock để các bạn thực hành (mình lấy lun từ stock
của tác phẩm mình đã post ở topic TPCB) - đây là 1 stock
hợp lệ, mình có thể đảm bảo để các bạn có thể xử dụng
thoái mái, nhưng nhớ là chỉ trong phạm vi "invisible" thôi
nhé! Nếu các bạn xử dụng stock này với mục đích xấu
mình sẽ ko chịu trách nhiệm!
- model:
(Click chuột phải, chọn View Image để xem hình ở kích
thước đầy đủ)
- tem áo:
/>nh_anh/inivisible_body/tem.png
__
r >
Nào! Bây giờ chúng ta băt đâu công việc nhé!
1. Trước tiên chúng ta xác định mục đích của bức hình là
cần làm "invisible" 2 cánh tay và đầu của mod. Chúng ta sẽ
đi tuần tự từ đối tượng dễ đến khó. Bây giờ chúng ta sẽ bắt
đầu với cánh tay bên tráiAA Trước tiên chúng ta nhân đôi
layer background lên bằng "Ctrl + JM, tiếp đến các bạn sử
dụng công cụ Polygonal Lasso Tool (L) để tạo 1 vùng chọn
như hình.
(Click chuột phải, chọn View Image để xem hình ở kích
thước đầy đủ)
- Sau đó Copy merged vùng chọn sang 1 layer mới bằng
cách "Ctrl + Shift + C" để copy vùng chọn, "Ctrl + VM để
Paste vùng chọn lên 1 layer mới. Kết quả ta được như hình.
(Click chuột phải, chọn View Image để xem hình ở kích
thước đầy đủ)
Q Adobe Photoshop CS3 Extended-[P1030219nhejpg @94,3% (layer 2, RGB/8]]
Fite Edit Image Layer Select Fitter Analysis View Window Help
K{, - I fTUirto-Selsetileroup^ TJ 03 w w TransformCOrtrois I -p-J., J j b i j I 5 i i : i Mì')J-IJ
Ị
0
V .
X
n
jr .
&
A
<ẳ L
ề .
t]
a]
~ w .
- '4. i
- Trên layer vừa tạo được
(Click chuột phải, chọn View Image để xem hình ở kích
thước đầy đủ)
- Tiếp tục nhân đôi layer này lên (Ctrl + J) và đặt vào vị trí
như trong hình.
(Click chuột phải, chọn View Image để xem hình ở kích
thước đầy đủ)
- Tiếp tục nhân đôi layer này thêm 1 lần nữa và đặt như
trong hình. Sau đó các bạn sử dụng Tẩy mềm (Eraser Tool
- E) để xóa đi phần biên của các đối tượng cho được mềm,
ta có kết quả như hình.
(Click chuột phải, chọn View Image để xem hình ở kích
thước đầy đủ)
- Bây giờ các bạn Merge (Ctrl + E) các layer như trong
hình lại 1 thành Layer
(Click chuột phải, chọn View Image để xem hình ở kích
thước đầy đủ)
BI Adobe Photoshop CS3 Extended- IPlQ3Q219nhe,jpg © 94-,3% (RGBrS)I
Ị Channels I Paths I
Doc: 7,91M/2Ĩ,0M
- Giữ Ctrl và kick chuột trái vào biêu tưởng thumnail của
layer như trong hình để xuất hiện vùng chọn. Ở bước này
các bạn lưu ý: layer đang làm việc là layer chúng ta vừa
merge ở bước trc và layer này phải nằm trên layer mà
chúng ta thiết lập vùng chọn.
(Click chuột phải, chọn View Image để xem hình ở kích
thước đầy đủ)
13 Adobe Photoshop CS3 Extended - [P103Q219nhe.jpg © 94,3% (Layer 3 co-py, RGB/S)]
i g | Bl J
Layer Setect Filter Analysis View Window Help
(Click chuột phải, chọn View Image để xem hình ở kích
thước đầy đủ)
¡21 Adobe Photoshop CS3 Extended- [PlQ3Q219nhe.jpg ©44% (Layer 3 copy, RGB/8)]
^ 1 Fite Edit Image Layt Select Filter Analysis View Window Help
L.J, - I y| Auto-Sefed: I Group ▼"! Q show Transform Control I gn 4jo- J3a la i^L ¿j| I
WorkspKS ■»
. kWM
- Đảo ngược vùng chọn bằng cách nhấn "Ctrl + Shift + 1",
sau đó nhấn "Delete", ta thu được như hình.
(Click chuột phải, chọn View Image để xem hình ở kích
thước đầy đủ)
¡21 Adobe Photoshop CS3 Extended- [PlQ3Q219nhe.jpg ©44% (Layer 3 copy, RGB/8)]
Fite Edit Image Layer Select Fitter Analysis View ^¿indow Help
- Sau đó các bạn Merge tất cả các layer lại và tận hưởng
thành quả bé nhỏ mà ta vừa làm được AA hehe
(Click chuột phải, chọn View Image để xem hình ở kích
thước đầy đủ)
13 Adobe Photoshop CS3 Extended - [P1030219nhe.jpg © 44% (RGBÍ8)!
u File Edit Image Layer Select Filter Analysis View Window Help
I g] Auto-Select: I Grcup ^"1 o show Transform Conlrds I Jij |Hj
2. Nhân đôi layer background (Ctrl + J). Sau đó cũng vẫn
dùng công cụ Polygonal Lasso Tool (L) để tạo ra vùng
chọn như hình.
(Click chuột phải, chọn View Image để xem hình ở kích
thước đầy đủ)
- Sau đó Copy merged (Ctrl + Shift + C) vùng chọn, Paste
(Ctrl + V) vùng chọn đó sang layer mới. sau đó nhân đôi
layer (Ctrl + J) này lên 2 lần và đặt vào vị trí như hình, (lưu
ý các bạn nhớ dùng công cụ Tẩy mềm (Eraser Tool - E) để
tẩy đi phần biên của các đối tượng vừa tạo để các vùng
chuyển trong hình được mêm mại và tự nhiên nhé AA
(Click chuột phải, chọn View Image để xem hình ở kích
thước đầy đủ)
- Chọn các layer như trong hình và Merge các layer này lại.
*** kể từ bước này trở đi mình sẽ chỉ nêu ra các thuật ngữ
sử dụng trong PTS để tiện cho công việc của chúng ta. (ko
hướng dẫn phím tắt của các công cụ đã dùng ở các bước trc
nữa, trừ công cụ mới)
(Click chuột phải, chọn View Image để xem hình ở kích
thước đầy đủ)
- Giữ Ctrl và kick chuột trái vào Thumnail của layer nắm
dưới - như trong hình,để xác định vùng chọn (lúc này layer
chọn vẫn là layer chúng ta merge được ở bước trc)
(Click chuột phải, chọn View Image để xem hình ở kích
thước đầy đủ)
- Đảo ngược vùng chọn
(Click chuột phải, chọn View Image để xem hình ở kích
thước đầy đủ)
- Xóa vụng chọn và dùng tây mêm đê làm mêm các biên
của đối tượng thu được.
(Click chuột phải, chọn View Image để xem hình ở kích
thước đầy đủ)
- Merge tất cả các layer lại và xem kết quả thu được của
bước này AA
(Click chuột phải, chọn View Image để xem hình ở kích
thước đầy đủ)
- Bây giờ chúng ta tiếp tục công việc vẽ chân ghế =A.A=
Nhân đôi layer background lên, sau đó dùng công cụ vùng
chọn (L) để tạo vùng chọn như trong hình.
(Click chuột phải, chọn View Image để xem hình ở kích
thước đầy đủ)
- Copy merge vùng chọn, paste vùng chọn và nhân đôi
layer mới tạo được lên 2 lần rồi đặt các đối tượng vào vị trí
như trong hình.
(Click chuột phải, chọn View Image để xem hình ở kích
thước đầy đủ)
1 3 Adobe Photoshop CS3 Extended - [P103Q219nhe.jpg © 149% (Layer 2 copy 2, RGB/8)]
i g | Bl J
Layer Setect Filter Analysis View Window Help
- Sử dụng công cụ tẩy mềm để làm mềm vùng biên như
trong hình.
(Click chuột phải, chọn View Image để xem hình ở kích
thước đầy đủ)
- Chọn các layer như trong hình và merge chúng lại.
(Click chuột phải, chọn View Image để xem hình ở kích
thước đầy đủ)
- Làm như trong hình để thiết lập vùng chọn (các bạn nhớ
chú ý layer đang chọn (làm việc) nhé).
(Click chuột phải, chọn View Image để xem hình ở kích
thước đầy đủ)
- Đảo ngược vùng chọn (Ctrl + Shift + 1) sau đó Delete
vùng chọn đó. *** các bạn chú ý vào vùng có khoanh đó
trong hình, bây giờ chúng ta sẽ xử lý vùng này kĩ hơn chút
xíu.
(Click chuột phải, chọn View Image để xem hình ở kích
thước đầy đủ)
- Dùng công cụ (L) tạo 1 vùng chọn như trong hình (layer
đang làm việc là layer nằm trên cùng). Sau đó Delete vùng
chọn đó.
(Click chuột phải, chọn View Image để xem hình ở kích
thước đầy đủ)