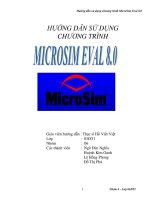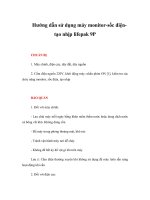Tài liệu hướng dẫn sử dụng máy cắt Laser
Bạn đang xem bản rút gọn của tài liệu. Xem và tải ngay bản đầy đủ của tài liệu tại đây (4.24 MB, 42 trang )
1
HƯỚNG DẪN SỬ
DỤNG MÁY CẮT
LASER
(DSP5.1 For MPC6515)
2
Chương 4:
Nhấp đúp vào Icon trên Decktop, chương trình sẽ bắt đầu với giao diện như sau.
Tất cả các chức năng đều có thể tìm thấy trên tool bars.
Giữ trỏ chuột trên icon 1 thời gian, chức năng của icon đó sẽ hiện lên. Điều này áp
dụng cho tất cả các công cụ
4.1 File
4. 1.1 New ( tạo mới)
Tương ứng với biểu tượng
tạo một file mới.
4.1.2 Open ( Mở)
Tương ứng với biểu tượng .
Mở dữ liệu tạo bởi laser cut.
Kiểu file ECP-EC Project File (﹡.ecp).
4.1.3 Save ( Lưu)
Tương ứng với biểu tượng
.
Lưu hình vẽ dưới dạng file ECP-EC Project File (﹡.ecp).
Đặt vùng làm việc
Lấy dữ liệu
Chạy thử trong chương trình
Lưu dữ liệu
Đặt vị trí gốc
Công cụ chỉnh sửa
Công cụ phân lớp Thanh
trạng thái
3
4.1.4 Save As ( Lưu với tên khác, vị trí khác)
Lưu file ECP-EC (﹡.ecp) với một tên khác hay ở một nơi khác.
4.1.5 Import ( Nhập dữ liệu)
Tương ứng với biểu tượng .
Nhập các dữ liệu mà phần mềm hỗ trợ. Phần mềm hỗ trợ các loại file sau: ﹡.PLT、
﹡.AI、﹡.DXF、﹡.DST、﹡.BMP …
4.1.6 Export (Xuất dữ liệu)
Lưu hình vẽ trên cửa sổ hiện hành thành file PLT (*.PLT) hay file DXF.
4.1.7 Relink machine (Kết nối lại với máy)
Khi máy tính không kết nối với máy cắt, nhấp vào biểu tượng này để kết nối lại.
4.1.8 Options ( Lựa chọn)
Nhấp vào biểu tượng sẽ hiện lên giao diện như sau:
Mọi thay đổi thông số cài đặt sẽ làm thay đổi hiệu suất làm việc của máy.
Trước khi thay đổi một thông số bất kì, bạn nên tham khảo thông tin từ nhà sản
xuất
Chi tiết tham khảo chương 6
4.1.9 Exit ( Thoát)
Nhấp vào biểu tượng này chương trình sẽ đóng lại
4.2 Edit ( Chỉnh sửa)
4.2.1 Undo ( quay lại)
Tương ứng với biểu tượng .
4.2.2 Redo ( thực hiện lại)
Tương ứng với biểu tượng .
4.2.3 Refresh ( Cập nhật)
Tương ứng với biểu tượng .
Nhấp vào biểu tượng này bạn sẽ cập nhật màn hình
4
4.2.4 Pick ( Chọn)
Tương ứng với biểu tượng .
Chọn hình vẽ, hay một phần của hình vẽ. Bạn có thể xóa, di chuyển, thay đối lớp
cho hình vẽ mà bạn lựa chọn.
Một số chức năng khác cho nút này:
Nhấp vào nút và chọn hình vẽ
Di chuyển trỏ chuột tới nút, sau đó giữ chuột và kéo, bạn có thể thay đổi hình dạng
của hình vẽ.
Sau khi bạn chọn hình vẽ, nhấn vào phím “Spacebar”.
Nhập tọa độ của trục X và trục Y, bạn có thể thay đổi vị trí của hình vẽ.
4.2.5 Zoom in ( Phóng to)
Tương ứng với biểu tượng
.
Nhấp vào biểu tượng này sau đó nhấp vào hình vẽ bạn có thể phóng to hình vẽ
4.2.6 Zoom out ( thu nhỏ)
Tương ứng với biểu tượng .
Nhấp vào biểu tượng này sau đó nhấp vào hình vẽ bạn có thể thu nhỏ hình vẽ
.
4.2.7 Pan ( Giữ)
Tương ứng với biểu tượng
.
Di chuyển màn hình, nhấp chuột trái vào nút này và giữ bạn có thể di chuyển tới mọi
vị trí trên màn hình .
4.2.8 Room to table ( Xem toàn bộ bàn)
Tương ứng với biểu tượng
.
5
Hiện toàn bộ vùng làm việc của máy.
4.2.9 Room to all object ( Xem tất cả các đối tượng)
Tương ứng với biểu tượng .
Hiện toàn bộ các hình vẽ được chọn.
4.2.10 Center to table ( Trung tâm vùng làm việc)
Khi dữ liệu được nhập, nó có thể nằm bên ngoài vùng làm việc, Nhấp vào nút này
bạn có thể di chuyển hình vẽ vào trong vùng làm việc. Nếu bạn chọn hình vẽ và nhấp
vào nút này nó sẽ di chuyển vào trung tâm vùng làm việc.
4.3 Draw ( Vẽ)
4.3.1 Line ( Đường thẳng)
Tương ứng với biểu tượng
.
Nhấp vào nút này, di chuyển chuột trong màn hình bạn có thể vẽ các đường thẳng
tự do. Nhấn phím “Ctrl” và di chuyển chuột trên màn hình, bạn có thể vẽ các đường
thẳng ngang hoặc dọc.
4.3.2 Rectangle ( Hình chữ nhật)
Tương ứng với biểu tượng .
Nhấp vào nút này, di chuyển chuột trong màn hình bạn có thể vẽ hình chữ nhật với
các kích cỡ khác nhau. Nhấn phím “Ctrl” và di chuyển chuột trên màn hình, bạn sẽ vẽ
được hình vuông.
4.3.3 Draw poly-line ( Vẽ đường tự do)
Tương ứng với biểu tượng .
Nhấp vào biểu tượng này di chuyển chuột trên màn hình bạn có thể vẽ các đường
với kích thước khác nhau bằng cách nhấp chuột. Nếu bạn nhấn vào phím “C” đường vẽ
sẽ tự động khép kín. Nhấn phím “ Ctrl” và di chuyển chuột trên màn hình bạn chỉ vẽ
được đường thẳng trực tiếp.
4.3.4 Ellipse ( E-líp)
Tương ứng với biểu tượng .
Nhấp vào biểu tượng này di chuyển chuột trên màn hình bạn có thể vẽ hình e-líp với
các kích thước khác nhau. Nhấn phím “Ctrl” và di chuyển chuột bạn có thể vẽ đường
tròn.
4.3.5 Bezier ( Đường cong)
Tương ứng với biểu tượng
Nhấp chuột vào biểu tượng này và di chuyển chuột bạn có thể vẽ các đường cong
với kích thước khác nhau.
4.3.6 Text (Chữ)
Tương ứng với biểu tượng
.
Nhấp chuột vào biểu tượng này và di chuyển chuột
6
Nếu bạn muốn sửa chữ hãy nhấn vào biểu tượng này và kéo chuột theo chữ
Trước khi bạn thay đổi cỡ chữ, chữ phải được đổi thành đường cong. Vị trí biểu
tượng “To curve” nằm ở “Tools To curve”. Sau khi chữ được thay đổi thành đường
cong , nội dung của chữ không thể thay đổi.
4.3.7 Copies ( Sao chép)
Tương ứng với biểu tượng
.
Nhấp vào biểu tượng
( pick) và chọn hình vẽ bạn muốn sao chép. Sau đó nhấp
biểu tượng
Nhập thông số liên quan và số lượng hình vẽ muốn sao chép vào hàng, cột.
“Gap” có nghĩa là khoảng cách giữa hai hàng hoặc cột liền kề.
4.3.8 Rotate ( Xoay)
Tương ứng với biểu tượng
.
Nhấp chuột vào biểu tượng và chọn hình vẽ bạn muốn xoay sau đó nhấp chuôt,
bạn có thể xoay hình vẽ đó. Nhấn phím “Spacebar” sau khi nhấp bạn sẽ thấy bảng
sau:.
7
Nhập giá trị bạn muốn, bạn có thể điều khiển góc quay.
4.3.9 Mirror (vertically) ( Lật theo chiều dọc)
Tương ứng với biểu tượng .
Nhấp vào biểu tượng và chọn hình vẽ bạn muốn chỉnh sửa. Sau đó nhấp chuột
vào biểu tượng bạn có thể thay đổi hình dáng của hình vẽ. Theo mẫu dưới đây, cái
ở trên là hình vẽ gốc cái ở dưới là cái đã chỉnh sửa.
4.3.10 Mirror (horizontally) ( Lật theo chiều ngang)
Tương ứng với biểu tượng
.
Nhấp vào biểu tượng
và chọn hình vẽ bạn muốn chỉnh sửa. Sau đó nhấp chuột
vào biểu tượng . bạn có thể thay đổi hình dáng của hình vẽ. Theo mẫu dưới đây, cái
ở trên là hình vẽ gốc cái ở dưới là cái đã chỉnh sửa.
.
4.3.11 Size ( Kích thước)
Tương ứng với biểu tượng .
Muốn thay đổi kích thước của hình vẽ, nhấp chuột vào biểu tượng ,sau đó chọn
hình vẽ bạn muốn sửa, nhấp biểu tượng .
8
Sau đó nhập thông số bạn muốn vào trục x;y. Chọn “OK”, kích thước của hình vẽ sẽ
thay đổi. Nếu bạn không muốn thay đổi tỷ lệ kích thước của hình vẽ, bạn có thể nhập
một trong hai tham số sau đó nhấp vào nút
.
4.3.12 Align (Gióng hàng)
Tương ứng với biểu tượng .
Có 7 lựa chọn.
4.3.13 Edit node ( Sửa nút)
Tương ứng với biểu tượng
Sửa nút của hình vẽ đã chọn. Nhấp vào nút này, nút sẽ hiện thành một hình vuông
nhỏ.
Di chuyển chuột đến nút và bạn có thể thay đổi hình dáng của hình vẽ khi bạn kéo
chuột.
Di chuyển chuột vào trong hình vẽ chuột sẽ thay đổi thành” +”. Nhấp kép chuột sẽ
thêm một nút mới. Di chuyển chuột tới nút và nhấn phím “delete”, nút sẽ bị xóa
4.4 Tools ( Công cụ)
4.4.1 Data check ( Kiểm tra dữ liệu)
Nhấp vào biểu tượng này:
Nó sẽ kiểm tra độ kín, độ cấn hay độ giao nhau…
9
Công cụ kiểm tra lỗi cấn của đường đứt khúc.
Khi dữ liệu được nhập vào hơn hai lần, nó không thể thực thi đúng cách. Nếu bạn
tìm thấy điều gì không bình thường, ví dụ như bạn không thể “khắc chạm” hãy dùng
công cụ này để kiểm tra độ cấn hay các lỗi khác. Nhấp vào “Check” và nó sẽ cho bạn
thông tin phần nào của hình vẽ bị lỗi bằng cách đánh dấu màu đỏ. Sau đó nhấn vào
phím “delete” để xóa dữ liệu lỗi. Trước khi bạn nhấn phím “ delete” hãy nhấp vào biểu
tượng
.
4.4.2 Smooth curve ( Vuốt trơn đường cong)
Tương ứng với biểu tượng .
Công cụ này có thể vuốt trơn đường cong để cải thiện tốc độ cắt. Chọn hình vẽ bạn
muốn và nhấp vào biểu tượng này:
Có 3 tùy chọn: “One Level”, “Two Level”, “Three Level” . “Three Level” sẽ làm trơn
nhiều hơn nhưng sẽ làm biến dạng nhiều hơn.
4.4.3 Unite line ( Nối đường)
Công cụ này có thể nối nhiều đường thành một đường. Nó thường sử dụng cho file
DXF.
4.4.4 Offset curve ( Tạo đường song song)
Tương ứng với biểu tượng
.
Công cụ này có thể mở rộng hay thu hẹp dữ liệu. Chọn hình vẽ bạn muốn và nhấn
vào nút này:
Nhập thông số ban muốn, bạn sẽ tạo 1 đường song song và hình vẽ mới sẽ được
đặt ở một lớp khác. Ví dụ:
4.4.5 To curve ( Chuyển chữ thành đường cong)
10
Chuyển chữ thành đường cong.
4.4.6 Output order ( Thứ tự cắt)
Bằng công cụ này, bạn có thể bố trí trình tự quá trình thưc hiện bạn thích. Nhấp vào
nút này sẽ hiện ra:
Mỗi ID đại diện cho một hình vẽ tách rời. Thay đổi trình tự của ID thì quá trình thực
hiện sẽ thay đổi.
4.4.7 Invert colors ( Đảo ngược màu)
Tương ứng với biểu tượng
.
Chỉ sử dụng cho file BMP. Nhấp vào biểu tượng “pick”
và chọn hình vẽ bạn
muốn thay đổi sau đó nhấp vào biểu tượng này, phần màu đen sẽ chyển thành màu
trắng và ngược lại. Ví dụ:
4.5 Laser ( Laser)
4.5.1 Define cut route ( Xác định hướng cắt)
Tương ứng với biểu tượng
.
Phần mềm này sẽ tự động xác định hướng cắt. Thường thường điểm đầu sẽ ở
ngay góc. Khi bạn muốn thay đổi điểm bắt đầu và chiều hướng cắt, bạn có thể nhấp vào
biểu tượng này và di chuyển trỏ chuột theo hình vẽ. Trỏ chuột sẽ thay đổi thành “+”. Sau
đó nhấp chuột trái ở điểm bạn muốn và điểm đó sẽ là điểm bắt đầu mới. Bạn có thể đổi
hướng cắt bằng cách nhấn phím “F”. Ví dụ:
11
Nhấn phím “Spacebar” bạn có thể đặt điểm vào và ra của đường
Calculate: Lựa chọn và đặt điểm vào và ra
Entry/Exit type: Kiểu của điểm vào và điểm ra. Có hai kiểu: arc và line.
Arc radius: bán kính của cung
Line length: Chiều dài của đường.
Line angle: Góc .
:Đặt tham số giống như đã nhập.
Auto set direction:Tự động đặt điểm vào và ra của đường.
Manual set direction: Đặt điểm vào và ra của đường.
Over lap/leave space:Tùy chọn này quyết định đường cắt có kín hay không. Chiều
dài của độ cấn hay độ hở được đặt bằng cách nhập số vào bên cạnh tùy chọn
này.
12
4.5.2 Set laser origin ( Đặt điểm gốc của laser)
Tương ứng với biểu tượng
.
Nhấp vào biểu tượng
Bạn có thể đặt điểm gốc bất kì nơi nào bạn muốn ( chú ý:đối với máy laser hai
đầu cắt, mũi cắt laser có thể chạy ra khỏi bàn cắt nếu bạn đặt không đúng).
4.5.3 Array output options ( Làm sơ đồ cắt)
Tương ứng với biểu tượng .
Nhấp vào biểu tượng.
13
Cell Width(X/Y): Kích thước gốc của hình vẽ
Times: Số cột và hàng bạn cần.
Gap: Khoảng trống giữa hai cột hoặc hàng liền kề.
Width: Độ rộng của toàn bộ dữ liệu.
Height: Chiều cao của toàn bộ dữ liệu.
Gap along Y: Khoảng trống dọc theo trục Y giữa cột thứ nhất và cột thứ hai.
Gap along X: Khoảng trống dọc theo trục X giữa cột thứ nhất và cột thứ hai.
Array-data Only Draw Box: Nếu bạn chọn cái này, nó sẽ chỉ hiện lên một hình vẽ.
Các hình vẽ khác sẽ chỉ thấy như hình chữ nhật.
Auto-cover Calculation: Dùng để tính toán số lượng hàng và cột có thể nằm trong
độ rộng của vật liệu bạn nhập vào. Nhấp nút này,
Material width(X): Chiều rộng của vật liệu( mặc định là độ rộng của bàn).
Material height(Y): Chiều cao của vật liệu( mặc định là chiều cao của bàn). Ví dụ:
4.5.4 Calculate ( Tính )
Sau khi thay đổi phải nhấp vào nút này để lưu lại.
4.5.5 Clear log ( Xóa log)
Nhấp vào nút này, máy tính sẽ xóa file log.
4.5.6 Simulate ( Giả lập)
Tương ứng với biểu tượng
.
Sau khi hoàn thành cài đặt hãy nhấp biểu tượng này để giả lập cắt trên máy tính. Để
có thể kiểm tra kết quả.
Nhấn phím “Esc” để ngưng lại.
14
4.6 View ( Tổng quan)
4.6.1 Toolbar ( Thanh công cụ)
File toolbar: Nhấp vào biểu tượng này, bạn có thể hiển thi hoặc ẩn các công cụ
sau:
Output toolbar: Nhấp vào biểu tượng này, bạn có thể hiển thi hoặc ẩn các công cụ
sau:
Edit toolbar: Nhấp vào biểu tượng này, bạn có thể hiển thi hoặc ẩn các công cụ
sau:
Layers toolbar: Nhấp vào biểu tượng này, bạn có thể hiển thi hoặc ẩn các công cụ
sau:
Nhấp biểu tượng “pick”
và chọn vào một phần nhất định của hình vẽ ( sau khi
chọn đường vẽ sẽ trở thành màu xám), sau đó nhấp vào một nút màu bất kì trên layer
bar, phần mềm sẽ tự động thêm một layer mới.
Align toolbar: Nhấp vào biểu tượng này, bạn có thể hiển thi hoặc ẩn các công cụ
sau:
4.6.2 Status bar ( Thanh trạng thái)
Nhấp vào biểu tượng này, bạn có thể hiển thi hoặc ẩn các công cụ sau:
Thanh trạng thái sẽ hiển thị vị trí trỏ chuột. Nó đồng thời hiển thi tên website của nhà
sản xuất.
4.7 Help ( Giúp đỡ)
4.7.1 Help
Nhấp vào biểu tượng này bạn có thể thấy cách sử dụng của phần mềm. bạn có thể
có bất kì thông tin nào để điều khiển phần mềm này.
4.7.2 About
Nhấp vào biểu tượng này sẽ thấy bảng sau:
15
Nó cho thấy thông tin về phần mềm và số điện thoại của chúng tôi. Nếu bạn có bất
kì thắc mắc nào đừng do dự hãy gọi cho chúng tôi.
4.8 Other button on the tool bar ( Các biểu tượng khấc trên thanh công cụ)
4.8.1 Set simulate speed ( Cài đặt tốc độ giả lập)
Tương ứng với biểu tượng
.
Nhấp vào biểu tượng.
Bằng công cụ này, bạn có thể điều chỉnh tốc độ giả lập
4.8.2 Estimate work time ( Ước lượng thời gian làm việc)
Tương ứng với biểu tượng .
Nhấp vào biểu tượng nó sẽ cho thấy thời gian vận hành.
16
Chapter 5 Laser output ( Vận hành cắt)
Có ba phần trong giao diện như sau:
5.1 Layer
5.1.1 Giao diện chính của “Layer”
Giao diện lớp cắt hiển thị như sau:
Khi có nhiều lớp cắt khác nhau, thứ tự vận hành sẽ bắt đầu từ trên xuống dưới.
Tham số hỗ trợ
vận hành
Kiểm tra
Tải dữ liệu
vào máy cắt
17
Chọn một hàng và nhấp vào nút hay , trình tự có thể thay đổi.
Khi có nhiều lớp cắt khác nhau, chọn một hàng và nhấp vào tất cả các lớp
khác sẽ thay đổi theo lớp đã được chọn.
Sau khi thay đổi hình vẽ hay tham số hãy nhấp
để lưu lại.
Trong cột “Mode” chế độ làm việc có thể cài đặt như sau:
Trong cột “Output” bạn có thể đặt lớp hiện hành có cắt hay không cắt.
Trong cột “Times” bạn có thể đặt thời gian cho lớp hiện hành
5.1.2 Giao diện của “set cut options”
Nhấp đúp vào thanh màu trong cột “Layer” sẽ hiện bảng sau:
Speed: tốc độ cắt
Power: Công suất laser của lớp khi cắt
Corner Power: Công suất laser khi đầu cắt ở góc
Bởi vì khi đầu cắt ở góc thì tốc độ sẽ giảm xuống, nếu công suất không thay đổi thì
góc sẽ bị cắt sâu hơn các phần khác.
Overlap: Khi hình vẽ không thể cắt đứt, điều chỉnh thông số này có thể cải thiện.
Hiện tượng đó có thể bắt nguồn từ máy. Cách tốt nhất để cải thiện vấn đề này là điều
chỉnh lại độ chính xác của máy.
Not Blow: Tắt chức năng thổi hơi.
Blow with Laser: Thổi hơi khi laser hoạt động, tắt hơi khi laser tắt. Chức năng này
chỉ có tác dụng nếu máy có hỗ trợ.
Always Blow: Thổi hơi khi đầu laser di chuyển, tắt hơi khi quá trình thực hiện hoàn
tất.
18
: Tinh chỉnh. Nhấp vào nút này.
Laser: Công suất máy.
Original: Máy sẽ cắt chính xác theo hình vẽ.
Optimize: Phần mềm sẽ tự tính toán quy trình cắt cải thiện hiệu suất làm việc của
máy. Lựa chọn này cho ta hai tùy chọn khác:
Inner-to-outer: Cắt từ trong ra ngoài.
Down-up: cắt từ dưới lên trên theo thông số “divide-height”.
Automation set cut direction: Phần mềm này sẽ tự quyết định hướng cắt. Nếu
bạn muốn thay đổi thì không lựa chọn tùy chọn này.
Power2: Công suất laser của đầu laser thứ hai ( Chỉ có tác dụng nếu máy có hỗ
trợ).
Corner power2: Công suất laser ở góc của đầu laser thứ hai ( chỉ có tác dụng nếu
máy có hỗ trợ).
Nếu bạn muốn chỉnh sửa cài đặt trên, bạn phải chọn “Original”.
Delay before laser on: Độ trễ trước khi laser được mở.
Delay after laser on: Độ trễ sau khi laser được mở.
Delay before laser off: Độ trễ trước khi laser tắt
Delay after laser off: Độ trễ sau khi laser tắt.
5.1.3 Giao diện của “set engrave options”
Nhấp đúp vào thanh màu trên cột “Layser”, hộp thoại này sẽ được hiển thị như sau:
Speed: Tốc độ khắc trên trục X.
19
Power: Công suất laser khi khắc.
Scan gap: Khoảng cách di chuyển trên trục Y khi khắc.
Bi-dir: Khi khắc đầu laser sẽ cắt khi di chuyển trên cả hai hướng theo trục X. Khi bỏ
chức năng này thì laser chỉ cắt theo một hướng.
Blow: Thổi hơi hay không. Chức năng này chỉ có tác dụng khi được hỗ trợ.
Expand scale: Khi khắc trên chữ nhỏ, chiều rộng của nét ngang sẽ nhỏ hơn kích
thước thực tế. Điều chỉnh thông số này có thể cân bằng nó.
: Tinh chỉnh. Nhấp vào nút này.
Fill circle: Lựa chọn tùy chọn này, một vòng tròn nhỏ sẽ thay thế vào hình vẽ
Engrave circle: Tùy chọn này sẽ quyết định vòng tròn sẽ khắc hay không
Radius: Bán kính vòng tròn.
Space: Khoảng trống giữa đường tròn .
Power2: Công suất laser của đầu laser thứ hai ( Chức năng này chỉ có tác dụng khi
máy được hỗ trợ)
Lựa chọn tùy chọn này, vòng tròn nhỏ sẽ thay thế hình vẽ như sau:
Chữ “S” bên phải là kết quả của tùy chọn “Fill circle”. Bạn có thể thay đổi bán kính
và khoảng trắng khi nhập các giá trị khác nhau.
20
5.1.4 Giao diện của cài đặt mức độ khắc
Hình vẽ mô tả mức độ khắc như sau:
Nhấp đúp vào thanh màu trên cột “Layer”, hộp thoại sẽ hiển thị như sau:
Speed: Tốc độ khắc trên trục X.
Scan gap: Khoảng cách di chuyển trên trục Y khi cắt.
Power: Công suất laser khi hoạt động. Tham số này quyết định độ sâu của vết
khắc.
Min-Power: Công suất nhỏ nhất khi khắc.
Grade-width: Độ rộng của vết khắc.
Bi-dir: Khi khắc đầu laser sẽ cắt khi di chuyển trên cả hai hướng theo trục X. Khi bỏ
chức năng này thì laser chỉ cắt theo một hướng.
Blow: Thổi hơi hay không. Chức năng này chỉ có tác dụng khi được hỗ trợ.
Repair: Lựa chọn này sẽ làm cho chữ thêm rõ ràng.
Repair per: Thay đổi thông số sẽ điều chỉnh độ rõ nét của chữ được khắc
21
5.1.5 Giao diện của tùy chọn đục lỗ
Nhấp đúp vào thanh màu trên cột “Layser”, hộp thoại này sẽ được hiển thị như sau:
.
Power: Công suất laser khi hoạt động.
Interval: Khoảng các giữa hai lỗ liền kề.
Radiation time: Thời gian đầu laser dừng ở một lỗ. Nó quyết định độ lớn của lỗ( có
một cách tốt hơn là ta điều chỉnh khoảng cách từ mũi laser tới vật liệu).
Hole on center: Đục lỗ ở tất cả tâm của các đường khép kín.
Blow: Thổi hơi hay không. Chức năng này chỉ có tác dụng khi được hỗ trợ.
: Tinh chỉnh. Nhấp vào nút này
Power2: Công suất laser của đầu laser thứ hai ( Chức năng này chỉ có tác dụng khi
máy được hỗ trợ)
Tất cả các mặc định đều theo thông số lưu lại sau cùng.
5.2 Test ( Kiểm tra)
22
, , , , , : Di chuyển.
, : Nhấn vào nút này đầu laser sẽ từ từ di chuyển về vị trí gốc của
máy. Tốc độ di chuyển phụ thuộc vào “Datum Speed” mà bạn có thể thay đổi trong
hộp thoại ”Option”. Sau đó đầu laser sẽ di chuyển về vị trí gốc của máy nhanh hơn.
Tốc độ di chuyển phụ thuộc vào “Quick Speed” mà bạn có thể thay đổi trong hộp
thoại “Option”. Nó có thể loại trừ những lỗi còn sót lại. Thường thường, máy phải
khởi động lại trước khi hoạt động. Khi chạy phần mềm này sẽ tự động khởi động
lại( tùy chọn này có thể bỏ nếu bạn thích).
Slow: Không sử dụng
Step: Không sử dụng
Length: Không sử dụng
Power: Nó quyết định cường độ laser được cung cấp, nhỏ nhất là 0 lớn nhất là 100.
: Tắt/ mở laser.
5.3 Auxiliary processing parameters ( Thông số hỗ trợ hoạt động)
Trong hộp thoại dưới đây, một số thông số hỗ trợ có thể cài đặt.
Times and Delay: Nếu nhập 10 vào “ Times” và 20 vào “ Delay”, sau đó nhấn “run”,
bạn có thể cắt 10 hình vẽ giống nhau và máy sẽ dừng lại 20s mỗi khi cắt xong một hình
vẽ. 20s đó giành cho thời gian đưa vào và lấy vật liệu ra. Bạn có thể cài đặt các thông số
khác mà bạn cần. Tùy chọn này có thể tăng hiệu quả đáng kể.
Immediate: Nếu tùy chọn này đã được chọn, phần mềm sẽ xác định vị trí hiện tại
của đầu cắt laser là điểm gốc. Nếu tùy chọn này không được chọn, điểm gốc sẽ là vị trí
bạn đặt hình vẽ khi lập trình.
: Nhấn vào nút này, đầu laser sẽ di chuyển như một hình chữ nhật theo
kích thước bên ngoài của hình vẽ mà không mở laser .Chức năng này sử dụng để xác
nhận vị trí của vật liệu.
: Nhấn vào nút này, đầu laser sẽ cắt một hình chữ nhật theo kích thước
bên ngoài của hình vẽ.Chức năng này cũng sử dụng để xác nhận vị trí của vật liệu.
Nhấn vào nút này bạn sẽ thấy hộp thoại sau:
23
Speed: Bạn có thể dùng tốc độ khác nhau tùy theo vật liệu khác nhau. Tốt nhất là
quyết định thông số này bằng cách thử nghiệm.
Power: Công suất laser khi cắt.
Blank: Khoảng trống giữa hình vẽ và mép vật liệu.
Save: Lưu thông số cho dữ liệu tiếp theo.
: Tinh chỉnh. Nhấn vào nút này.
Length (feeding length): Khi ta nhập một thông số máy sẽ cho một khoảng trống
bằng giá trị được nhập sau mỗi lần kết thúc một chu kì. Chức năng này chỉ có tác dụng
khi máy được hỗ trợ
Speed (feeding speed): Tốc độ
Delay: Sau khi hoàn tất một chu kì máy sẽ ngừng lại một thời gian bạn quy định.
5.4 Download data ( Tải dữ liệu)
24
5.4.1 Download CFG ( Tải cấu hình)
Tải tất cả các thông số của “Options” tới bảng điều khiển MPC6515 của máy cắt.
bạn cũng có thể làm điều đó bằng cách xuất ra file CFG (*.mol), và sao chép vào bảng
điều khiển qua USB. Khi thay đổi thông số trong” Option” hay cập nhật firmware, bạn
phải khởi động lại CFG để cấu hình lại cài đặt cho máy.
5.4.2 Download current file ( Tải file hiện hành)
Tải file hiện hành vào máy cắt.
5.4.3 Download file ( tải file)
Tải file vào máy cắt.
5.4.4 Del ( Xóa)
Xóa file đã chọn.
5.4.5 Del all ( Xóa tất cả)
Xóa tất cả các file trên máy cắt.
5.4.6 Export Cfg ( Xuất cấu hình)
Tạo ra một file *.mol bao gồm tất cả các thông số của “ Options”. File này có thể tải
vào máy qua USB
5.4.7 Export file ( Xuất file)
Tạo ra một file *.mol bao gồm tất cả các thông số của dữ liệu cắt. File này có thể tải
vào máy qua USB.
25
Chương 6: Options( Tùy chọn)
Tất cả mọi thay đổi thông số trong “ Options” sẽ làm thay đổi hiệu suất của máy.
Trước khi thay đổi bất kì thông số nào bạn cần tham khảo thông tin của nhà sản xuất.
6.1 Main interface ( Giao diện chính)
6.1.1 Information about manufacturer ( Thông tin của nhà sản xuất)
Cho thông tin của nhà sản xuất, không thể thay đổi.
6.1.2 Elapse time ( Thời gian sử dụng)
Hiện thời gian mà máy đã sử dụng, không thể thay đổi.
6.1.3 Other options ( các tùy chọn khác)
Dùng các tùy chọn nâng cao: Biểu tượng của tùy chọn nâng cao là trong “Laser
output”. Một số thông số phụ sẽ giúp máy có hiệu quả hơn. Nhưng nó sẽ làm cho phần
mềm thêm phức tạp. Bỏ tùy chọn này bạn không thể vào giao diện của “advanced
options”.
With Feed components: Mồi cho trục. Nếu máy không hỗ trợ, tùy chọn này có thể
bỏ.
Auto Datum…: Nếu bạn nhập vào một thông số đầu cắt sẽ trở về vị trí gốc của máy
sau khi hoạt động một số lần khớp với thông số đã nhập. Nó có thể khắc phục những lỗi
còn tồn tại trên máy