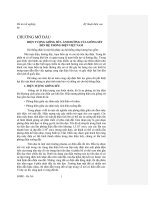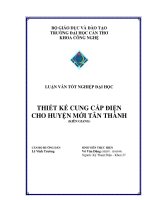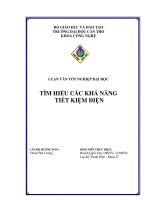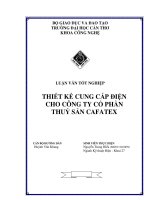ĐỒ ÁN TỐT NGHIỆP KỸ THUẬT ĐIỆN KHAI THÁC PHẦN MỀM DOCWIN CỦA ABB
Bạn đang xem bản rút gọn của tài liệu. Xem và tải ngay bản đầy đủ của tài liệu tại đây (1.47 MB, 115 trang )
BỘ GIÁO DỤC VÀ ĐÀO TẠO
TRƯỜNG ĐẠI HỌC CẦN THƠ
KHOA CÔNG NGHỆ
LUẬN VĂN TỐT NGHIỆP ĐẠI HỌC
KHAI THÁC PHẦN MỀM
DOCWIN CỦA ABB
CÁN BỘ HƯỚNG DẪN: SINH VIÊN THỰC HIỆN:
HUỲNH VĂN KHANG NGUYỄN THỊ LAN (MSSV:1010872)
Ngành Kỹ Thuật Điện - Khoá 27
LỜI CẢM ƠN
Khai thác phần mềm DOCWin của ABB là một đề tài còn khá mới mẻ đối
với em. Do đó trong khi thực hiện em đã gặp phải không ít những khó khăn. Em xin
cảm ơn sự chỉ dẫn tận tình của thầy hướng dẫn đã giúp em hoàn thành luận văn
đúng thời gian qui định.
Em xin cảm ơn tất cả các thầy trong bộ môn, đặc biệt là thầy trưởng bộ môn
Kỹ Thuật Điện đã cho em mượn máy vi tính ở phòng PTN BẢO VỆ RỜ LE trong
suốt thời gian thực hiện luận văn.
Em vô cùng cảm ơn đến thầy Lê Vĩnh Trường (trưởng phòng PTN KỸ
THUẬT ĐIỆN), thầy Nguyễn Hào Nhán, thầy Đào Minh Trung đã giúp đỡ tận tình
và tạo điều kiện tốt nhất trong thời gian em làm luận văn ở phòng PTN BẢO VỆ
RỜ LE.
LỜI MỞ ĐẦU
Ngắn mạch là sự cố nguy hiểm nhất nhưng cũng thường xảy ra nhất trong hệ
thống điện. Do đó các thiết bị cấu thành hệ thống điện phải được chọn sao cho đảm
bảo vận hành an toàn trong điều kiện bình thường cũng như khi sự cố.
Để lựa chọn và xác định đặc tính của thiết bị dùng trong lưới điện cần phải
biết độ lớn của dòng điện ngắn mạch và công suất ngắn mạch có thể xảy ra. Thực
tế, người thiết kế luôn phải đối mặt với những khó khăn trong khi tính toán lựa chọn
thiết bị điện cho một hệ thống điện lớn và phức tạp. Khai thác phần mềm
DOCWin của ABB sẽ khắc phục phần nào vấn đề khó khăn này.
Mục đích của phần mềm là tính dòng điện ngắn mạch có thể xảy ra và đưa ra
những giải pháp lưạ chọn thiết bị tối ưu. Do đó người thiết kế có thể làm việc dễ
dàng trên máy tính.
DOCWin rất hữu ích cho kỹ sư điện, nhất là những người đang làm nhiệm vụ
thiết kế, thực hiện, kiểm tra hoặc bảo trì hệ thống.
Nội dung sẽ có nhiều sai sót do thiếu kinh nghiệm dịch tài liệu và kiến thức
chuyên môn còn rất hạn chế. Em rất mong sự góp ý của tất cả các thầy.
Chương I: Giới thiệu sơ lược phần mềm DOCWin của ABB
SVTH: Nguyễn Thị Lan 1
CHƯƠNG I
GIỚI THIỆU SƠ LƯỢC
PHẦN MỀM DOCWIN CỦA ABB
Đối với một hệ thống điện lớn, tính toán để chọn thiết bị hay kiểm tra khi sự
cố là một vấn đề vô cùng khó khăn. Vấn đề này có thể sẽ không được đề cập đến
nếu như xã hội không đặt ra yêu cầu hiện đại hoá. Nghĩa là, muốn có tính chính xác,
nhanh gọn đòi hỏi phải có một công cụ trợ giúp. Do đó hàng loạt các phần mềm như
là một công cụ hỗ trợ đã ra đời, làm đơn giản hơn rất nhiều trong khi tính toán một
hệ thống điện. Với cùng mục đích, phần mềm DOCWin của ABB cũng là một phần
mềm công cụ giúp người thiết kế dễ dàng làm việc trên các hệ thống điện hạ áp.
Ứng dụng chủ yếu của DOCWin là tính toán ngắn mạch có thể xảy ra để lựa chọn
thiết bị điện trong mạng hạ áp.
1.1 Sơ lược cửa sổ làm việc của DOCWin
Không gian làm việc của DOCWin được chỉ ra bên dưới:
Hình 1.1
Chương I: Giới thiệu sơ lược phần mềm DOCWin của ABB
SVTH: Nguyễn Thị Lan 2
Không gian làm việc của DOCWin bao gồm:
- Vùng dành cho bản vẽ drawing area
- Thanh tiêu đề title bar
- Thanh menu menu bar
- Thanh công cụ tool bar
- Vùng lệnh command area
- Thanh cuộn scroll bars
- Thanh trạng thái status bar.
1.2 Command và memu
1.2.1 Command
Có thể sử dụng các lệnh để điều khiển chương trình, bởi một lệnh có tác
dụng như một lời chỉ thị để chương trình thực hiện. Có những lệnh hiệu lực tác
động ngay tức thời, nhưng cũng có những lệnh sẽ mang lại những tuỳ chọn hoặc
một hộp thoại. Song sự hoạt động của nó sẽ bị gián đoạn khi nhấn nút ESC.
Tất cả các lệnh có thể được bắt đầu bằng cách nhập vào tên trong dòng lệnh
command line hoặc bằng cách chọn lệnh trong menu thích hợp.
1.2.2 Menu
Các menu và nhiệm vụ của nó:
File: sử dụng để quản lý các file.
Edit: sử dụng để hiệu chỉnh và thay đổi những thực thể.
Objects: là những kí hiệu thuộc về điện.
Pages: sử dụng để quản lý các trang.
Tools: là những công cụ để tính toán hệ thống.
View: quản lý màn hình.
Settings: xác định dữ liệu hệ thống.
Help: yêu cầu giúp đỡ và đưa ra những gợi ý.
Để bắt đầu một lệnh từ menu:
- Sử dụng con trỏ chỉ lên tên menu và click trái.
- Một danh sách các lệnh sẽ hiện ra, chọn lệnh mong muốn.
Tuy nhiên, có thể thay thế việc sử dụng lệnh bằng cách chọn những biểu
tượng đã có sẵn trên thanh công cụ toolbar. Click trái lên biểu tượng để chọn nó.
1.3 Thanh công cụ Toolbars
SETTINGS menu: toolbars
Để hiển thị hoặc che dấu một toolbar ta làm như sau:
- Bắt đầu lệnh.
- Click trên hộp cạnh tên các toolbar. Nếu xuất hiện dấu x thì những
toolbar đó sẽ hiển thị và ngược lại là che dấu.
Chương I: Giới thiệu sơ lược phần mềm DOCWin của ABB
SVTH: Nguyễn Thị Lan 3
- Chọn hộp Tooltips để khi con trỏ ở gần một biểu tượng tên của nó sẽ
được hiển thị.
- Nhấn nút DONE.
Hình 1.2
Tất cả các thanh công cụ toolbar điều có thể di chuyển được bằng cách kéo
nó và chốt lại tại vị trí mong muốn.
1.4 Vùng lệnh và dòng lệnh
Theo mặc định vùng lệnh xuất hiện bên dưới các thanh công cụ toolbar. Tuy
nhiên, có thể di chuyển nó bất cứ nơi đâu trong cửa sổ làm việc. Nó gồm có ba
dòng, dòng cuối cùng là dòng lệnh. Trong dòng lệnh có thể nhập vào những lệnh
khác nhau và các tuỳ chọn của nó để bắt đầu cho lệnh đó. Lệnh được nhập vào có
thể là chữ cái viết hoa cũng có thể toàn bộ từ. Nhấn phím ENTER hoặc click phải
để xác nhận lệnh đó.
1.5 Một số lệnh cơ bản
1.5.1 Help
HELP menu: Help
Phím chức năng: F1
Hiển thị đoạn văn bản mô tả ý nghĩa của những biểu tượng trên thanh công
cụ.
HELP menu: About
Hiển thị cửa sổ chứa đựng những thông tin về phần mềm.
HELP menu: Warnings
Chỉ ra những mặt thuận lợi và hạn chế của phần mềm. Đồng thời cho người
sử dụng những lời chỉ dẫn hữu ích.
Chương I: Giới thiệu sơ lược phần mềm DOCWin của ABB
SVTH: Nguyễn Thị Lan 4
1.5.2 Colours
SETTING menu: Colours
Hình 1.3
Để thay đổi màu nền và màu của vật thể làm như sau:
- Bắt đầu lệnh.
- Khi cửa sổ Colours xuất hiện, chọn hộp màu tương ứng với thể loại
cần thay đổi.
- Nhấn OK.
Các thể loại có thể thay đổi màu:
- Background: màu nền.
- Object not dimensioned: màu vật thể chưa định kích thước.
- Object dimensioned: màu vật thể sau khi đã định kích thước.
- Object with problems: màu vật thể bị lỗi khi DOCWin tính toán tự
động hệ thống.
- Object with errors: màu vật thể khi DOCWin thông báo lỗi do kết nối
sai trong hệ thống.
Chương I: Giới thiệu sơ lược phần mềm DOCWin của ABB
SVTH: Nguyễn Thị Lan 5
1.5.3 Advandced settings
Hình 1.4
Lệnh này cho phép đặt những thông số sau:
- Thông số phân bố tải load-flow.
- Multiple insertion: đặt số lần vẽ của một vật thể trên bản vẽ.
- Numbering from và Step: chọn số đầu tiên và khoảng cách giữa hai số
kề nhau để kí hiệu cho những vật thể đã vẽ.
SETTING menu: Advanced settings
Để thay đổi thông số phân bố tải và bội số chèn ta làm như sau:
- Bắt đầu lệnh.
- Khi cửa sổ Advanced setting xuất hiện, đặt những dữ liệu cần thay đổi.
- Nhấn OK.
Chương II: Bắt đầu làm việc với DOCWin
SVTH: Nguyễn Thị Lan 6
CHƯƠNG II
BẮT ĐẦU LÀM VIỆC VỚI DOCWIN
2.1 Khởi động DOCWin
Start/Programs/Abb/ABB Software Desktop.
Double-click lên biểu tượng DOCWin.
Để huỷ bỏ một lệnh:
- Nhấn phím ESC.
Để gọi lại một lệnh trước đó:
- Nhấn ENTER.
Để chọn một tuỳ chọn:
- Click trái lên tuỳ chọn hoặc nhập vào chữ cái viết hoa hoặc toàn bộ
chữ của tuỳ chọn đó để chọn nó và nhấn ENTER.
2.2 Xác định một Prototype
Một prototype được xem như là một mô hình để bắt đầu cho bản vẽ mới. Nó
chứa đựng những giá trị mặc định, chẳng hạn như tính chính xác và hoàn chỉnh của
đơn vị đo lường, tổ chức các lớp, văn bản và những thông số liên quan đến vật thể.
DOCWin cũng cho phép tạo ra những prototype khác và hiển thị chúng khi tạo ra
một bản vẽ mới.
FILE menu: Set prototypes
Chương II: Bắt đầu làm việc với DOCWin
SVTH: Nguyễn Thị Lan 7
Hình 2.1
Cửa sổ hiển thị gồm 3 phần:
• Phần bên trái là danh sách các vật thể.
• Phần bên dưới chứa đựng những biến số, tuỳ thuộc vào vật thể được
chọn ở phần bên trái.
• Phần trên cùng cho phép chọn giá trị mặc định hay không mặc định:
- Do not use default values: phải nhập dữ liệu cho vật thể được vẽ
cuối cùng trong sơ đồ mạch khi tính toán.
- Use default values: chương trình sẽ sử dụng những giá trị mặc định
đã được cài đặt sẵn.
- Use last values set as default: chương trình tự động chọn vật thể
được vẽ cuối cùng khi tính toán hệ thống.
2.3 Save một Prototype
FILE menu: Save prototypes
Để save một prototype thực hiện trình tự các bước sau:
- Bắt đầu lệnh Save prototypes. Hộp thoại bên dưới sẽ hiện ra.
Chương II: Bắt đầu làm việc với DOCWin
SVTH: Nguyễn Thị Lan 8
Hình 2.2
- Khi hộp thoại xuất hiện, nhập tên prototype vào vùng Name.
- Chọn tuỳ chọn Invoke paper settings dialog when loaded để hiển thị
lệnh PAGE AND SCALE khi chọn prototype đã save làm file hiện
hành.
- Chọn tuỳ chọn Open last opened drawing when JPCAD starts để
DOCWin tự động mở file đã save sau cùng.
- Nhấn nút Add để save prototype.
- Nhấn OK.
Khi lệnh NEW xuất hiện trên dòng lệnh, DOCWin hiển thị một danh sách các
prototype hiện hành.
Hình 2.3
2.4 Bắt đầu một đồ án mới
FILE menu: New
Phím chức năng CTRL+N
Nhấp lên biểu tượng
Chương II: Bắt đầu làm việc với DOCWin
SVTH: Nguyễn Thị Lan 9
Để bắt đầu một bản vẽ mới phải theo trình tự sau:
- Bắt đầu lệnh New.
- Xác định trang vẽ trong hộp thoại Select prototype.
- Nhấn OK.
2.5 Mở đồ án đã save
Lệnh OPEN cho phép mở bản vẽ đã save trong DOCWin file [*.ILE] hoặc
JPCAD drawing [*.AMB].
FILE menu: Open
Phím chức năng CTRL+O
Nhấp vào biểu tượng
Để mở một bản vẽ hiện hữu thực hiện theo trình tự sau:
- Bắt đầu lệnh OPEN.
- Khi hộp thoại của nó xuất hiện, chọn file mong muốn và nhấn nút OK.
2.6 Xuất ra một đồ án
Những lệnh Export cho phép save một bản vẽ trong các định dạng khác với
[*.ILE].
Xuất ra một sơ đồ mạch trong AUTOCAD DWG /DXF: DWG và DXF là
tiêu chuẩn thế giới của CAD (computer aided design). Để tìm thấy bản vẽ trong
DWG và DXF thì phải save nó vào trong hai định dạng này.
FILE menu: Export DWG – DXF
Xuất ra một sơ đồ mạch trong DMB hoặc CATs:
FILE menu: Export to CATs – DMB
2.7 Save một đồ án
Để save một bản vẽ chưa có tên, sử dụng lệnh SAVE hoặc SAVE AS.
FILE menu: Save
Phím chức năng CTRL+S
Để save một bản vẽ đã có tên, sử dụng lệnh SAVE AS.
FILE menu: Save as
Lệnh Save as cho phép thay đổi tên file đã được save. Nhấn nút OK để xác
nhận sự thay đổi này.
2.8 Thoát khỏi DOCWin
FILE menu: Quit
Phím chức năng ALT+X
Chương III: Macro
SVTH: Nguyễn Thị lan 10
CHƯƠNG III
MACROS
3.1 Save một macro
Lệnh này cho phép save một MACRO vào trong một file. Nghĩa là, có những
bộ phận của sơ đồ mạch có thể được sử dụng lại một số lần trong cùng một đồ án
hoặc ở những đồ án tiếp theo.
FILE menu: Export macro
Nhấp vào biểu tượng
Để save một MACRO phải thực hiện trình tự các bước sau:
- Bắt đầu lệnh EXPORT MACRO.
- Chọn các vật thể muốn save vào trong MACRO.
- Nhấn ENTER để xác nhận sự lựa chọn này.
- Click trái tại một điểm trên màn hình, cửa sổ sau đây sẽ xuất hiện.
Hình 3.1
- Trong vùng File name nhập vào tên của file cần save.
- Nhấn nút Save để kết thúc lệnh.
Chương III: Macro
SVTH: Nguyễn Thị lan 11
3.2 Chèn macro vào sơ đồ mạch
Lệnh này cho phép xuất ra một MACRO đã save trước đó và chèn vào sơ đồ
mạch hiện hành.
FILE menu: Import macro
Nhấp lên biểu tượng
Để bắt đầu lệnh Import macro thực hiện trình tự các bước sau:
- Bắt đầu lệnh IMPORT MACRO, cửa sổ sau đây sẽ xuất hiện.
Hình 3.2
- Nhập vào tên file đã save hoặc double-click lên nó để được nhập vào.
- Nhấn nút Open để mở file mong muốn.
- Chọn một điểm trên bản vẽ để chèn file đó vào.
Chương IV: Chọn vật thể trên bản vẽ
SVTH: Nguyễn Thị Lan 12
CHƯƠNG IV
CHỌN VẬT THỂ TRÊN BẢN VẼ
Vật thể trong bản vẽ chỉ được thay đổi chỉ khi chúng đã được chọn. Có thể
thao tác trên một đối tượng bằng cách chọn nó và sau đó sử dụng lệnh thích hợp để
hiệu chỉnh hay ngược lại.
4.1 Chọn một nhóm vật thể
Khi DOCWin yêu cầu chọn một nhóm vật thể, thông điệp Select objects: sẽ
xuất hiện.
Có hai cách cho phép chọn một nhóm vật thể:
• Cách một: Sử dụng con trỏ chọn lần lượt từng vật thể.
• Cách hai: Giữ chuột trái thay đổi con trỏ từ hình dấu thập thành hình
khung sao cho những vật thể cần chọn nằm trong đó. Tuy nhiên cách
làm này phát sinh hai vấn đề:
- Nếu chọn từ trái qua phải (điểm đầu nằm bên trái điểm thứ hai): chỉ
những vật thể được đóng kín hoàn toàn mới được chọn và khung
bao là một đường gãy khúc.
- Nếu chọn từ phải qua trái (điểm đầu nằm bên phải điểm thứ hai): cả
những vật thể được đóng kín và những vật thể bị cắt bởi chính
đường khung bao điều được chọn. Cửa sổ hiển thị là một đường
liền nét.
Sau khi nhóm vật thể đã chọn, thông báo n object (s) added, n selected sẽ
xuất hiện trên dòng lệnh (n: số vật thể).
Lệnh sẽ tiếp tục cho đến khi click phải hoặc nhấn nút ENTER.
Để hiển thị nhóm vật thể, thực hiện trình tự các bước sau:
- Chọn nhóm vật thể cần hiển thị bằng con trỏ màn hình.
- Chọn lệnh PROPERTIES.
- Khi các tuỳ chọn Select objects/Previous/Window xuất hiện, chọn tuỳ
chọn P hoặc PREVIOUS.
- Nhấn ENTER để tiếp tục lệnh hiện hành.
Để tách vật thể ra khỏi nhóm vật thể đã chọn, thực hiện trình tự các bước
sau:
- Thực hiện chọn nhóm vật thể như đã trình bày ở trên.
- Khi các tuỳ chọn Select objects/Previous/Window/Remove xuất hiện,
chọn tuỳ chọn R hoặc REMOVE.
- Nhấn ENTER.
- Xác định vật thể cần tách ra khỏi nhóm.
Chương IV: Chọn vật thể trên bản vẽ
SVTH: Nguyễn Thị Lan 13
- Nhấn ENTER để tiếp tục lệnh hiện hành.
Để thêm vật thể vào trong nhóm vật thể đã chọn, thực hiện trình tự các bước
sau:
- Thực hiện trình tự các bước chọn nhóm vật thể và tách vật thể như đã
trình bày.
- Khi các tuỳ chọn Select objects/Window/Add xuất hiện, chọn tuỳ chọn
A hoặc ADD.
- Nhấn ENTER.
- Chọn vật thể cần thêm vào.
- Nhấn ENTER để tiếp tục lệnh hiện hành.
Lưu ý rằng tuỳ chọn ADD chỉ thực hiện được khi tuỳ chọn REMOVE trước
đó đã được sử dụng.
Để thực hiện chương trình có thể làm theo trình tự: COMMAND →
OBJECT hoặc OBJECT → COMMAND.
4.2 Lệnh Select
Lệnh này sử dụng nhằm tạo ra một nhóm vật thể làm cơ sở cho tuỳ chọn P
hay PREVIOUS xuất hiện để chọn nhóm vật thể. Do đó, nó có thể thay thế lệnh
PROPERTIES ở trên.
Khi trên dòng lệnh xuất hiện thông báo Command <abbprops>: nhập vào
lệnh SELECT.
Để tạo ra một nhóm vật thể, thực hiện trình tự các bước sau:
- Bắt đầu lệnh SELECT.
- Chọn những vật thể để tạo ra nhóm vật thể.
- Nhấn ENTER để xác nhận nhóm vật thể được tạo ra.
Sau đó double-click tại điểm bất kì trên màn hình để chọn tuỳ chọn P.
Chương V: Các lệnh hiệu chỉnh
SVTH: Nguyễn Thị Lan 14
CHƯƠNG V
CÁC LỆNH HIỆU CHỈNH
CUT
EDIT menu: Cut
Phím chức năng CTRL+X
Lệnh CUT cho phép cắt một hoặc nhiều vật thể để dán một hoặc nhiều lần
vào các ứng dụng mong muốn bằng cách nhấn ENTER.
COPY
EDIT menu: Copy
Phím chức năng CTRL+C
Lệnh COPY cho phép sao chép một hoặc nhiều vật thể để dán một hoặc
nhiều lần vào các ứng dụng mong muốn bằng cách nhấn ENTER.
PASTE
EDIT menu: Paste
Phím chức năng CTRL+V
Lệnh PASTE cho phép dán một hoặc nhiều vật thể đã được copy hoặc cut
trước đó vào các ứng dụng mong muốn.
DUPLICATE
Lệnh DUPLICATE cho phép copy một hoặc nhiều vật thể một hoặc nhiều lần
trong phạm vi bản vẽ.
EDIT menu: Duplicate
Để duplicate một (hoặc nhiều) vật thể, thực hiện trình tự các bước sau:
- Bắt đầu lệnh DUPLICATE.
- Chọn vật thể mong muốn và nhấn ENTER.
- Click trái để cố định vật thể vừa được sao chép tại vị trí mong muốn.
- Nhấn ESC hoặc click phải để kết thúc lệnh.
Chương V: Các lệnh hiệu chỉnh
SVTH: Nguyễn Thị Lan 15
MOVE
Lệnh này cho phép di chuyển một (hay nhiều vật thể) từ vị trí này đến vị trí
khác trong phạm vi bản vẽ.
EDIT menu: Move
Để di chuyển một (hay nhiều vật thể) thực hiện trình tự các bước sau:
- Bắt đầu lệnh MOVE.
- Chọn những vật thể mong muốn và nhấn ENTER.
- Click trái để cố định vật thể tại vị trí mong muốn.
ROTATE
Lệnh này cho phép xoay một hoặc nhiều vật thể từ vị trí thẳng đứng sang vị
trí nằm ngang hoặc ngược lại.
EDIT menu: Rotate
Để xoay một vật thể thực hiện trình tự các bước sau:
- Bắt đầu lệnh ROTATE.
- Chọn vật thể mong muốn và nhấn ENTER để lệnh được thực hiện.
ERASE
Lệnh này cho phép xoá bỏ những đối tượng đã chọn.
EDIT menu: Erase
Để xoá bỏ một (hay nhiều vật thể), thực hiện trình tự các bước sau:
- Bắt đầu lệnh ERASE.
- Chọn những vật thể mong muốn và nhấn ENTER để lệnh được thực
hiện.
UNDO STEP
Lệnh này cho phép phục hồi bản vẽ từng bước trong khi hiệu chỉnh hoặc
những gì đã bị xoá sẽ được phục hồi.
EDIT menu: Undo Step
Phím chức năng CTRL+Z
REDO STEP
Lệnh này cho phép trở về trạng thái của bản vẽ sau khi hiệu chỉnh.
EDIT menu: Redo Step
Phím chức năng CTRL+Y
Chương V: Các lệnh hiệu chỉnh
SVTH: Nguyễn Thị Lan 16
MOVE OBJECT DATA
Lệnh MOVE OBJECT DATA cho phép di chuyển dữ liệu của một vật thể.
EDIT menu: Move object data
Để di chuyển dữ liệu của một vật thể thực hiện trình tự các bước sau:
- Bắt đầu lệnh MOVE OBJECT DATA.
- Chọn vật thể chứa dữ liệu muốn di chuyển.
- Click trái tại một điểm mong muốn để định vị dữ liệu tại đó.
- Nhấn ENTER để tiếp tục lệnh hiện hành.
EDIT OBJECT DATA
Lệnh EDIT OBJECT DATA cho phép thay đổi nội dung những label của vật
thể.
EDIT menu: Edit object data
Để lệnh này được thi hành phải thực hiện trình tự các bước sau:
- Bắt đầu lệnh EDIT OBJECT DATA, hộp thoại sau đây xuất hiện.
Hình 5.1
- Trong vùng Object chọn vật thể có nhãn cần thay đổi.
- Chọn nhãn để thay đổi trong vùng Label.
- Trong hộp Show value thay đổi nội dung của nhãn đã chọn.
- Nhấn OK để kết thúc lệnh.
Chương V: Các lệnh hiệu chỉnh
SVTH: Nguyễn Thị Lan 17
RENUMBERING
Lệnh này cho phép tự động đánh số vật thể theo thứ tự “từ đầu đến cuối” và
“từ trái sang phải”.
EDIT menu: Renumbering
SMART MODIFY
EDIT menu: Smart Modify
Lệnh SMART MODIFY cho phép di chuyển hoặc xoay một hoặc nhiều vật
thể cùng một thời điểm.
Tuỳ theo vị trí của con trỏ trên vật thể mà có lệnh MOVE hoặc ROTATE:
- Nếu vị trí con trỏ tiếp giáp với điểm chèn vật thể thì SMART MODIFY
áp dụng lệnh ROTATE.
- Nếu vị trí con trỏ ở trên vật thể nhưng không tiếp giáp với điểm chèn
nó thì SMART MODIFY áp dụng lệnh MOVE.
Khi nhiều vật thể được chọn cùng một thời điểm, lệnh MOVE sẽ được áp
dụng.
Trường hợp đặc biệt là đối với BusBar, SMART MODIFY áp dụng lệnh
STRETCH hoặc MOVE tuỳ theo vị trí con trỏ:
- Nếu vị trí con trỏ tại một trong hai điểm cuối của BusBar, SMART
MODIFY áp dụng lệnh STRETCH.
- Nếu vị trí con trỏ trên BusBar nhưng không gần hai điểm cuối,
SMART MODIFY áp dụng lệnh MOVE.
Chương VI: Các lệnh quản lí văn bản
SVTH: Nguyễn Thị Lan 18
CHƯƠNG VI
CÁC LỆNH QUẢN LÍ VĂN BẢN
6.1 Tạo một văn bản
TOOLS menu: Text
Nhấp lên biểu tượng
Lệnh TEXT cho phép tạo ra một đoạn văn bản chỉ gồm vài dòng. Nhập
những thông số cần thiết vào hộp thoại bên dưới:
Hình 6.1
Hộp Style cho phép chọn kiểu văn bản, chúng được tạo ra bằng cách dùng
lệnh TEXT STYLE.
6.2 Thay đổi hoặc hiệu chỉnh văn bản
EDIT menu: Object properties
Nhấp lên biểu tượng
Lệnh này cho phép thay đổi những thuộc tính hoặc nội dung của văn bản đã
được nhập vào trên sơ đồ mạch.
Để vào được lệnh này trình tự thực hiện các bước sau:
- Chọn văn bản cần hiệu chỉnh trên sơ đồ mạch.
Chương VI: Các lệnh quản lí văn bản
SVTH: Nguyễn Thị Lan 19
- Nhấp lên biểu tượng hoặc vào EDIT menu: Object properties hoặc
có thể Double-click trên văn bản cần hiệu chỉnh. Hộp thoại hiệu chỉnh
văn bản xuất hiện tương tự hộp thoại tạo ra văn bản nhưng khác là góc
xoay Angle không thể thay đổi.
Hình 6.2
6.3 Tạo kiểu văn bản
TOOLS menu: Text Style
Nhấp lên biểu tượng
Hộp thoại bên dưới sẽ hiện ra:
Hình 6.3
Chương VI: Các lệnh quản lí văn bản
SVTH: Nguyễn Thị Lan 20
Để tạo ra một text style mới thực hiện trình tự các bước sau:
- Bắt đầu lệnh TEXT STYLE.
- Khi hộp thoại của nó xuất hiện, nhập tên text style cần tạo trong hộp
New Style.
- Nhấn nút New, hộp thoại bên dưới sẽ xuất hiện:
Hình 6.4
- Chọn những thuộc tính cần thay đổi của văn bản như Font, Font style,
Height.
- Nhấn nút OK.
Text style vừa mới được tạo ra chỉ sử dụng trong bản vẽ hiện hành. Để truy
cập trong bản vẽ mới cần phải save chúng trong một prototype.
Để thay đổi text style hiện hành thực hiện như sau:
- Click lên text style muốn thay đổi và nhấn nút Change.
- Hộp thoại Hình 6.4 xuất hiện, chọn lại những thuộc tính của văn bản.
- Nhấn OK.
Để xoá bỏ một text style thực hiện như sau:
- Click lên text style muốn xoá và nhấn Delete.
Để đặt lại tên của một text style thực hiện như sau:
- Nhập tên text style mới.
- Click lên text style muốn đặt lại tên.
- Nhấn nút Rename.
Chương VII: Các lệnh quản lý màn hình
SVTH: Nguyễn Thị Lan 21
CHƯƠNG VII
CÁC LỆNH QUẢN LÝ MÀN HÌNH VÀ TRANG VẼ
7.1 Các lệnh quản lý màn hình
Zoom
VIEW menu: Zoom
Lệnh ZOOM cho phép phóng to hoặc thu nhỏ bản vẽ.
Để phóng to bản vẽ:
• VIEW menu: Zoom in
• Phím chức năng CTRL + +
• Nhấp lên biểu tượng
Để thu nhỏ bản vẽ:
• VIEW menu: Zoom out
• Phím chức năng CTR + -
• Nhấp lên biểu tượng
Phóng to hoặc thu nhỏ dùng hệ số tỉ lệ:
- Bắt đầu lệnh ZOOM.
- Lệnh Extents/Previous/Paper/Ratio/Corner of window/Center of
dynamic zoom xuất hiện. Chọn tuỳ chọn Ratio.
- Nhấn ENTER.
- Nhập vào tỉ lệ mong muốn. Nếu nhập vào tỉ lệ:
+ 2: bản vẽ phóng to hai lần.
+ 0.5: bản vẽ thu nhỏ hai lần.
+ 1: kích thước bản vẽ không thay đổi.
+ -1: Bản vẽ là hình ảnh phản chiếu của bản vẽ cũ nhưng kích thước
không thay đổi.
+ -2: Bản vẽ là hình ảnh phản chiếu của bản vẽ cũ, kích thước phóng
to hai lần.
+ -0.5: Bản vẽ là hình ảnh phản chiếu của bản vẽ cũ, kích thước thu
nhỏ hai lần.
Phóng to một chi tiết của bản vẽ:
- Bắt đầu lệnh ZOOM.
- Click trái chọn một điểm sao cho hình chữ nhật tạo ra chứa đựng chi
tiết muốn phóng to.
- Click trái chọn điểm thứ hai.
Chương VII: Các lệnh quản lý màn hình
SVTH: Nguyễn Thị Lan 22
Phóng to hoặc thu nhỏ bản vẽ sử dụng con trỏ màn hình:
- Bắt đầu lệnh ZOOM.
- Lệnh Extents/Previous/Paper/Ratio/Corner of window/Center of
dynamic zoom xuất hiện. Click trái chọn một điểm trên bản vẽ.
- Chọn tuỳ chọn D hay DYNAMIC trên dòng lệnh.
- Nhấn ENTER.
- Kéo con trỏ màn hình lên hoặc xuống để thu nhỏ hoặc phóng to bản
vẽ.
- Click trái tại một điểm để cố định bản vẽ.
Zoom extension
Cho phép phục hồi kích thước toàn bộ vật thể đã vẽ.
- Bắt đầu lệnh ZOOM.
- Nhập vào tuỳ chọn E hay EXTEND trên dòng lệnh.
Zoom paper
VIEW menu: Zoom Paper
Cho phép phục hồi sự hiển thị toàn trang vẽ.
- Bắt đầu lệnh ZOOM.
- Nhập vào dòng lệnh tuỳ chọn A hay PAPER.
Zoom previous
Lệnh này cho phép hoàn lại màn hình hiển thị trước đó.
Để lệnh thực hiện có thể nhấp lên biểu tượng của nó hoặc làm như sau:
- Bắt đầu lệnh ZOOM.
- Nhập vào tuỳ chọn P hay PREVIOUS trên dòng lệnh.
Pan
Lệnh cho phép di chuyển màn hình hiển thị với kích thước không đổi bằng
cách sử dụng con trỏ.
VIEW menu: Pan
Để di chuyển màn hình hiển thị hiện hành, thực hiện theo thứ tự sau:
- Bắt đầu lệnh PAN.
- Xác định điểm tham chiếu để di chuyển.
- Click trái chọn điểm thứ hai để xác định khoảng cách, vị trí và chiều
đã di chuyển so với điểm tham chiếu.