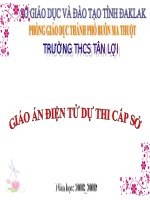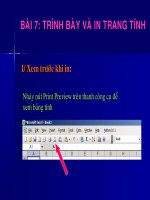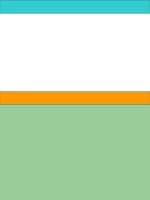Cách Trình Bày Bản in trên word
Bạn đang xem bản rút gọn của tài liệu. Xem và tải ngay bản đầy đủ của tài liệu tại đây (61.96 KB, 3 trang )
Cách trình bày bản in trên word
Thực hiện việc thao tác định dạng cho khổ giấy:
- Vào File > Page SetUp > chọn thẻ Margin.
ở mục Multiple Pages nhấp chọn chức năng kiểu dàn trang đôi “Mirror margins”.
Nhập lần lượt các thông số định dạng tuỳ biến sao cho thích hợp (Ví dụ Top: 2.5 cm,
Bottom: 2 cm, Left: 3.5 cm, Right: 2 cm – đây là các thông số theo qui định về thể thức
và cách trình bày văn bản “hai mặt” theo công văn của văn phòng chính phủ ngày 6-5-
2005).
Hướng dẫn thêm: cách chuyển đổi đơn vị mặc định từ inches sang cm trong Word.
- Vào menu Tools > Options > chọn thẻ General.
- Nhấp chọn Centimeters ở mục đơn vị đo Mesurement units.
- Nhấp OK để chấp nhận thay đổi.
Trên hộp thoại Page Setup nhấp chọn sang thẻ Paper: chọn khổ giấy là A4 ở khung Paper
size, nhấp OK để đồng ý xác lập.
Sau khi làm xong các thao tác thiết lập có thể nhấp Default trên hộp thoại Page SetUp để
giữ lại mặc định các định dạng này.
Đánh số trang cho trang lẻ và chẵn:
Nếu để mặc định WORD sẽ đánh số trang theo kiểu “cùng một vị trí” ở cả trang lẽ và
chẳn, điều này gây khó khăn cho việc đóng gáy thành sách – cũng như việc theo dõi nội
dung sách một cách liền lạc, vì vậy ta phải tiến hành thao tác đánh số trang theo kiểu so
le như sau.
Tiến hành thao tác định dạng như bước 1 ở trên.
- Vào menu Insert > Page Numbers.
- Chọn tính năng Outside ở mục Alignment; lúc này số trang sẽ được đánh vào vị trí thích
hợp cho việc đóng gáy thành sách ở hai mặt lẻ và chẵn.
Nếu muốn số trang được đánh không bắt đầu là 1 thì có thể điều chỉnh bằng cách nhấp
nút Format, nhập lại vị trí bắt đầu ở mục Start at.
Nếu muốn không đánh số trang đầu tiên thì bò dấu chọn mục Show number on first page
trên hộp thoại Page Number
Hoăc tham khao cách 2
* Đặt lề cho trang chẵn, trang lẻ ngược nhau.
Trong trường hợp tài liệu của bạn có rất nhiều trang văn bản và bạn muốn in 2 trang văn
bản vào 2 mặt tờ giấy. Khi đóng gáy tài liệu thành quyển thì lề của cả quyển sẽ không bị
to nhỏ lệch nhau. Lấy ví dụ trang văn bản đặt lề là:
- Top: 1.5 cm
- Bottom: 1.5 cm
- Left: 2.5 cm
- Right: 1.5 cm
1. Vào File / Page Setup…
2. Xuất hiện hộp thoại Page Setup, chọn thẻ Margins:
Hãy đánh dấu chọn ô Mirror margins – Đặt lề cho trang chẵn, trang lẻ ngược nhau. (Nó
không khác gì khi bạn goi gương.)
3. Kết quả là trang văn bản của bạn sẽ có lề như sau:
*
In 2 trang văn bản trên cùng một mặt giấy.
1. Vào File / Page Setup…
2. Xuất hiện hộp thoại Page Setup, chọn thẻ Margins:
Bạn hãy đánh dấu lựa chọn ô 2 pages per sheet – In 2 trang trên cùng 1 sheet.
3. Sau đó bạn in bình thường.
4. Kết quả in sẽ gộp 2 trang trên màn hình word vào 1 mặt giấy đặt dọc:
*
In 2 trang văn bản trên cùng một mặt giấy (quay ngang & áp dụng cho Office 2003)
1. Vào File / Page Setup…
2. Xuất hiện hộp thoại Page Setup, chọn thẻ Margins:
Bạn hãy lựa chọn Book fold
3. Sau đó bạn in bình thường.
4. Kết quả in sẽ gộp 2 trang trên màn hình word vào 1 mặt giấy đặt ngang (Bạn có thể
đóng thành sách vì ở giữa 2 trang có khoảng cách làm chỗ đóng gáy sách):
*
In nhiều trang văn bản trên cùng một mặt giấy.
1. Bạn vẫn soạn thảo văn bản bình thường,
2. Vào File / Print (hoặc dùng tổ hợp phím Ctrl + P): Bắt đầu in tài liệu
3. Xuất hiện hộp thoại Print:
Trong hộp thoại này, bạn cần chọn ở mục Pages per sheet – In n trang vào cùng một mặt
giấy (n =1, 2, 4, 6, 8, 16 trang). Trên hình minh họa là: In 4 trang trên cùng 1 mặt giấy.
4. Kết quả bạn sẽ in được nhiều trang trên cùng 1 tờ giấy như sau:
Với cách làm này bạn có thể in được tối đa 16 trang văn bản trên cùng 1 mặt giấy và tất
nhiên kích thước chữ sẽ bị nhỏ lại.