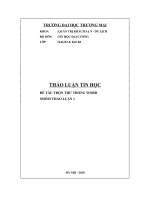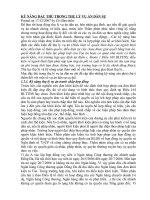Chức năng trộn thư trong word 2003
Bạn đang xem bản rút gọn của tài liệu. Xem và tải ngay bản đầy đủ của tài liệu tại đây (426.31 KB, 24 trang )
MS-WORD 2003
MS-WORD 2003
Nguyễn Đăng Quang
UTE-HCM 2004
Bài 5: TRỘN THƯ – BiỂU ĐỒ
Bài 5: TRỘN THƯ – BiỂU ĐỒ
MỘT SỐ CHỨC NĂNG KHÁC
MỘT SỐ CHỨC NĂNG KHÁC
Trộn thư
Biểu đồ
Công thức toán học
Tìm kiếm thay thế
Tự động hiệu chỉnh
Hướng dẫn thực hành
Nguyễn Đăng Quang
UTE-HCM 2004
Trộn thư (mail merge)
Trộn thư (mail merge)
Tài liệu chính
(Main Document)
Nguồn dữ liệu
(Recepient)
Nguyễn Đăng Quang
UTE-HCM 2004
Mail Merge – Các bước thực hiện
Mail Merge – Các bước thực hiện
Nhập bảng dữ liệu trong văn bản Word
(dạng Table) rồi ghi lên dĩa
•
Nhập tài liệu chính, định dạng, chừa trống
bằngTabstop căn giữa những vị trí sẽ chèn nội
dung trộn.
Nguyễn Đăng Quang
UTE-HCM 2004
Trong tài liệu chính. Ra lệnh Tools/Letter &
Mailing/Mail Merge…
Mail Merge – Các bước thực hiện
Mail Merge – Các bước thực hiện
Xuất hiện Task Pane Mail Merge hướng dẫn
thực hiện
Nguyễn Đăng Quang
UTE-HCM 2004
Mail Merge -1
Mail Merge -1
Bước 1 (Step 1 of 6)
Chọn loại tài liệu chính – Click
chọn Letters
Click Next: Starting document
Nguyễn Đăng Quang
UTE-HCM 2004
Mail Merge - 2
Mail Merge - 2
Bước 2 (Step 2 of 6)
Chọn Use Current
Document
Click Next: Select
Recipients
Nguyễn Đăng Quang
UTE-HCM 2004
Mail Merge - 3
Mail Merge - 3
Bước 3 (Step 3 of 6)
Chọn Use existing list
Click Browse để chọn mở
tập tin dữ liệu
Click OK
Nguyễn Đăng Quang
UTE-HCM 2004
Mail Merge - 3
Mail Merge - 3
Chọn lại nguồn dữ liệu khác:
Select a different list…
Hiệu chỉnh dữ liệu:
Edit recipient list
Click Next: Write your letter
Nguyễn Đăng Quang
UTE-HCM 2004
Mail Merge - 4
Mail Merge - 4
Đặt con trỏ chèn tại vị trí
muốn chèn dữ liệu
Click More Items
Nguyễn Đăng Quang
UTE-HCM 2004
1. Click tên vùng muốn
chèn rồi bấm nút Insert
2. Bấm nút close để đóng
hộp thoại
3. Lặp lại bước 1 cho đến
khi chèn xong tất cả
các vùng
Mail Merge – Khai báo vùng dữ liệu
Mail Merge – Khai báo vùng dữ liệu
Nguyễn Đăng Quang
UTE-HCM 2004
Mail Merge - 4
Mail Merge - 4
Đặt con trỏ chèn tại vị trí
muốn chèn dữ liệu
Click More Items
Click Next: Preview your letters
Nguyễn Đăng Quang
UTE-HCM 2004
Click nút << hoặc >>
Click nút << hoặc >>
Loại bỏ một mẫu tin:
Loại bỏ một mẫu tin:
Exclude this recipent
Exclude this recipent
Click nút
Click nút
Next: Complete the
Next: Complete the
merge
merge
Mail Merge-5
Mail Merge-5
Nguyễn Đăng Quang
UTE-HCM 2004
Mail Merge - 6
Mail Merge - 6
In kết quả trộn:
Hiệu chỉnh một lá thư:
Edit individual letters
Nguyễn Đăng Quang
UTE-HCM 2004
Biểu đồ (Chart)
Biểu đồ (Chart)
Chèn
Chèn
Nhập bảng số liệu
Quét chọn phần số liệu muốn vẽ biểu đồ
Insert/Picture/Chart
Biểu đồ và bảng số liệu xuất hiện trong khung.
Nguyễn Đăng Quang
UTE-HCM 2004
Hiệu chỉnh
Dạng
Chart/Chart type
Biểu đồ (Chart)
Biểu đồ (Chart)
Nguyễn Đăng Quang
UTE-HCM 2004
Hiệu chỉnh
Các tùy chọn
khác
Chart/Chart
options
Biểu đồ (Chart)
Biểu đồ (Chart)
Nguyễn Đăng Quang
UTE-HCM 2004
Hiệu chỉnh
Title: Tiêu đề biểu đồ, tiêu đề các trục
Axes: Cách trình bày các trục
Grid lines: Cách trình bày các đường lưới
Legend: Vị trí khung chú thích
Data Label: Trình bày nhãn giá trị
Data Table: Trình bày bảng số liệu trong đồ thị
Chart Options
Chart Options
Nguyễn Đăng Quang
UTE-HCM 2004
Công thức toán học
Công thức toán học
Chèn
Chèn
Đặt con trỏ chèn
Insert/Objects/
Microsoft Equation 3.0
Chọn dạng công thức
Nhập
Click bên ngoài khung
công thức
Nguyễn Đăng Quang
UTE-HCM 2004
Công thức toán học
Công thức toán học
Hiệu chỉnh
Hiệu chỉnh
Nhấp đúp tại công thức
Hiệu chỉnh
Click bên ngoài khung công thức
Nguyễn Đăng Quang
UTE-HCM 2004
Văn bản tự động
Văn bản tự động
Chuỗi ký tự ngắn thay
thế cho một phần text
phải nhập nhiều lần
trong tài liệu
Định nghĩa:
1. Quét chọn phần Text
2. Alt+F3
3. Nhập chuỗi ký tự thay
thế
4. Click nút OK
Nguyễn Đăng Quang
UTE-HCM 2004
Văn bản tự động
Văn bản tự động
Chèn AutoText
Chèn AutoText
Nhập chuỗi thay thế
Bấm phím F3
Nguyễn Đăng Quang
UTE-HCM 2004
Tự động hiệu chỉnh
Tự động hiệu chỉnh
Tự động hiệu chỉnh những lỗi thường gặp trong
lúc nhập văn bản. Việc hiệu chỉnh sẽ được thực
hiện ngay sau khi nhập hoàn tất từ (khoảng
trắng)
Xem và chọn các chức năng tự động hiệu
chỉnh : Tools/AutoCorrect Options…/Click thẻ
AutoCorrect
Nguyễn Đăng Quang
UTE-HCM 2004
Tự động hiệu chỉnh
Tự động hiệu chỉnh
NGay Ngay
ngay mai Ngay mai
cAPSLOCK Capslock
teh the