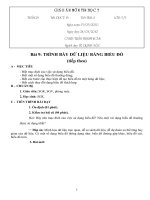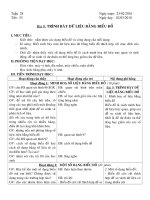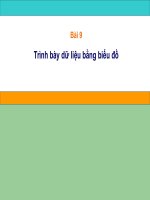Bài 9: Trình bày dữ liệu bằng bảng
Bạn đang xem bản rút gọn của tài liệu. Xem và tải ngay bản đầy đủ của tài liệu tại đây (95.2 KB, 3 trang )
Tin
7
Ngày soạn: 07/ 03 /2013
Ngày giảng: / /
Tiết: 54
Bài 9: trình bày dữ liệu bằng biểu đồ(T2)
A. Mục tiêu:
1. Kiến thức
- Các bớc cần thiết để tạo một biểu đồ từ bảng dữ liệu.
- Cách chọn và chỉnh sửa biểu đồ.
2. Kỹ Năng
- Thực hiện thành thạo các thao tác với biểu đồ.
3. Thái độ
- Hình thành thái độ ham mê học hỏi, yêu thích môn học
B. Chuẩn bị:
- Giáo viên: Giáo ỏn, mỏy tớnh, mỏy chiu.
- Học sinh: Chuẩn bị bài ở nhà, dụng cụ học tập .
C. Tiến trình dạy học:
1. ổn định lớp(2)
- Kiểm tra sĩ số(1')
- ổn định trật tự(1)
2. Kiểm tra bài cũ(3)
- Hãy nêu các bớc tạo biểu đồ ? Và thực hiện thao tác đó trên máy
tính?
3. Bài mới(35')
Hoạt động của GV - HS Nội dung bài học
Hoạt động 1: Tạo biểu đồ
GV: Hớng dẫn HS cách chọn biểu
đồ phù hợp với nội dung dữ liệu.
Dựa vào đó yêu câu học sinh hãy
chọn biểu đồ cho bảng dữ liệu
Danh sách học sinh giỏi
DANH SCH H C SINH GI I
N m h c Nam N
T ng
c ng
2001-2002 8 4 13
2002-2003 8 5 12
2003-2004 6 6 12
2004-2005 9 6 15
GV: Khi tạo biểu đồ các em cần biết
3. Tạo biểu đồ
a) Chọn dạng biểu đồ
- Chart Types: Chọn nhóm biểu đồ.
- Chart Sub-types: Chọn dạng biểu
đồ trong nhóm.
- Nháy Next để sang bớc 2.
b) Xác định miền dữ liệu
- Data Range: Kiểm tra miền dữ
liệu và sửa đổi nếu cần.
Sinh viên: Bùi Thị Miền Trờng CĐ Hải Dơng
Tin
7
vị trí nơi đặt của biểu đồ.
GV: Hớng dẫn HS các cách chỉnh
sửa biểu đồ:
GV: Thực hành các thao tác và yêu
cầu học sinh lên thực hiện lại.
GV: Giới thiệu cho HS biết các
thông tin về biểu đồ, cách đặt tiêu
đề, tạo các chú giải
GV: Giải thích vị trí đặt biểu đồ là
cách chèn biểu đồ lên một trang tính
mới hoặc trang tính chứa dữ liệu.
- GV: Biểu đồ đợc với vị trí và kích
thớc ngầm định. Để thay đổi vị trí
của biểu đồ em hay nháy chuột trên
biểu đồ để chọn và kéo thả đến vị trí
mới.
- GV: Thực hiện việc thay đổi vị trí
biểu đồ và yêu cầu học sinh lên thực
hành.
- GV: Sau khi một biểu đồ đã đợc
tạo ra, có thể dạng biểu đồ đó cha
phải là thích hợp nhất để minh họa
dữ liệu. Để thay đổi biểu đồ đã đợc
chọn ta chỉ cần thực hiện các thao
tác sau:
- Nháy chọn biểu đồ
- Thanh công cụ chart xuất hiện
- Chọn kiểu biểu đồ thích hợp.
- GV: Gọi học sinh lên bảng thực
hành
- GV: Hớng dẫn cách xoá biểu đồ
và yêu cầu học sinh lên thực hành.
- Series in: Chọn dãy dữ liệu cần
minh hoạ theo hàng hay cột.
- Nháy Next để chuyển sang bớc 3.
c) Các thông tin giải thích biểu đồ
- Chart title: Tiêu đề.
- Ctegory (X) axis: Chú giải trục ngang.
- Value (Y) axis: Chú giải trục
đứng.
- Nháy Next để sang bớc 4.
d) Vị trí đặt biểu đồ
- As a new sheet: Trên trang tính
mới.
- As object in: Trên trang chứa DL.
- Nháy Finish để kết thúc.
4. Chỉnh sửa biểu đồ
a) Thay đổi vị trí của biểu đồ
- Nháy chuột trên biểu đồ.
- Thực hiện thao tác kéo thả chuột.
b) Thay đổi dạng biểu đồ
- Nháy chọn biểu đồ
- Thanh công cụ chart xuất hiện
- Chọn kiểu biểu đồ thích hợp.
c) Xoá biểu đồ
- Nháy chuột trên biểu đồ và nhấn
phím Delete.
d) Sao chép biểu đồ vào văn bản
- Nháy chọn biểu đồ và nháy nút
Sinh viên: Bùi Thị Miền Trờng CĐ Hải Dơng
Hoạt động 2: Chỉnh sửa biểu đồ
Tin
7
- GV: Sao chép biểu đồ vào văn bản
Word cho học sinh quan sát và yêu
cầu một học sinh lên thực hiện lại.
lệnh Copy.
- Mở văn bản Word và nháy chuột
nút lệnh Paste.
4. Củng cố
- Cách tạo, chèn, chỉnh sửa biểu đồ. (4)
5. Hớng dẫn bài tập về nhà
- Hớng dẫn HS về ôn bài, đọc trớc bài thực hành số 9. (1)
Sinh viên: Bùi Thị Miền Trờng CĐ Hải Dơng