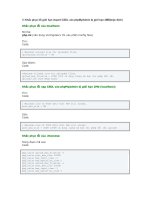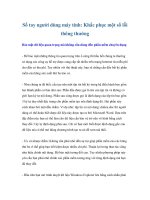Khắc phục một số lỗi trên Word
Bạn đang xem bản rút gọn của tài liệu. Xem và tải ngay bản đầy đủ của tài liệu tại đây (78.18 KB, 1 trang )
KHẮC PHỤC LỖI KHI DÙNG WORD
Bạn sẽ cảm thấy bực bội và tiếc hùi hụi mỗi khi bạn làm việc trên máy tính,với việc đánh văn bản hay bất
cứ thao tác nào trên văn bản (word),bất chợt điện mất (hay laptop hết pin bất chợt do bạn không để ý vì
làm việc say mê quá),tất cả các văn bản mà bạn đã bỏ công ra làm từ nãy giờ biến mất không còn gì cả vì
bạn chỉ lo đánh văn bản và chỉnh sửa văn bản mà quên lưu hoặc do bạn không được siêng lưu văn bản
thường xuyên khi làm việc vì nó làm cho công việc của bạn chậm lại .
Chúng ta không rơi vào những tình huống trên nếu như ta biết 1 số thủ thuật nhỏ trên word nói riêng và
cho cả bộ microsoft office nói chung.Và đây là bước thực hiện để khắc phục lỗi đã nêu ở trên .Bạn vào
Tool/Options/Save. Tại đây,bạn chọn mục Save Outorecover info every, ở ô kế bên,bạn nhập số giây mà
bạn cần lưu trong quá trình làm việc (nếu bạn muốn sau 5 giây máy tự lưu văn bản thì bạn nhập số 5
vào) .Cuối cùng chỉ cần ok là xong
Sau đây là một số lỗi khác và cách khắc phục
1. KHẮC PHỤC LỖI NHẢY CÁCH CHỮ TRONG WORD:
Khi soạn thảo các văn bản tiếng Việt với bộ gõ Vietkey hay Unikey, chúng ta thường hay gặp lỗi các chữ
có dấu bị nhảy cách, chẳng hạn "t iếng V iệt"
Lỗi này phát sinh thường sau khi bạn dùng các thao tác copy, paste hoặc cũng có thể là tự nhiên.
Để khắc phục lỗi này, bạn hãy vào mục Tools > Options từ giao diện soạn thảo của MS Word, chọn thẻ
Edit và vào mục Settings. Tại hộp thoại Settings, bạn hãy bỏ dấu kiểm ô Adjust sentence and word
spacing automatically và kích OK
Bây giờ, bạn hãy gõ lại và sẽ không còn gặp lỗi các chữ nhảy cách nữa.
2. LỖI MẤT CHỮ PHÍA SAU KHI VIẾT CHÈN:
Word bị lỗi "gõ chữ trước, chữ phía sau lại bị mất".
Khi bạn muốn xóa một ký tự hay một đối tượng nào đó, thay vì bạn ấn phím Delete để xóa mà bạn ấn lộn
phím Insert thì sẽ gây ra hiện tượng "gõ chữ trước, chữ phía sau lại bị mất". (Nếu chú ý, xem thanh trạng
thái có chữ OVR nổi lên).
Vậy để khắc phục tình trạng trên bạn hãy ấn lại phím Insert 1 lần nữa.
Lúc ấy, chữ OVR sẽ mờ lại, bây giờ word trở lại như bình thường.
3. LỖI CÁCH MỘT CHỮ THÌ CÓ MỘT DẤU CHẤM:
Hiện tượng cách một chữ thì có một dấu chấm này là do bạn đã vô tình kích hoạt nút "Show/hide". Nút có
hình biểu tượng giống như chữ q tô đậm (hoặc giống như cái muỗng múc canh).
Chỉ cần kích lại nút "Show/hide" là hết ngay.
Hoặc vào Tools / Options / Thẻ View, phần Formatting marks, bỏ dấu kiểm ở ô All.
4. LỖI KHÔNG CĂN ĐỀU HAI BÊN:
Khi căn đều cả hai bên phải và trái, ở những dòng ít chữ (không đủ một dòng) thường gặp sự cố sau:
- Có dòng thì xếp như căn trái. (đúng)
- Có dòng thì giãn ra đến hết bên phải, mặc dù dòng đó chỉ có vài chữ (xấu)
Cách chỉnh lại:
Ví dụ: dòng thứ 5 bị giãn ra như thế này.
- Để chuột (dấu nháy) tại đầu dòng 6 (dòng kế tiếp ở dưới), kích phím BackSpace (để nối 2 dòng lại) rồi
kích Enter (để đưa dòng 6 trở về vị trí cũ).
Khắc phục lỗi của word
5. CHỮ HOA ĐẦU CÂU LÀ NGUYÊN ÂM CÓ DẤU TIẾNG VIỆT BỊ THỤT XUỐNG:
Trước khi gõ từ có chữ hoa nguyên âm ở đầu câu, bạn vào Tools > AutoCorrect Options > AutoCorrect
rồi bỏ dấu kiểm ở dòng Correct Two Intial Capital và OK.
6. MUỐN GÕ CHỮ THƯỜNG Ở ĐẦU DÒNG NHƯNG WORD TỰ SỬA THÀNH CHỮ HOA:
Bạn vào Tools > AutoCorrect Options > AutoCorrect rồi bỏ dấu kiểm ở dòng Capitalize first Letter of
Sentence.
7. BỎ DẤU GẠCH CHÂN DẠNG SÓNG DƯỚI DÒNG CHỮ.
Thực ra đây không phải là lỗi mà là chức năng soát lỗi chính tả và ngữ pháp tiếng Anh. Nó cũng không
xuất hiện trong bản in. Tuy nhiên, nhìn vào đó khá rối mắt nên bạn có thể bỏ đi bằng cách vào Tools >
Options > Spelling and Grammar, bỏ dấu kiểm ở dòng Check grammar as you type