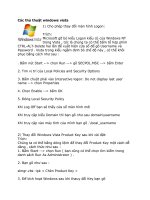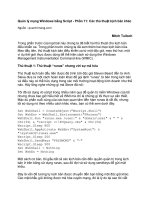CÁC THỦ THUẬT KHI TRÌNH BÀY MSPOWERPOINT
Bạn đang xem bản rút gọn của tài liệu. Xem và tải ngay bản đầy đủ của tài liệu tại đây (415.56 KB, 10 trang )
CÁC THỦ THUẬT KHI
TRÌNH BÀY
MICROSOFT POWERPOINT
I. TẠO HIỆU ỨNG CÁC VÙNG TRONG SLIDE
1. Có 4 loại hiệu ứng khác nhau
trong PowerPoint:
Hiệu ứng đi vào (Entrance): ví dụ như
đối tượng xuất hiện từ mờ đến rõ, bay
vào slide từ một góc,
Hiệu ứng biến mất (Exit): ví dụ như đối
tượng bay ra khỏi slide, biến mất, bay ra
khỏi slide theo hình xoắn ốc,
Hiệu ứng nhấn mạnh (Emphasis): ví dụ
như thu hẹp hay tăng độ lớn của đối
tượng, thay đổi màu sắc,
Hiệu ứng chuyển động theo đường dẫn
(Motion Paths): ví dụ như đối tượng di
chuyển lên xuống, qua trái, sang phải,
theo hình sao, hình tròn,
2. Thiết lập hiệu ứng cho đối tượng
Thực hiện các bước sau:
(1) Chọn đối tượng muốn lập hiệu ứng
(2) Dùng lệnh Animations Animation, nhấp nút
More, chọn một hiệu ứng mong muốn trong danh
sách các hiệu ứng.
«More»
Để chọn thêm các hiệu ứng khác cho đối tượng
đang chọn, dùng lệnh Animations Advanced
Animation Add Animation, và chọn một hiệu
ứng trong danh sách.
3. Làm việc với Animation Pane
Animation Pane:
Là cột bên phải, hiển thị
danh sách các hiệu ứng
được thiết lập trên slide
hiện hành.
Hiển thị các thông tin
quan trọng về hiệu ứng
như loại hiệu ứng, thứ
tự các hiệu ứng, tên các
đối tượng, thời lượng
hiệu ứng.
II. ĐỊNH CÁCH CHUYỂN SLIDE KHI
TRÌNH BÀY
Thực hiện các bước sau:
(1) Chọn cách xem là Slide Sorter
View hoặc Normal View
(2) Chọn slide muốn thiết lập cách
chuyển slide
(3) Chọn lệnh Transitions
Transition To This Slide loại
hiệu ứng chuyển slide mà muốn
thiết lập
Để thấy được các hiệu ứng
khác, chọn nút More.
Để thiết lập một hình thức chuyển slide cho tất cả các slide
trong bài, chọn Transitions Timing Apply To All
Tính năng Duration: thiết lập thời gian chuyển slide giữa slide
trước và slide hiện tại.
Chọn On Mouse Click: thiết lập tính năng chuyển sang slide
tiếp theo khi nhấp chuột.
Chọn checkbox After, nhập khoảng thời gian: thiết lập tính
năng tự động chuyển sang slide tiếp theo sau một khoảng thời
gian cụ thể.
IV. Thay đổi font chữ:
Thay đổi font chữ:
Chọn (bôi đen) cụm từ muốn thay đổi,
bấm Ctrl+] hoặc Ctrl+[ để tăng hay giảm kích
thước
Chọn font chữ từ thanh công cụ Formatting
Thay đổi màu sắc từ thanh công cụ Draw.
V. Đưa các đối tượng vào slide
Để chèn các đối tượng (bảng, hình ảnh, đồ thị,
SmartArt, Video, ) vào các slide, chọn lệnh
Insert nhóm đối tượng đối tượng muốn
chèn vào.
CẢM ƠN CÁC BẠN ĐÃ CHÚ Ý
THEO DÕI!