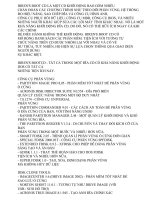Bài giảng tổng hợp Envi Mapinfo ArcGIS
Bạn đang xem bản rút gọn của tài liệu. Xem và tải ngay bản đầy đủ của tài liệu tại đây (3.48 MB, 103 trang )
TRƯỜNG ðẠI HỌC NÔNG LÂM TP. HỒ CHÍ MINH
KHOA QUẢN LÝ ðẤT ðAI & BẤT ðỘNG SẢN
BỘ MÔN CÔNG NGHỆ ðỊA CHÍNH
BÀI GIẢNG MÔN HỌC
TIN HỌC ỨNG DỤNG
(Chuyên ngành Công nghệ ñịa chính, quản lý ñất ñai & Bất ñộng sản)
ThS. Lê Ngọc Lãm
Tp. Hồ Chí Minh, 12/2006
NỘI DUNG BÀI GIẢNG
CHƯƠNG 1: XÂY DỰNG BẢN ðỒ SỐ TỪ BẢN ðỒ GIẤY
I. Tạo dữ liệu Vector từ ảnh quét Scanner bằng phần mềm MicroStation &
Mapping Office.
- Giới thiệu các bước tiến hành
+ Mục ñích thành lập bản ñồ
+ Quét bản ñồ
+ Các dạng files Raster
+ Nắn ảnh
+ Số hoá
+ Chỉnh sửa dữ liệu
+ Kiểm tra, bổ sung ñối tượng
+ Tiếp bên
+ Biên tập và trình bày bản ñồ
- Tạo dữ liệu Vector từ ảnh quét Scanner bằng phần mềm MicroStation and
Mapping Office
+ Giới thiệu chung
+ Cách sử dụng các công cụ
+ Bước chuẩn bị
+ Quét bản ñồ
+ Thiết kế chung
+ Tạo thư viện Cell và ñịnh nghĩa một Cell
+ Nắn ảnh bằng phần mềm IrasB
+ Số hoá bằng các công cụ của MicroStation
+ Tạo bảng phân lớp ñối tượng
+ Số hoá bằng phần mềm I/GeoVec
+ Sửa lỗi và làm sạch dữ liệu
II. Tạo dữ liệu Vector bằng phần mềm Mapinfo
+ Giới thiệu phần mềm Mapinfo
+ Một số khái niệm về dữ liệu không gian
+ Giới thiệu các công cụ ñồ hoạ của Mapinfo
+ ðăng ký toạ ñộ cho một tờ ảnh
+ Tạo một lớp dữ liệu mới
+ Số hoá bản ñồ trên nền ảnh
CHƯƠNG 2: TỔ CHỨC VÀ QUẢN LÝ DỮ LIỆU KHÔNG GIAN
I. Tổ chức và quản lý dữ liệu với Mapinfo
- Liên kết - cập nhật dữ liệu thuộc tính
- Tính toán bằng các hàm có sẵn
- Truy vấn và tìm kiếm dữ liệu
- Phân tích không gian
- Xây dựng và kết xuất bản ñồ
- Một số tiện ích của Mapinfo
- Chuyển ñổi ñịnh dạng dữ liệu
II. Tổ chức và quản lý dữ liệu với Arcview
- Giới thiệu chung về Arcview
- Tìm kiếm, cập nhật dữ liệu
- Trình bày, hiển thị dữ liệu
- Chuyển ñổi phép chiếu
- Trình bày - lập trang in bản in bản ñồ
CHƯƠNG 3: XỬ LÝ ẢNH VỆ TINH
- Giới thiệu phần mềm xử lý ảnh – Envi
+ Cửa sổ làm việc
+ Chức năng quản lý file
+ Thay ñổi ñộ phân giải
+ Chồng lớp bands
+ Tổ hợp bands
+ Liên kết các cửa sổ
+ Giá trị quang phổ
+ ðồ thị phân bố ñiểm ảnh
- ðặc ñiểm các bands của ảnh vệ tinh Landsat: Band Characteristics
- Thiết lập các chỉ số thống kê: Comput Statistisc Index
- Tăng cường ảnh: Image Enhancement
- Tạo các vùng mẫu: Region Of Interest
- Phân lớp ảnh tự ñộng: Unsupervised Classification
- Phân lớp ảnh có huấn luyện: Supervised Classification
- Các xử lý với mô hình số ñộ cao: DEM
- Biên tập, trình bày bản ñồ ảnh: Quetation
- Chuyển ñổi dữ liệu Raster sang Vector: Raster to Vector Conversion
Bài Giảng Tin Học Ứng Dụng
ThS. Lê Ngọc Lãm Trang 1
GIỚI THIỆU
Cùng với sự phát triển mạnh mẽ của xã hội, công nghệ thông tin luôn được xem là
lónh vực tiên phong hàng đầu, nó là phương tiện hỗ trợ đắc lực cho mọi hoạt động của
con người ít tốn thời gian, giảm thiểu nhân lực và đãm bảo an toàn chính xác. Ngành
khoa học bản đồ đã được hình thành từ lâu đời, ngày xưa người ta đã biết dùng bản đồ
trong việc phân đònh ranh giới cai trò, xác đònh những vùng đất phì nhiêu để trồng trọt
chăn nuôi, dùng bản đồ trong đi biển, đi rừng. Thời gian đầu người ta dùng da thú làm
nguyên liệu vẽ bản đồ, dần dần cùng với sự phát triển của xã hội, nguyên liệu vẽ bản đồ
đã được thay thế bằng giấy và Diamats để thể hiện các đối tượng cần thiết. Tuy nhiên
các đối tượng trên bản đồ luôn thay đổi về hình dáng, số lượng và kể cả chất lượng làm
cho việc cập nhật, chỉnh lý những biến đổi đó trên bản đồ giấy hết sức khó khăn và phức
tạp. Từ đó người ta đã nghỉ tới việc đưa các đối tượng bản đồ vào máy tính. Khi được đưa
vào máy tính quản lý, các đối tượng bản đồ được mô tả một cách chi tiết về cả số lượng
lẫn chất lượng, những thay đổi về thuộc tính và hình dạng của các đối tượng được cập
nhật một cách nhanh chóng và chính xác, không gian bản đồ được biên tập và trình bày
một cách khoa học và có tính thẩm mỹ cao. Tuy nhiên cái giá phải trả cho sự tiện lợi đó
là chi phí cao, đòi hỏi người quản lý phải có kiến thức về máy tính.
Nhu cầu về số hóa và lượng hóa thông tin trên bản đồ ngày càng cao, đặc biệt là
những bản đồ chuyên đề đã cung cầp những thông tin hữu ích để khai thác và quản lý tài
nguyên. Trong xu thế hội nhập với khu vực và thế giới đòi hỏi những thông tin bản đồ
phải phục vụ được nhiều ngành, nhiều lónh vực và nhiều đối tượng khác nhau, có khả
năng trao đổi dữ liệu giữa các ngành với nhau. Những yêu cầu trên không thể thực hiện
được đối với bản đồ giấy. Sự mô tả đònh lượng bò ngăn trở lớn do khối lượng số liệu và
những quan trắc đònh lượng quá lớn. Ngoài ra hiện nay còn thiếu các công cụ quan trọng
để mô tả sự biến thiên không gian mang tính chất đònh lượng. Vì vậy việc thành lập bản
đồ số, một trong những bước đi ban đầu trong việc xây dựng cơ sở dữ liệu đòa chính quốc
gia là rất cần thiết. Bản đồ số có thể được thành lập từ nhiều nguồn khác nhau: từ ảnh
quét scanner, từ ảnh hàng không, ảnh vệ tinh, từ các số liệu đo mặt đất. Tài liệu này sẽ
giới thiệu một số phương pháp thành lập bản đồ số từ các nguồn dữ liệu trên.
Khi dữ liệu đã được thu thập và quản lý theo một khuông dạng (format) nhất đònh
tương ứng với một hệ quản trò cơ sở dữ liệu thì việc phân tích và khai thác dữ liệu để
phục vụ cho từng yêu cầu riêng biệt là rất phổ biến và đây cũng là xu thế chung của hệ
thống thông tin hiện nay. Ngành quản lý đất đai – Tài nguyên & môi trường là một minh
chứng rõ nét nhất cho xu thế trên. Nếu những năm 1990 – 2005 nhu cầu thu thập dữ liệu
đầu vào là rất lớn và kết quả hiện nay ngành Tài Nguyên & Môi trường đang có một
nguồn dữ liệu không gian và thuộc tính khá phong phú, trong những năm tiếp theo việc
tổ chức quản lý và khai thác thông tin trên là nhiệm vụ của các cán bộ quản lý thông tin
ngành Tài nguyên & Môi trường. Phần tiếp theo của tài liệu sẽ giới thiệu các giải pháp
về tổ chức và khai thác thông tin Tài nguyên Đất đai sao cho hợp lý và có hiệu quả.
Bài Giảng Tin Học Ứng Dụng
ThS. Lê Ngọc Lãm Trang 2
CHƯƠNG 1
XÂY DỰNG BẢN ĐỒ SỐ TỪ BẢN ĐỒ GIẤY
BẢN ĐỒ ĐANG SỬ DỤNG
-
Bản đồ giấy
-
Diamats
-
Bản đồ ảnh
QUÉT BĐ
FILES ẢNH(ẢNH SO
Á)
Màu
Trắng đen
NẮN ẢNH
NẮN ẢNH
BẢN ĐỒ ẢNH
SỐ HÓA TRÊN NỀN ẢNH
BẢN ĐỒ SỐ
BẢN ĐỒ GỐC
BIÊN TẬP
- Coreldraw
- Photoshop
- …….
*.tiff
*.rle
…….
*.jpg
*.bmp
…….
- I_RasC
- Geomedia
-
…….
I_RasB -
Geomedia -
…….
-
- I_Geovec
- I_Pacelvec
-
Geomedia…
Microstation -
AutoCAD -
Mapinfow
-
QUY TRÌNH SỐ HOÁ VÀ BIÊN TẬP BẢN ĐỒ SỐ TỪ BẢN ĐỒ GIẤY
Bài Giảng Tin Học Ứng Dụng
ThS. Lê Ngọc Lãm Trang 3
Bản đồ là một chỉnh thể bao gồm nhiều lớp thông tin chồng xếp lên nhau để mô tả thế
giới thực. Thông tin trên bản đồ được phân ra thành 4 loại cơ bản sau:
Đối tượng dạng vùng(Region hay Polygon): Đối tượng dạng vùng là các đối tượng có
dạng khép kín hình học bao phủ một vùng diện tích nhất đònh, chúng có thể là các
polygon, ellipse, và hình chữ nhật, ví dụ lãnh thổ đòa giới 1 xã, một thửa đất, một
khoanh đất, một hồ nước hay một khu rừng…Khi tiến hành phân lớp đối tượng phải
xác đònh được đặc điểm của các đối tượng. Nên đưa các đối tượng có đặc điểm tương
tự nhau vào cùng một lớp. Một đối tượng dạng Region hay Polygon được tô màu khi
nó là đối tượng khép kín, nghóa là tọa độ điểm đầu và tọa độ điểm cuối trùng nhau.
Đối tượng dạng đường(Line hay Polyline): Là các đối tượng không khép kín hình học,
chúng có thể là các đường thẳng, các đường gấp khúc hay các cung. Đối tượng dạng
đường là tập hợp những điểm có tọa độ điểm đầu và tọa độ điểm cuối không trùng
nhau. Ví dụ: Đường giao thông, sông suối, đường ranh giới hành chánh, đường bình độ
… Do khả năng người số hóa và yêu cầu chất lượng sản phẩm nên đôi khi những đối
tượng dạng đường không được "mềm mại" tự nhiên giống như thực tế. Tuy nhiên
Mapinfo có công cụ là trơn đường(Smooth) làm cho các đường số hóa uốn cong một
cách tự nhiên.
Đối tượng dạng điểm(Point): thể hiện các đối tượng chiếm diện tích nhỏ nhưng là
thông tin rất quan trọng không thể thiếu như: các điểm tọa độ khống chế, trụ sở cơ
quan, các công trình xây dựng, cầu, cống….Đôi khi các đối tượng dạng điểm được thể
hiện một cách phi tỷ lệ. Mapinfo thể hiện các đối tượng dạng điểm ở dạng các
Sympols.
Đối tượng dạng chữ(Text): để mô tả tên hay thuộc tính của các đối tượng bản đồ như:
nhãn(tên loại đất, tên chủ sử dụng, diện tích), tiêu đề, tứ cận, ghi chú…
I. GIỚI THIỆU CÁC BƯỚC TIẾN HÀNH
I.1 MỤC ĐÍCH THÀNH LẬP BẢN ĐỒ
Bản đồ đang sử dụng hiện nay phần lớn là bản đồ giấy bao gồm rất nhiều loại
khác nhau như: bản đồ đòa hình, bản đồ đòa chính, bản đồ hiện trạng sử dụng đất, bản đồ
đất, và các bản đồ chuyên đề khác…Do đó tùy thuộc vào mục đích cụ thể mà thành lập
bản đồ thích hợp. Tuy nhiên hiện nay Tổng Cục Đòa Chính qui đònh thống nhất dùng bản
đồ đòa hình và bản đồ đòa chính làm bản đồ nền cơ sở trong toàn quốc. Do đó tất cả các
bản đồ dù là thành lập với mục đích nào cũng đều xây dựng trên nền bản đồ nền cơ sở
trên.
Các đối tượng bản đồ khi tồn tại dưới dạng số được thể hiện và lưu trữ trên những
lớp thông tin khác nhau. Vì vậy trước khi số hóa thành lập bản đồ số, các đối tượng cần
thể hiện trên bản đồ phải được xác đònh trước cần phải lưu trử trên lớp thông tin nào.
Bài Giảng Tin Học Ứng Dụng
ThS. Lê Ngọc Lãm Trang 4
I.2. QUÉT BẢN ĐỒ
Quét bản đồ là quá trình chuyển các bản đồ được lưu trử trên giấy, phim, diamat,
thành các tập tin dữ liệu dưới dạng ảnh(raster files), sau đó tùy thuôc vào phần mềm xử
lý ảnh và phần mềm quản lý bản đồ hiện có mà chuyển các raster files sang các đònh
dạng khác như: *.TIFF, *.RLE, *.EPS, *.PMB,…
Hiện nay trên thò trường có nhiều loại máy quét khác nhau về khổ giấy và về nhãn
hiệu. Về khổ giấy thông dụng nhất là khổ A4, A3. Về nhãn hiệu phổ biến nhất là hiệu
EPSON và một số nhãn hiệu của tập đoàn Intergraph.
Cách thức hoạt động của máy quét: Máy quét ghi nhận các ảnh bằng cách chiếu
ánh sáng vào tài liệu cần quét(bản đồ, văn bản), sau đó ánh sáng đi ngược trở lại và được
tiếp nhận bỡi một dãy các tế bào cảm quang gọi là thiết bò nạp đôi. Bỡi vì các vùng tối
trên giấy phản chiếu ít ánh sáng hơn và các vùng sáng của giấy phản chiếu nhiều hơn
nên thiết bò nạp đôi có khả năng phát hiện ánh sáng phản chiếu từ mỗi vùng của ảnh.
Sau đó thiết bò nạp đôi sẽ chuyển các sóng ánh sáng được phản chiếu thành các thông tin
dạng số, những thông tin này được biểu hiện bỡi sự kết hợp của 2 số 0 và 1(gọi là bit dữ
liệu hay số nhò phân Binary). Cuối cùng phần mềm quét sẽ đọc các dữ liệu mà máy
nhận được và tái tạo nó thành một raster file lưu trử trong máy tính.
Đây là giai đoạn rất quan trọng trong việc thành lập bản đồ số từ bản đồ giấy vì nó
ảnh hưởng trực tiếp đến chất lượng ảnh thông qua việc chọn độ phân giải khi quét. Tuy
nhiên việc chọn độ phân giải cao hay thấp còn tùy thuộc vào nhiều yếu tố bao gồm: chất
lượng tài liệu gốc, mục đích sử dụng, dung lượng trống của đóa cứng. Cái giá phải trả cho
một raster file có chất lượng cao là kích cở raster file đó sẽ lớn gây ra nhiều khó khăn
cho việc lưu trử và chuyển đổi.
Sau đây là yêu cầu về dung lượng lưu trữ đối với các độ phân giải khác nhau, áp dụng
đối với cở ảnh 8,5" X 11"
Đơn vò tính: KB
Độ phân giải(DPI)
Loại ảnh
75 150 300 600 1200 2400
Trắng đen(1bit) 65 257 1.028 4.109 16.435 65.742
Xám(8bits) 514 2.055 8.218 32.872 131.484 825.938
Màu(24bits) 1.541
6.164 24.654 98.614 394.453 1.577.813
Màu(36bits) 2.311
9.245 36.980 147.920
591.680 2.366.719
I.3. CÁC DẠNG FILE ẢNH (RASTER FILES)
Tùy thuộc vào phần mềm xử lý ảnh và phần mềm quản lý bản đồ hiện có mà
chuyển thành các đònh dạng Raster files khác nhau. Tuy nhiên mỗi đònh dạng khác nhau
đều có những thuận lợi và những hạn chế riêng. Sau đây là một số đònh dạng file:
Bài Giảng Tin Học Ứng Dụng
ThS. Lê Ngọc Lãm Trang 5
• *.TIFF(Tagged Image File Format): thuộc dạng ảnh nhò phân(binary) là là
dạng phổ biến nhất có khả năng lưu trữ các ảnh quét bằng nhiều độ phân giải,
và kiểu nén khác nhau, đặc biệt là thích nghi với nhiều trình ứng dụng. Đây là
một dạng file ảnh của Microstation.
• *.RLE thuộc dạng ảnh nhò phân. Đây là một dạng file ảnh của Microstation
• *.EPS(Encapsulated Poscipt) thích hợp cho các bản vẽ vector nhưng lại không
dùng cho lineart.
• *.GIE là dạng dùng để lưu trử các ảnh gồm 256 màu hoặc 256 các bóng xám.
• *.PSP là dạng ảnh nội của Adobe Photoshop.
• *.JPEG là dạng file nén lưu trử màu sắc hặc các files thang độ xám.
• *.PCX được sử dụng trong nhiều chương trình vẽ khác nhau cũng rất thích hợp
cho các ảnh quét và rất thích nghi với cách sử dụng PC(máy tính cá nhân).
Trong các dạng file ảnh trên file *.tiff, *.rle, *.jpg là các dạng file thông dụng nhất, ít tốn
dung lượng đóa khi lưu trữ, phù hợp với nhiều trình ứng dụng.
I.4 . NẮN ẢNH
Đây là bước quan trọng nhất trong quy trình thành lập bản đồ số vì nó ảnh hưởng
đến toàn bộ độ chính xác của bản đồ sau khi được số hóa dựa trên nền ảnh. Nắn bản đồ
là quá trình chuyển đổi ảnh đang ở tọa độ hàng – cột của các điểm ảnh(pixel) về toạ độ
trắc đòa thực – hệ toạ độ điạ lý hoặc tọa độ phẳng. Việc xác đònh toạ độ các điểm trên
ảnh phải thật chính xác và trùng với bản đồ giấy. Toạ độ một điểm được xác đònh trên
ảnh và thực tế có sự sai lệch nhau, tùy thuộc vào tỷ lệ bản đồ và mục đích thành lập bản
đồ mà sai số cho phép sẽ khác nhau. các điểm đònh vò trên vừa đònh nghóa vùng làm việc
cho quá trình số hóa, vừa là cơ sở cho quá trình tiếp biên giữa các mảnh bản đồ trong quá
trình biên tập và quản lý sau này.
Tùy thuộc vào loại ảnh và thiết bò phần mềm, phần cứng hiện có mà có thể sử
dụng các phần mềm nắn ảnh khác nhau. Với những loại ảnh màu và ảnh theo thang độ
xám(ảnh viễn thám, ảnh hàng không) nên sử dụng phần mềm I_RASC, GEOMEDIA, với
những loại ảnh trắng đen(ảnh nhò phân) được quét theo chế độ Lineart nên sử dụng phần
mềm I_RASB, MGE của Intergraph.
Trước khi nắn ảnh phải thu thập số liệu tọa độ các điểm khống chế thật chính xác,
các điểm hiển thò trên bản đồ phải rõ nét, nên lấy theo 4 góc khung của ảnh. Tùy thuộc
vào phần mềm nắn ảnh và phương pháp nắn mà có thể chọn số điểm khống chế là 4
điểm hoặc nhiều hơn. Sau khi nắn nếu sai số vượt quá giới hạn cho phép phải thực hiện
nắn lại.
Bài Giảng Tin Học Ứng Dụng
ThS. Lê Ngọc Lãm Trang 6
I.5. SỐ HÓA(VECTOR HÓA)
Vector hóa là quá trình biến đổi dữ liệu raster thành dữ liệu vector, hay nói cách
khác đây là quá trình vẽ lại bản đồ giấy trên máy tính hoặc bàn số hóa nhằm tạo một bản
vẽ dạng số(digital format) của bản đồ đó. Hiện nay có rất nhiều phần mềm số hóa bao
gồm Autocad, Mapinfo, Arcinfo, Microstation… Sau khi số hóa, tùy thuôc vào phần mềm
số hóa mà dữ liệu vector sẽ được tổ chức trong các đònh dạng files khác nhau như với
Mapinfo sẽ được lưu trử vào file *.TAB, với Microstation sẽ được lưu trử vào files
*.DGN, AutoCAD sẽ được lưu trữ với dạng file *.DXF…
Số hóa là công việc đòi hỏi tính chính xác và thẩm mỹ cao nhằm tạo ra sản phẩm
với chất lượng tốt. Hiện nay có các phương pháp số hóa tự động và bán tự động rất thuận
lợi cho người thực hiện. Tuy nhiên phương pháp này đòi hỏi chất lượng ảnh phải tốt điều
này có liên quan đến chất lượng bản đồ giấy và việc chọn độ phân giải trong quá trình
quét bản đồ. Phương pháp số hóa bán tự động được thực hiện đối với phần mềm
I_GECVEC và I_PACELVEC thuộc bộ phần mềm Mapping Office của tập đòan
Intergraph.
I.6. CHỈNH SỬA DỮ LIỆU
Kết quả quá trình số hóa là tạo ra dữ liệu Vector(digit format), tuy nhiên dữ liệu
này chưa phải đã hoàn thiện và sử dụng được, các dữ liệu này được gọi là dữ liệu thô,
cần phải qua một quá trình chỉnh sửa hợp lệ. Quá trình này bao gồm các công đoạn: lọc
bỏ điểm dư thừa(filter), làm trơn đường(smooth), loại bỏ các đối tượng trùng nhau, sửa
các điểm cuối tự do và tạo các điểm giao.
Phát hiện những lỗi trên là một việc rất khó khăn, do đó cần có phần mềm kiểm
tra, phát hiện và tự động hiển thò lỗi. Microstation cung cấp các Moduls thực hiện những
công việc trên bao gồm: MFR Flag là modul phát hiện và hiển thò lỗi, MRF Clean là
modul sửa lỗi tự động. Ngoài ra trong Geomedia còn cung cấp một số công cụ tự động
phát hiện và sửa lỗi trực tiếp, trong Mapinfo có chức năng Reshap để thay đổi hình dáng
và sửa đổi cách hiển thò của đối tượng.
I.7. KIỂM TRA – BỔ SUNG ĐỐI TƯNG
Sau khi chỉnh sửa dữ liệu là quá trình kiểm tra tính đầy đủ của đối tượng và độ
chính xác của dữ liệu sau khi số hóa. Quá trình này ảnh hưởng đến độ chính xác cũng
như chất lượng của sản phẩm sau này. Kiểm tra độ chính xác của dữ liệu là kiểm tra mức
độ sai số giữa dữ liệu Raster và dữ liệu Vector(là độ lệch giữa các đường vector và tâm
đường raster), thông thường sai số này phải <0,1mm tính theo tỷ lệ bản đồ. Kiểm tra tính
đầy đủ đối tượng nghóa là kiểm tra và bổ sung đầy đủ các đối tượng cần thu nhận theo
yêu cầu đề ra đối với từng loại bản đồ tài liệu. Khi thực hiện công tác này người kiểm tra
phải nắm được toàn bộ các thông số đồ hoạ quy đònh cho từng đối tượng, sử dụng thành
thạo các công cụ sửa chữa và số hóa đối tượng để khi gặp các lỗi phải tiến hành xử lý
ngay.
Bài Giảng Tin Học Ứng Dụng
ThS. Lê Ngọc Lãm Trang 7
I.8. TIẾP BIÊN
Không giống như các bản đồ trên giấy, công tác tiếp biên với các mảnh lân cận
phải thực hiện ngay sau khi thu nhận và chỉnh sửa dữ liệu, các đối tượng dạng vùng tô
màu phải chưa được tạo(polygon) bỡi vì sau khi đóng vùng và tô màu nền, các yếu tố
dạng vùng rất khó tiếp biên với nhau.
I.9. BIÊN TẬP VÀ TRÌNH BÀY BẢN ĐỒ
Dựa vào mục đích – yêu cầu của bản đồ cần thành lập, một lần nữa các đối tượng
trên bản đồ được kiểm tra, thay đổi ký hiệu thích hợp và bố trí vò trí các đối tượng nhằm
đảm bảo tính tương quan về đòa hình cũng như tính thẩm mỹ của bản đồ.
Hiện nay có rất nhiều phần mềm xử lý bản đồ, cách tổ chức và quản lý dữ liệu
không gian và dữ liệu thuộc tính ở các phần mềm có khác nhau, nhưng quy trình biên tập
chuyển từ bản đồ giấy thành bản đồ số nhìn chung là giống nhau. Với sự phát triển của
công nghệ thông tin cùng vớí nhu cầu về tổ chức xây dựng cơ sở dữ liệu quốc gia, hiện
nay việc thành lập bản đồ số thay thế bản đồ giấy là rất cần thiết và là nhiệm vụ cấp
bách.
II. TẠO DỮ LIỆU VECTOR TỪ ẢNH QUÉT SCANNER BẰNG PHẦN MỀM
MICROSTATION AND MAPPING OFFICE
II.1. GIỚI THIỆU CHUNG
- Giới thiệu mạng nội bộ(LAN): Máy chủ, máy trạm, các chế độ đăng nhập hệ
thống mạng, các ổ đóa mạng, ổ đóa cứng. Nội qui phòng máy.
- Tạo đường dẫn riêng cho mỗi sinh viên: D:\<tênlớp>\<tênSV>\ (sử dụng Window
Explorer để tạo).
- Khởi động MicroStation SE hoặc MicroStation J để mở file design theo đòa chỉ:
G:\data\dgn\p4\dc01.dgn
- Sắp xếp các công cụ:
+ Tools/Primary: Công cụ quản lý thuộc tính đối tượng
+ Tools/Standard: Công cụ quản lý file design
+ Tools/Main/Main: Thanh công cụ chính
+ File/Save Setting: Lưu trạng thái làm việc
- Sử dụng các công cụ điều khiển màn hình
Update View
Zoom in Zoom out Fit view Pan view
Window area Rotate view View period, next
Trong đó:
+ Update view: Quét sạch mành hình
+ Zoom in: Phóng to
Bài Giảng Tin Học Ứng Dụng
ThS. Lê Ngọc Lãm Trang 8
+ Zoom out: Thu nhỏ
+ Window area: Phóng to, thu nhỏ 01 phần màn hình
+ Fit view: Đưa tất cả các đối tượng vào cửa sổ màn hình
+ Rotate view: Quay khung nhìn
+ Pan view: Di chuyển màn hình theo hướng bất kỳ
+ View period, View next: Xem màn hình trước hoặc sau 01 thao tác
- Đóng, mở các cửa sổ làm việc: Window\ Open/Close\: Chọn các cửa sổ cần
đóng,u!ở.
- Điều khiển các lớp(Level): Setting\Level\Display hoặc Ctrl_E
- Xem thông tin(thuộc tính) của đối tượng
+ Elements / Information
+ Double clik vào đối tượng cần xem thông tin
Có thể xem thông tin đối tượng bằng cách: Chọn đối tượng(bằng công cụ Element
selection), bấm đồng thời tổ hợp phí Ctrl_I.
Ví dụ:
Xem thông tin các đối tựơng: Ranh thửa, đường giao thông, nhản thửa
của các đối tượng trong file design dc01.dgn
- Thay đổi thuộc tính đối tượng
+ Chọn công cụ Change Element Attribute
+ Xác đònh (đánh dấu v) vào thuộc tính cần thay đổi
+ Chọn các giá trò cần thay đổi: Level, Color, Style, Weight.
+ Click vào đối tượng cần thay đổi
Click vào các số từ 1
đến 63 để:
Bật
Tắt
Các lớp(Level)
Ví dụ:
- Tắt các lớp 1,
3, 10, 19
-
Update lại màn
hình
Lớp dữ liệu
Màu sắc
Kiểu đường
Lực nét
Bài Giảng Tin Học Ứng Dụng
ThS. Lê Ngọc Lãm Trang 9
Thuộc tính của đối tượng chỉ thay đổi khi đánh dấu v vào thuộc tính
đó. Có thể thay đổi tất cả các thuộc tính hoặc chỉ thay đổi 1 vài
thuộc tính theo ý muốn.
Để thay đổi thuộc tính cho đồng thời nhiều đối tượng, trước tiên phải chọn tất cả
các đối tượng cần thay đổi thuộc tính, sau đó thực hiện các bước như trên
Ví dụ:
Chuyển các đối tượng ranh giới thửa trong file dc01 sang lớp 22, màu 1
- Chọn đối tượng theo thuộc tính
+ Edit / Select by Attibute
+ Chọn Excute để chọn đối tượng
Ví dụ:
Chọn các đối tượng là Line String, màu 5, Level 10
I.2. SỬ DỤNG CÔNG CỤ
Cách sử dụng các phím chuột:
+ Phím trái: Data: bắt đầu 01 lệnh
+ Phím phải: Reset: kết thúc 01 lệnh
+ Phím trái+phải: Snap: bắt điểm
+ Cách bắt điểm: tại vò trí cần bắt điểm: Bấm đồng thời phím trái và phải chuột,
click data, click reset
- Line:
+ Chọn công cụ Place line
Chọn lớp(Level) chứa
đối tượng(trường hợp
này chọn tất các các
lớp)
Chọn kiểu
đối tượng
Chọn thuộc tính
Bài Giảng Tin Học Ứng Dụng
ThS. Lê Ngọc Lãm Trang 10
+ Đặt các thông số trong: Length: chiều dài và Angle: Góc hợp với phương ngang.
+ Click Data(trái chuột)vào vò trí đặt line
+ Click Reset(Phải chuột)
Ví dụ:
Vẽ đường thẳng với chiều dài 100m, góc hợp với phương ngang 30
0
.
- Smart line:
+ Chọn công cụ Place Smart line
+ Click data vào điểm khởi đầu
+ Click data vào các điểm tiếp theo, các đoạn thẳng gọi là các Segment
+ Click reset để kết thúc
- Multi line:
+ Chọn công cụ Place Multi line
Cách vẽ tương tự như vẽ Line
- Stream line:
+ Chọn công cụ: Place Sream line
+ Lúc này con trỏ chuột có chức năng như cây bút chì, trong qúa trình v4 không
cần giữ phím chuột(Left mouse release).
+ Click reset để kết thúc
- Curve:
+ Chọn công cụ Place point or sream curve
Bài Giảng Tin Học Ứng Dụng
ThS. Lê Ngọc Lãm Trang 11
+ Method: có 02 phương pháp:
Point: Vẽ đường cong theo đỉnh điểm
Stream: Vẽ tương tự như Stream line
+ Click data vào điểm khởi đầu, Click vào các điểm tiếp theo
+ Click reset để kết thúc
- Shap:
+ Chọn công cụ Place Shape
+ Chọn các chế độ.
Length và Angle thể hiện chiều dài(cạnh) và góc của đa giác
Area, Fill type: tính chất vùng của đối tượng
Fill color: Màu nền
+ Click data vào điểm khởi đầu, click vào các điểm tiếp theo và trở về điểm đầu
thực hiện Snap(bắt điểm).
Ghi chú:
để xem được màu nền của đối tượng dạng vùng, chọn Setting / View attibutes,
đánh dấu chọn vào mục Fill và chọn apply để kết thúc.
- Text:
+ Chọn công cụ Place text
+ Nhập chữ vào cửa sổ Text Edittor
Bài Giảng Tin Học Ứng Dụng
ThS. Lê Ngọc Lãm Trang 12
Đặt các thông số và các chế độ như sau:
. Method: Hướng đặt Text, có các chế độ sau:
. Height: Chiều cao của chữ
. Width: Chiều rộng của chữ
. Font: Font chữ. Có thể chọn theo giá trò(nếu nhớ giá trò của mỗi font). Các
fonts tiếng việt phải được cài đặt trong môi trường MicroStation bằng chức năng Install
Fonts.
. Jutificaton: Vò trí canh chữ(Center center: canh giữa, Top left,….)
+ Click vào vò trí cần đặt Text
Ví dụ:
- Nhập chữ Đòa Chính, chọn Method là Origin, Height: 2, Width: 2, Jutification:
Center center.
- Vẽ 01 đường cong bất kỳ (chọn công cụ Curve), đặt chữ
Sông Đồng Nai phía
trên đường cong đó.
- Vẽ 03 đường cong(công cụ Curve) là 03 đường bình độ có độ cao liên tục là
100, 200, 300 như hình sau:
- Copy and Increament text: Copy tăng dần(với các text dạng số)
+ Chọn công cụ: Copy and increment text
+ Đặt Giá trò tăng trong Tag increment
+ Click vào số cần copy, mỗi lần Click, sẽ tạo
ra số mới = số củ + giá trò đặt trong tag
increment.
+ Click reset để kết thúc
Ví dụ:
Nhập vào số 1000, sau đó chọn công cụ Copy and increment text để copy ra các
số đến 1010. Chọn Tag increment là 1.
- Drop element: Chia cắt đối tượng
+ Chọn công cụ Drop element:
+ Chọn kiểu đối tượng: Complex, Line
String/Shapes, Multi line…
Đặt tự do(ở vò trí bất kỳ) theo phương ngang
Đặt phía trên đối tượng
Đặt phía dưới đối tượng
Đặt trên đối tượng
Đặt dọc theo đối tượng
Bài Giảng Tin Học Ứng Dụng
ThS. Lê Ngọc Lãm Trang 13
+ Click vào đối tượng cần Drop
Tùy thuộc vào kiểu đối tượng mà đối
tượng sẽ được chia cắt. Ví dụ
đối tượng là Text thì sẽ chia các từ (Words) thành các ký tự (Letters), hay đối tượng là
Line String/Shapes thì sẽ được chia thành các Segment(lines)…
Chức năng này dùng để điều chỉnh, thay đổi hình dạng của đối tượng.
Đối tượng trên sau khi Drop như sau:
- Creat complex chain: Gom nhóm các đối tượng. Ngược lại với Drop element,
Creat comlex chain sẽ kết nối các đối tượng riêng lẽ thành một khối.
+ Chọn công cụ: Creat comlex chain
+ Click vào các đối tượng cần Creat
+ Click reset để kết thúc
- Creat comlex Shape: Tạo vùng cho đối tượng
+ Chọn Công cụ Creat comlex shape
+ Đặt các chế độ như sau:
Method: phương pháp tạo vùng
Area, Fill type: tính chất vùng
Fill color: màu nền
Nếu muốn tô màu nền cho đối tượng
phải chọn các chế độ như trên
+ Click vào từng segment(line) của đối tượng
+ Click data vào vò trí bất kỳ
+ Click reset
Ví dụ:
sử dụng công cụ Smart line vẽ 02 vùng như trên, tạo vùng cho đối tượng theo các
chế độ trên.
- Group Hole: Tạo vùng thủng
+ Chọn công cụ Group hole
+ Click data vào đối tượng lớn(Solid element)
+ Click data vào đối tượng nhỏ(hole element)
+ Click data vào vò trí bất kỳ
+ Click reset
Ví dụ: Vẽ 02 đối tượng dạng vùng lồng vào nhau, tạo vùng thủng cho đối tượng lớn theo
đối tượng nhỏ(vùng thủng là đối tượng nhỏ).
- Copy Elements:copy đối tượng
+ Chọn công cụ: Copy element
+ Click vào đối tượng cần copy
+ Click vào vò trí mới cần đặt đối tượng
Solid element
Hole element
Bài Giảng Tin Học Ứng Dụng
ThS. Lê Ngọc Lãm Trang 14
+ Click reset để kết thúc
- Move Parareled: Copy song song
+ Chọn công cụ Move parareled
Đánh dấu chọn v vào mục make copy
Đặt khoảng cách copy trong Distance
+ Click vào đối tựơng cần copy
+ Cick về hướng cần copy(1 lần click/1đối tượng)
+ Click reset để kết thúc
Ví dụ:
sử dụng công cụ Place line để vẽ 02 cạnh góc vuông với chiều dài 100m, sử dụng
công cụ Move paralled để copy các đối tượng tạo lưới ô vuông với khoảng cách giữa các
cạnh liên tục là 10m(như hình sau)
- Mirror: Copy/di chuyển đối xứng
+ Chọn công cụ Mirror
+ Chọn các chế độ:
Mirror about: Trục đ/xứng
Horizontal: Ngang
Vertical: Đứng
Đánh dấu chọn(v) vào các mục tương ứng: Mirror text: copy text, Mirror multiline
Offsets: copy vùng, LineString.
+ Click vào đối tượng cần copy đối xứng
+ Click data tại vò trí cần đặt đối tượng
+ Click reset để kết thúc
- Place Cell: vẽ cell(ký hiệu)
+ Chọn Element/Cell: Mở thư viện cell
+ Chọn File(trong cửa số Clell library)/Attach. Xác đònh đường dẫn đến thư viện
Cell cần mở, chọn thư viện cell, chọn OK
+ Chọn tên Cell cần vẽ
+ Chọn Placement
+ Đóng cửa sổ này lại
+ Chọn công cụ Place active cell
Bài Giảng Tin Học Ứng Dụng
ThS. Lê Ngọc Lãm Trang 15
Active Cell: tên cell được chọn trong thư viện cell, Active angle: góc đặt cell, X
Scale, Y Scale: tỷ lệ cell theo chiều ngang và chiều cao.
+ Click vào vò trí cần đặt Cell
+ Click reset để kết thúc
Ví dụ:
Mở thư viện cell trong D:\Famis\System\d_chinh.cell, vẽ cell với tên CG, góc đặt
cell là 0, tỷ lệ 1:1.
II.2. BƯỚC CHUẨN BỊ
- Trước tiên phải xác đònh mục đích thành lập bản đồ để thu thập và chọn lựa các đối
tượng cần thiết. Xác đònh những dữ liệu đã có, những dữ liệu nào cần thu thập tạo mới
để giảm thiểu chi phí và thời gian công việc. Trên cơ sở nguồn dữ liệu, trang thiết bò
và phần mềm hiện có, xác đònh nên sử dụng phần mềm nào và qui trình thực hiện ra
sao. Do hiện nay có rất nhiều phần mềm và qui trình số hóa - biên tập bản đồ số, nên
việc chọn hệ thống phần mềm và qui trình phù hợp là rất cần thiết. Ơ ûđây chúng tôi
chọn hệ thống phần mềm Microstation and Mapping Office và chỉ thực hiện đến bước
số hóa tạo dữ liệu Vector(dữ liệu không gian).
- Thu thập các tài liệu, số liệu có liên quan đến bản đồ cần thành lập. Trong quá trình
thu thập cần đánh giá tính thời sự của tài liệu, riêng đối với bản đồ cần đánh giá chất
lượng và loại giấy để có hướng giải quyết thích hợp cho giai đọan quét bản đồ sau
này.
II.3. QUÉT BẢN ĐỒ
Quét bản đồ là quá trình chuyển các bản đồ được lưu trử trên giấy, phim, diamats,
thành các tập tin dữ liệu dưới dạng ảnh(raster files). Đây là giai đoạn rất quan trọng
trong qui trình, vì nó ảnh hưởng trực tiếp đến chất lượng ảnh thông qua việc chọn độ
phân giải khi quét. Tuy nhiên việc chọn độ phân giải cao hay thấp còn tùy thuộc vào
nhiều yếu tố bao gồm: chất lượng tài liệu gốc, mục đích sử dụng, dung lượng trống của
đóa cứng. Cái giá phải trả cho một raster file có chất lượng cao là kích cở raster file đó sẽ
lớn gây ra nhiều khó khăn cho việc lưu trử và chuyển đổi. Về đònh dạng ảnh quét nên
chọn đònh dạng *.TIFF hoặc *.RLE, đây là dạng ảnh nhò phân(binary format image) có
Bài Giảng Tin Học Ứng Dụng
ThS. Lê Ngọc Lãm Trang 16
kích cở file tương đối nhỏ rất thuận tiện cho việc số hóa và trao đổi dữ liệu sau này. Về
độ phân giải nên chọn từ 75 dpi đến 200 dpi tùy thuộc vào chất lượng tờ bản đồ quét.
II.4 . THIẾT KẾ CHUNG
II.4 .1. Tạo File Design
Files design là files dữ liệu của Microstation có dạng *.dgn trong đó bao gồm cả
dữ liệu không gian và dữ liệu thuộc tính của các đối tượng đồ họa. Dữ liệu lưu trong Files
Design được phân thành các lớp(Level). Một file design có 63 lớp được đánh số từ 01
đến 63.
Thao tác:
khởi động Microstation, trong hợp thoại Microstation Manager chọn File/new, đặt
tên file design và đường dẫn trong cửa sổ Creat design file, chọn seed file trong mục
Select.
* Đònh nghóa seed file: Seed file là một file design trắng trong đó chứa các thông số qui
đònh cơ sở toán học cho bản đồ và chế độ làm việc với Microstation như:
- Hệ tọa độ chính(Primary coordinate system) bao gồm kinh tuyến gốc(Longtitue of
origin), vó tuyến gốc(Latitute of origin), hệ số dòch chuyển dốc tọa độ(False easting),
ellipsoid
- Hệ đơn vò đo(Working unit) bao gồm đơn vò đo chính(Master unit), đơn vò đo phụ(sub
unit), độ phân giải(Resolution).
Chọn Seed file là chọn cơ sở toán học cho bản đồ, do đó những bản đồ có cơ sở toán
học giống nhau thì phải chọn cùng Seed file. Seed file được tạo trong modul Nucleus của
MGE.
II.4 .2. Tạo bảng phân lớp đối tượng: Feature Table
- Bảng phân lớp đối tượng gom các đối tượng(Features) trên bản đồ thành từng nhóm
riêng biệt(Catories) và cho phép phân lớp(Level), mô tả thuộc tính đồ họa của từng
Bài Giảng Tin Học Ứng Dụng
ThS. Lê Ngọc Lãm Trang 17
đối tượng riêng biệt. Công đọan này được thực hiện bằng phần mềm I_GEOVEC, là
một phần mềm thuộc bộ Mapping Office chạy trên nền Microstation.
- Các thuộc tính đồ họa của một đối tượng đòa lý(Feature)
+ Code: Mã đối tượng(là duy nhất)
+ Name: Tên đối tượng
+ Level: Lớp dữ liệu. Các đối tượng có cùng tính chất nên đặt trên một lớp
+ Color: màu
+ Weight: độ rộng(lực nét)
+ Style: Kiểu thể hiện
Thao tác:
Chọn Start/I_GEOVEC/Feature table editor, xuất hiện cửa sổ Creat/Edite
Feature table, chọn Ceate đặt tên và đường dẫn cho file Feature table(*.tbl)
+ Name: xác đònh đường dẫn và tên file có sẵn
+ Creat: tạo file Feature table mới
+ File: đặt tên file mới
+ Chọn OK, xuất hiện cửa sổ Feature Table Editor Command Window
Tạo nhóm đối tượng(Category)
Tên Feature Table
Bài Giảng Tin Học Ứng Dụng
ThS. Lê Ngọc Lãm Trang 18
. Chọn Edit/Creat – Edit Category
. Add: thêm mới một Category(nhóm đối tượng), bấm phím Tab
. Edit: Sửa Category
. Delete: Xóa Category
. Chọn OK để kết thúc việc tạo nhóm đối tượng
Tạo đối tượng(Feature)
Trở về cửa số Feature Table Editor Command Window
. Chọn Edit/Creat – Edit Feature
.
Chọn các nhóm đối tượng ở mục Creat/Edit Category. Các Category sẽ hiển thò
trên Active Category
. Active Feature Code: đặt mã đối tượng, mã đối tượng là duy nhất
. Active Feature Name: đặt tên đối tượng
. Apply: gán thuộc tính cho từng đối tượng.
Gán thuộc tính cho đường
Gán thuộc tính cho chữ
Gán thuộc tính cho vùng
Bài Giảng Tin Học Ứng Dụng
ThS. Lê Ngọc Lãm Trang 19
Mỗi loại đối tượng có các thuộc tính khác nhau, tuy nhiên có một số thuộc tính chung mà
các đối tượng đều phải được xác đònh là: lớp(Level), lực nét(Weight) và màu sắc(Color).
Sau đây là các thuộc tính của từng đối tượng.
Trở về cửa sổ Feature Table Editor Command Window, chọn File\Save để lưu lại.
II.5. TẠO THƯ VIỆN CELL, ĐỊNH NGHĨA CELL
Thư viện Cell là tập hợp các ký hiệu (symbol) đã được đònh nghóa sẵn khi cần sử dụng
ta chỉ cần gọi tên Cell và đặt ngay vò trí thích hợp.
1. Tạo thư viện Cell: Cell Library
+ Chọn Element/Cell, xuất hiện cửa số Cell Library
+ Chọn File(trong cửa sổ Cell library)/New
File: Đặt tên thư viện Cell
Drives: Chọn ổ đóa
Drectories: Chọn đường dẫn
Select: Chọn Seed file
+ Chọn OK để kết thúc
Ví dụ:
Tạo thư viện Cell tên kyhieu lưu
Trong D:\<QL….>\
2. Vẽ ký hiệu: sử dụng các công cụ của MicroStation để vẽ
3. Chọn công cụ Fence bao quanh ký hiệu cần tạo Cell
Thuộc tính của các đối tượng dạng
đường(Line)
Thuộc tính của các đối tượng dạng
chữ(Text)
Kiểu trải nền cho đối
tượng(Pattern)
Bài Giảng Tin Học Ứng Dụng
ThS. Lê Ngọc Lãm Trang 20
Fence đtượng Chọn tâm Cell
Chọn công cụ Define Cell Origin
Click data vào vò trí làm tâm Cell(nên chọn điểm trọng tâm của ký hiệu)
4. Chọn Element/Cell
+ Chọn Create
Name: Nhập vào tên Cell(có thể viết tắt)
Decription: Phần mô tả tên Cell
+ Chọn Create
Ví dụ:
Đònh nghóa Cell cho các ký hiệu sau, lưu trong thư viện kyhieu vừa tạo:
Name: CBT
Decription: Cau Be Tong
Name: ML
Decription: Mac Luoi
Name: 1L
Decription: Lua 01 Vu
Name: 2L
Decription: Lua 02 Vu
Name: 3L
Decription: Lua 03 vu
Bài Giảng Tin Học Ứng Dụng
ThS. Lê Ngọc Lãm Trang 21
Chú ý: Name(tên) cell trong một thư viện(Cell library) không được trùng nhau. Để sửa
tên và phần mô tả cho mỗi cell, chọn cell đó và chọn Edit, sau khi thay đổi xong chọn
Modify. Để vẽ cell ra màn hình, chọn cell đó và chọn mục Placement trong cửa sổ Cell
library.
II.6. NẮN ẢNH
Mục đích:
Đưa tờ ảnh(tờ bản đồ) về đúng tọa độ mà nó đang mang. Có thể là hệ tọa độ giã đònh
hoặc hệ tọa độ chính quy. Làm cơ sở cho việc ghép biên(đối với nhiều tờ bản đồ gần
nhau) và chồng lớp dữ liệu(Over lay) sau này.
Yêu cầu:
để nắn ảnh cần có các dữ liệu sau:
- Tờ ảnh(dạng Format là *.rle hoặc *.tif): Tên file và đường dẫn
- Vò trí và giá trò các điểm khống chế: giã đònh hoặc chính quy
- Yêu cầu về giá trò sai số cho phép đối với tờ ảnh cần nắn
- Phần mềm: MicroStation và I_RasB
Thao tác:
Bước 01:
Tạo File design: Tạo file design chứa các điểm khống chế và tờ ảnh. Đây sẽ là
file chứa dữ liệu vector sau này. Chú ý chọn seed file cho phù hợp với hệ tọa độ của tờ
ảnh đang nắn. Đặt đường dẫn và tên file cho phù hợp
Bước 02:
Mở ảnh(xác đònh giá trò và vò trí các điểm khống chế)
- Khởi động I_RasB
- Chọn File design vừa tạo ở bước 01
- Chọn File/Open
+ File: Đường dẫn đến file ảnh. Có thể chọn mục List Directory để xác đònh
+ Layer: Lớp ảnh
+ Color: Màu của các đối tượng trên tờ ảnh
+ Chế độ mở ảnh:
Interactive placement by rectangle: mở ảnh bằng cách vẽ hình chữ nhật
xác đònh vò trí đặt ảnh(mở lần đầu tiên)
Bài Giảng Tin Học Ứng Dụng
ThS. Lê Ngọc Lãm Trang 22
Use raster file header transfomation: IrasB tự động mở ảnh thông quan
file chuyển đổi(đối với những ảnh đã được nắn)
+ Invert foreground/background data: xác đònh màu chọn trên là màu nền
+ List Directories: Xác đònh đường dẫn đến tờ ảnh
+ Preview: Xem trước tờ ảnh
+ Open: Mở tờ ảnh
- Dgad chuột vẽ hình chữ nhật nơi đặt tờ ảnh
- Chọn công cụ Zoom in, Zoom out để phóng to, thu nhỏ tờ ảnh
- Xác đònh giá trò và vò trí các điểm khống chế: Vẽ lại vò trí và giá trò các điểm
khống chế ra giấy nháp.
Sau khi xem xong, đóng ảnh để chuẩn bò cho việc nhập các điểm khống chế. Để đóng tờ
ảnh đang mở, chọn: File/Close/All Layers
Bước 03:
Nhập điểm khống chế
- Đặt thuộc tính cho điểm khống chế: Nhập điểm khống chế bằng cửa sổ
lệnh(command windows). Trước khi nhập nên đặt thuộc tính đồ họa cho các điểm
khống chế bao gồm:
+ Level: theo qui đònh(nếu có qui phạm), nếu không có qui đònh, nên đặt ở level 1
+ Color: Nên chọn màu sao cho dễ nhận thấy(khác với màu của tờ ảnh)
+ Style: để mặc đònh là 0
+ Weight: Nên chọn lực nét lớn(từ 2-4) để dễ nhận thấy
Các thuộc tính đồ họa trên được đặt trong thanh Primary
- Nhập giá trò các điểm khống chế:
+ Chọn công cụ: Place active point
+ Click data vào cửa sổ lệnh
+ Nhập giá trò từng điểm theo trình tự sau:
xy=y1,x1 Enter
trong đó: y1,x1 là giá trò tọa độ của điểm thứ nhất
Thực hiện tương tự với các điểm còn lại
+ Để xem vò trí các điểm vừa nhập chọn công cụ Fit view
Bước 04: Mở ảnh: mở theo chế độ 01: Interactive Placement by rectangle. Đặt tờ ảnh
bao quanh các điểm khống chế vừa nhập(càng chính xác càng tốt). Nếu sai lệch lớn có
thể đóng tờ ảnh và mở lại.
Bước 05:
Nắn sơ bộ: