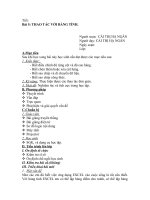Bài 5 Thao tác với bảng tính
Bạn đang xem bản rút gọn của tài liệu. Xem và tải ngay bản đầy đủ của tài liệu tại đây (354.1 KB, 16 trang )
1
Thao tác với bảng tính
Thao tác với bảng tính
Bài 5
Bài 5. Thao tác với bảng tính
2
Nếu trong một ô tính có các kí hiệu #####, điều đó có nghĩa gì?
a) Công thức nhập sai và Excel thông báo lỗi;
b) Hàng chứa ô đó có độ cao quá thấp nên không hiển thị hết chữ số;
c) Cột chứa ô đó có độ rộng quá hẹp nên không hiển thị hết chữ số;
d) Hoặc b hoặc c.
Phải điều chỉnh độ
rộng của cột cho
phù hợp để có thể
hiển thị hết chữ số.
Result
Again
Bài 5. Thao tác với bảng tính
3
Điều chỉnh độ rộng cột :
1. Đưa con trỏ vào vạch ngăn cách hai cột;
2. Kéo thả sang phải để mở rộng hay sang trái để thu hẹp độ rộng cột.
Thay đổi độ cao của các hàng:
1. Đưa con trỏ vào vạch ngăn cách hai hàng;
2. Kéo thả xuống dưới để mở rộng hay lên trên để thu hẹp độ cao hàng.
Lưu ý: Nháy đúp chuột trên vạch phân cách cột hoặc hàng sẽ điều chỉnh độ
rộng cột, độ cao hàng vừa khít với dữ liệu có trong cột và hàng đó.
1. Điều chỉnh độ rộng cột, độ cao hàng
Bài 5. Thao tác với bảng tính
4
1. Điều chỉnh độ rộng cột, độ cao hàng
Mở rộng cột
Thu hẹp hàng
Bài 5. Thao tác với bảng tính
5
2. Chèn thêm hoặc xoá cột và hàng
a) Chèn thêm một cột/hàng
1. Nháy chọn 1 cột/hàng.
2. Mở bảng chọn Insert và chọn Columns/Rows.
Một cột trống/hàng trống sẽ được chèn vào bên trái/bên trên cột/hàng được
chọn.
Lưu ý: Nếu chọn trước nhiều cột hay nhiều hàng, số cột hoặc số hàng mới được
chèn thêm sẽ đúng bằng số cột hay số hàng em đã chọn.
Bài 5. Thao tác với bảng tính
6
Tớ muốn xoá hàng
trống này thì phải
làm thế nào?
Bài 5. Thao tác với bảng tính
7
a) Xoá một cột/ hàng
1. Nháy chọn một cột/ hàng.
2. Chọn Edit→ Delete.
Khi xoá cột hay hàng, các cột bên phải được đẩy sang trái, các hàng phía
dưới được đẩy lên trên.
Lưu ý: Nếu chỉ nhấn phím Delete thì chỉ dữ liệu trong các ô trên cột/hàng đó bị
xoá, còn bản thân cột/hàng thì không.
2. Chèn thêm hoặc xoá cột và hàng
Bài 5. Thao tác với bảng tính
8
=SUM(B12:E12)
=SUM(B13:E13)
=SUM(B14:E14)
=SUM(B15:E15)
3. Sao chép công thức
Vị trí tương đối của khối ô B12:E12 đối với ô F12 trong công thức đầu tiên
giống như vị trí tương đối của khối ô B13:E13 đối với ô F13 trong công
thức 2.
Có thể sao chép nội dung ô F12 sang ô F13.
Bài 5. Thao tác với bảng tính
9
3. Sao chép và di chuyển công thức
a) Sao chép dữ liệu và công thức
1. Chọn ô hoặc các ô có thông tin muốn sao chép.
2. Nháy nút Copy trên thanh công cụ (Ctrl+C)
3. Chọn ô muốn đưa thông tin được sao chép vào.
4. Nháy nút Paste trên thanh công cụ hoặc (Ctrl+V)
Lưu ý: Khi sao chép một ô có nội dung là công thức chứa địa chỉ, các địa chỉ
được điều chỉnh để giữ nguyên quan hệ tương đối về vị trí so với ô đích.
Bài 5. Thao tác với bảng tính
10
Tại sao khi sao
chép khối F12:F15
vào ô B3 thì lại ra
kết quả thế này cơ
chứ???
Bài 5. Thao tác với bảng tính
11
3. Sao chép và di chuyển công thức
b) Di chuyển dữ liệu và công thức
Khi di chuyển nội dung các ô có chứa địa chỉ các địa chỉ trong công thức không
bị điều chỉnh (công thức được sao chép y nguyên).
Bài 5. Thao tác với bảng tính
12
TRẮC NGHIỆM
Bài 5. Thao tác với bảng tính
13
Câu 1: Chọn cụm từ thích hợp nhất để điền vào dấu ba chấm trong
câu sau:
“Khi sao chép một ô có nội dung là công thức chứa địa chỉ, các địa chỉ…”
Không bị điều chỉnh;
Được điều chỉnh để giữ nguyên quan hệ tương đối về vị trí so với ô
đích;
Được điều chỉnh để giữ nguyên vị trí so với ô đích;
Được điều chỉnh để giữ nguyên quan hệ tương đối về vị trí so
với ô được sao chép.
Result
Try again
Bài 5. Thao tác với bảng tính
14
Câu 2: Cho ô A3,C3,E3 lần lượt có các giá trị sau: 39,60,100. Ô B4
được tính bằng công thức =C3-A3.
Nếu sao chép ô B4 sang ô D4 thì ô D4 có giá trị là bao nhiêu?
21
61
40
79
Result
Try again
Bài 5. Thao tác với bảng tính
15
Câu 3: Muốn sửa dữ liệu trong một ô tính mà không cần nhập lại,
em phải thực hiện thao tác gì?
a) Nháy trên ô tính và sửa dữ liệu;
b) Nháy trên thanh công thức;
c) Nháy đúp trên ô tính và sửa dữ liệu.
d) Cả đáp án b và c.
KÕt qu¶
Lµm l¹i
Bài 5. Thao tác với bảng tính
16
Câu 4: Cho bảng số liệu trên. Ô E4 được tính bằng công thức
=SUM(B4:D4). Nếu di chuyển ô E4 sang ô F5 thì công thức ở ô F5 là gì?
=SUM(B5:D5)
=SUM(B4:D4)
=SUM(B4:E4)
=SUM(B5:E5)
Result
Try again