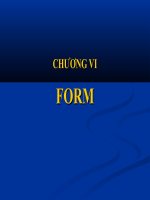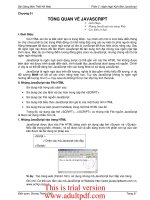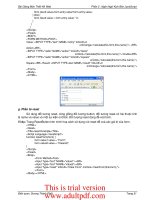bài giảng môn thiết kế kiến trúc với revit architecture chương 8
Bạn đang xem bản rút gọn của tài liệu. Xem và tải ngay bản đầy đủ của tài liệu tại đây (2.64 MB, 31 trang )
Chương 8
VẬT LIỆU VÀ MÀU SẮC
Chương 8 : Vật liệu và màu sắc
Thiết kế kiến trúc với Revit Architecture Nguyễn Phước Thiện
1
Chương 8
Vật liệu và màu sắc
A. Phần mở đầu
I. Giới thiệu tổng quan
Trong chương này chúng ta sẽ học cách tạo ra các hình ảnh như hình chụp sau khi
công trình đã hình thành (Photorealistic Image). Để làm được điều này chúng ta phải
đi sâu vào 2 lĩnh vực : Chất liệu bề mặt của vật liệu xây dựng và ánh sáng (cả tự
nhiên và nhân tạo)
Ngòai ra chúng ta cũng nghiên cứu về bóng đổ (Shade) của công trình dưới ánh
sáng tự nhiên với ngày giờ và địa điểm cụ thể.
II. Mục đích của chương
Giúp người sử dụng biết được
• Tạo dựng các lọai phối cảnh
• Diễn tả bóng đổ của công trình dưới ánh nắng mặt trời
• Hiểu rõ về hiệu quả thị giác khi công trình được Render (lệnh làm cho công
trình có hình ảnh giống như đã xây xong) dứơi sự tác động của ánh sáng
(Raytrace)
• Tạo lập các Photorealistic Image để giới thiệu với khách hàng
B. Nội dung
I. Cách tạo lập các phối cảnh
Trong các chương truớc, chúng ta đã biết các thành lập một phối cảnh, nhưng chỉ ở
mức tổng quan. Trong chương này chúng ta sẽ nghiên cứu sâu hơn để hiểu rõ lệnh
phối cảnh của Revit được họat động như thế nào.
Cũng như hình học họa hình, Revit Architecture đưa Revit Architecture 2 lọai phối
cảnh chính : đẳng trắc (Isometric) và song song (parallel)
• Phối cảnh đẳng trắc được tạo lập bằng Icon 3D trên thanh công cụ. Trong
View/Orient trên thanh Menu, người sử dụng có thể chọn các góc nhình khác
nhau. Một câu hỏi đặt Revit Architecture là : có những góc nhìn đã được tạo
lập trong Project Browser rồi, tại sao còn cần những góc nhìn này nữa ?
Câu trả lời là : như chúng ta đã biết, các lệnh của Revit Architecture không
phải luôn luôn họat động trong tất cả các tầm nhìn. Nếu chúng ta kích họat
các mặt đứng, hoặc mặt cắt trong Project Browser thì các lệnh để tạo hình
Render không bao giờ họat động. Vì vậy, khi cần Render những hình chiếu
như vậy, người sử dụng cần đến những góc nhìn này thì tòan bộ các lệnh
trong Rendering Bar mới họat động.
• Phối cảnh song song do lệnh Camera trong View Bar tạo nên. Các phối cảnh
này tùy thuộc vào điểm nhìn và điểm ngắm mà sẽ xuất hiện phối cảnh 2 điểm
tụ hay 3 điểm tụ.
Chương 8 : Vật liệu và màu sắc
Thiết kế kiến trúc với Revit Architecture Nguyễn Phước Thiện
2
Trứơc tiên chúng ta tạo môt phối như đã thừơng làm
1. Mở lại bài tập đã hòan thành trong chương 7. Trên Drawing Area là mặt
bằng tầng trệt
2. Di chuyển chuột về Phối cảnh 1 trong thư mục 3D View của Project
Browser, Click phải và chọn Show Camera. Trên mặt bằng Camera sẽ hiện
ra như hình 8.B.I.1 dưới đây.
Hình 8.B.I.1
3. Click vào nút Propeties sẽ có hộp thọai hiện ra như hình 8.B.I.2.
Hình 8.B.I.2
Một số tính chất có ý nghĩa như sau và ý nghĩa
• Số 1 : độ xa của phối cảnh. Những vật thể gì nằm trong khỏang cách từ
Camera đến khỏang cách này sẽ hiện ra trong hình 3D. Những gì nằm xa
hơn sẽ không xuất hịên
• Số 2 : cao độ của Camera. Revit đưa ra chiều cao mặc định là 1.750 (chiều
cao thông thường theo mặt người). Chúng ta có thể điều chỉnh chính xác
Chương 8 : Vật liệu và màu sắc
Thiết kế kiến trúc với Revit Architecture Nguyễn Phước Thiện
3
giá trị này. Tuy nhiên, theo thói quen nghề nghiệp, những người làm thiết kế
kiến trúc điều chỉnh trực tiếp trong hình 3D)
• Số 3 : cao độ của điểm nhìn. Khả năng điều khiển và sử dụng cũng giống
Camera.
Cả hai thông số Eye Elevation và Taget Elevation đều thay đổi khi chúng ta sử
dụng lệnh Spin trong nhóm lệnh Dynamic View (xem hình 8.B.I.3
Hình 8.B.I.3
4. Thông thừơng sau khi đặt một Camera và một Taget, Revit Architecture sẽ
sản sinh Revit Architecture một phối cảnh. Tuy nhiên, hình ảnh đầu tiên này
thường chỉ nhìn trong một phạm vi rất nhỏ. Chúng ta Click trái vào khung
hình phối cảnh rồi di chuyển các nốt xanh (di chuyển chuột đến, Click trái +
giữ phím trái, di chuyển chuột) để có hình đầy đủ. Xem hình 8.B.I.4
Hình 8.B.I.4
Kế tiếp dưới đây chúng ta sẽ tạo một mặt cắt phối cảnh
5. Kích họat {3D} trong 3D Views của Project Browser. Di chuyển chuột về
Drawing Area, Click phải chuột và chọn View Properties. Một hộp thọai xuất
hiện, chọn Section Box rồi OK (như hình 8.B.I.5a), kết quả như hình 8.B.I.5b
Chương 8 : Vật liệu và màu sắc
Thiết kế kiến trúc với Revit Architecture Nguyễn Phước Thiện
4
Hình 8.B.I.5a
Hình 8.B.I.5b
6. Click vào khung lập phương mới xuất hiện, di chuyển các mũi tên để có các
kết quả như các hình trong hình 8.B.I.6
Hình 8.B.I.6
Chú ý : để ý đến mũi tên cong ở góc của khối lập phương. Chúng ta có thể click
vào mũi tên này và giữ phím trái rồi di chuyển chuột để có các mặt cắt với các
góc độ tùy ý.
II. Bóng đổ của công trình
Bóng đổ của công trình dưới tác động chiếu sáng của mặt trời là một quá trình
tính tóan bằng các phép tính dựa trên lý thuyết của môn vật lý kiến trúc. Hai yếu
tố có tác động đến hình dáng bóng đổ là vị trí của công trình và thời điểm lúc
công trình được chiếu sáng. Quá trình tính tóan khá phức tạp. Để đơn giản, khi
vẽ tay bóng thừơng được quy ước là nghiên 45 độ so với đường thằng đứng
hoặc ngang. Khi dùng Revit Architecture để thiết kế công trình, quy ước này có
thể được áp dụng hay không tùy thuộc vào người sử dụng. Hơn nữa, Revit
Architecture còn cung cấp một số công cụ để công trình có bóng đổ giống như
trong thực tế, tại bất ký nơi đâu, tại bất cứ thời điểm nào. Nếu biết lợi dụng
những công cụ này, người sử dụng sẽ có những kết luận rất chính xác khi thiết
kế khối dáng công trình, các chi tiết che nắng cũng như nội thất.
Theo kinh nghiệm, để khảo sát bóng đỗ của công trình, chúng ta nên chọn 8 thời
điểm : lúc 9 giờ và 15 giờ của 4 ngày : Xuân phân, Hạ chí, Thu phân và Đông
chí.
Chương 8 : Vật liệu và màu sắc
Thiết kế kiến trúc với Revit Architecture Nguyễn Phước Thiện
5
Dưới đây chúng ta tiếp tục dùng bài thực hành đã được tạo lập để nghiên cứu
bóng đỗ.
1. Click họat phối cảnh 1 và làm theo hướng dẫn như hinh 8.B.II.8 để có kết quả
Hình 8.B.II.1
Revir cung cấp cho người sử dụng một công cụ làm thay đổi được sắc độ của
bóng đổ.
2. Di chuyển về Drawing Area – Click phải và chọn View Properties. Làm theo
hứơng dẫn để có sắc độ 30 như hình 8.B.II.2
Hình 8.B.II.2
Chương 8 : Vật liệu và màu sắc
Thiết kế kiến trúc với Revit Architecture Nguyễn Phước Thiện
6
So sánh 2 hình : 8.B.II.3a với sắc độ 20 và 8.B.II.3b với sắc độ 80 dưới đây
Hình 8.B.II.3a
Hình 8.B.II.3b
3. Chú ý là bóng đổ lên công trình là do mặt trời. Tùy thuộc vào thời gian và địa
điểm xây dựng mà bóng đổ sẽ khác nhau. Nói cách khác tùy thuộc vào vị trí
của mặt trời ở đâu mà có bóng đổ lên công trình tương ứng. Revit
Architecture có một số giả định về vị trí mặt trời để người sử dụng tùy chọn
như hình 8.B.II.4
Hình 8.B.II.4
• Sunlight from Top Right : ánh sáng mặt trời chiếu từ trên phải
• Sunlight from Top Left : ánh sáng mặt trời chiếu từ trên trái
• Summer Solstice : ánh sáng mặt trời vào ngày hạ chí
• Winter Solstice : ánh sáng mặt trời vào ngày đông chí
• Spring Equinox : ánh sáng mặt trời vào ngày xuân phân
• Fall Equinox : ánh sáng mặt trời vào ngày thu phân
4. Về lại mặt bằng trệt để đổ bóng và so sánh 2 phần trong hình dưới đây
Sunlight from Top Right
Sunlight from Top Left
Hình 8.B.II.5
Chương 8 : Vật liệu và màu sắc
Thiết kế kiến trúc với Revit Architecture Nguyễn Phước Thiện
7
5. Khi đổ bóng trên mặt bằng chúng ta có thể quy định cho bóng in hình trên cao
độ nào. Xem hình 8.B.II.6
Bóng tầng 1 đổ xuống cao độ tầng trệt
Bóng tầng 1 đổ xuống cao độ tầng một
Hình 8.B.II.6
6. Ngòai ra chúng ta có thể chọn địa điểm xây dựng công trình, thời điểm bóng
đổ một cách chính xác theo kinh độ và vĩ độ. Revit cung cấp cho chúng ta
cách chọn địa điểm cụ thể một địa phương trên thế giới như hình 6 II.7
Hình 8.B.II.7
Sau khi chọn đia điểm chúng ta Nhấn nút OK để chọn thời điểm bóng đổ
Chương 8 : Vật liệu và màu sắc
Thiết kế kiến trúc với Revit Architecture Nguyễn Phước Thiện
8
7. Chúng ta chọn thời điểm đổ bóng như hướng dẫn trong hình 8.B.II.8
Hình 8.B.II.8
8. Kích họat lại phối cảnh 1 và xem hình 8.B.II.9 dưới đây để so sánh bóng đổ
của công trình trong cùng 1 ngày nhưng tại 2 thời điểm khác nhau.
Bóng đổ lúc 3 giờ chiều
Bóng đổ lúc 9 giờ sáng
Hình 8.B.II.9
Từ chương 1 cho đến đây, chúng ta nghiên cứu chủ yếu là phần Vector. Từ đây
cho đến hết chương này, chúng ta sẽ nghiên cứu phần Raster. Phần Raster
trong thiết kế kiến trúc công trình thường được hiểu như là kết quả của “Render”
và thừơng được gọi là “hình Render”. Thực ra trong Revit Architecture, Render là
một lệnh để tạo ra các hình ảnh như trong thực tế mà con người thường nhìn
thấy sự vật chung quanh mình. Đối với công trình kiến trúc, để sau khi Render có
đươc một hình công trình như được chụp bằng máy ảnh cần phải chuẩn bị truớc
yếu tố :
• Hình ảnh thực (Photorealitic) của chất cảm bề mặt
• Sự tác động của ánh sáng lên chất cảm bề mặt (Raytrace)
Hai yếu tố này luôn luôn phải đi chung với nhau. Nếu không có ánh sáng thì mắt
sẽ không nhận được hình ảnh gì cả. Nếu không có hình ảnh chất liệu bề mặt t h ì
dưới ánh sáng mặt trời công trình chỉ là một màu xám (theo quy ước)
Chương 8 : Vật liệu và màu sắc
Thiết kế kiến trúc với Revit Architecture Nguyễn Phước Thiện
9
Tuy nhiên nếu đã có chất cảm bề mặt và tác động ánh sáng mà chưa dùng lệnh
Render Scene thì Revit Architecture cũng không sản sinh được cho chúng ta một
hình ảnh như mong muốn. Vì vậy bước đầu chúng ta sẽ nghiên cứu về Render,
kế tiếp sẽ nghiên cứu về ánh sáng (Raytrace) và cuối cùng là chất cảm bề mặt.
III. Render
Trước khi Render, chúng ta cần phải thiết lập một môi cảnh (Scene) với giả thiết
rằng đây sẽ là môi cảnh mà công trình sẽ tồn tại. Để thiết lập một Render Scene,
chúng ta làm theo những bước dưới đây
1. Trong cột lệnh Setting, chọn Render Scene, một hộp thọai xuất hiện như sau:
Hình 8.B.III.1
Các ô có ý nghĩa như sau :
• Ô thứ nhất : nếu đã có thiết lập một hay nhiều Scene rồi thì sẽ được
liệt kê ở đây. Ví dụ ta sẽ lập ra hai Scene tên là Ngòai-Tây-Nam và
Ngòai-Đông-Bắc. thì lúc quá trình muốn Render Scene nào thì ta chỉ
việc gọi Scene đó ra
• Ô thứ hai : lập một Scene mới chưa có
• Ô thứ ba : Scene mà chúng ta muốn tạo lập để Render là nội thất
(Interior) ngọai thất (Exterior)
2. Click nút OK sẽ hiện ra một hộp thọai như hình 8.B.III.2 dưới đây
Hình 8.B.III.2
Chương 8 : Vật liệu và màu sắc
Thiết kế kiến trúc với Revit Architecture Nguyễn Phước Thiện
10
Trong hộp thọai chúng ta tìm hiểu 2 phần quan trọng :
Scene Settings
3. Environment : quy định cho màu phông của hình (Background) hay hình ảnh
của bầu trời (Automatic Sky). Nếu Click vào ô này sẽ có một hộp thọai khác
tiếp tục xuất hiện để có chọn lựa cụ thể hơn. Chúng ta sẽ làm điều này khi
Render công trình mà trong chương truớc chúng ta đã thiết kế.
4. Lighting : điều khiển ánh sáng nhân tạo góp phần như thế nào (bật, tắt hay
mờ) trong quá trình Render.
5. Sun : Giống như trường hợp Shading ở trên, mục này sẽ quy định vị trí của
công trình thiết kế so với vị trí của mặt trời và hình Render tạo ra sẽ vào thời
điểm nào trong năm.
6. Plant Season : tùy vào mùa khác nhau trong năm, những cây được bố trí
trong tầm nhìn của phối cảnh sẽ có những thay đổi khác nhau (ví dụ cây mùa
xuân sẽ nhiều là và cây mùa đông sẽ trụi lá)
RayTrace Settings
7. Quality : chất lượng hình sau khi Render sẽ được tùy chọn theo mức độ từ
thấp đến cao Draft, Medium, Good, Better và Best. Chất lượng hình càng cao
đòi hỏi thời gian Render càng lâu. Xem hình 8.B.III.3 để nhận biết chất lượng
giữa Medium và Best
Quality : Medium
Quality : Best
Hình 8.B.III.3
Chú ý những dự khác biệt
• Độ sù sì (Bump) của tuờng
• Bầu trời được phản chiếu trong các ô kiếng của cửa sổ
8. Reflection Bounces : trong môi truờng thực tế, một vật thể không chỉ chịu tác
động ánh sáng trực tiếp từ một nguồn sáng duy nhất là mặt trời mà còn chịu
sự tác động phản chiếu ánh sáng từ các vật thể lân cận. Số lần phản chiếu
này xảy ra tùy thuộc vào nguồn năng lượng của ánh sáng. Với thông số này
chúng ta có thể quy định số lần phản chiếu để hình Render có độ trung thực
cao hơn. Xem hình 8.B.III.4
Chương 8 : Vật liệu và màu sắc
Thiết kế kiến trúc với Revit Architecture Nguyễn Phước Thiện
11
Reflectiion Bounces = 1
Reflectiion Bounces = 2
Hình 8.B.III.4
9. Transparency Bounces : cũng giống như trên, số lần mà ánh sáng xuyên qua
những vật thể trong suốt được xác định ở đây. Thông số này cũng tác động
đến thời gian Render
10. Soft Shadow : với hiệu ứng này, các cạnh viền của bóng sẽ không quá sắc
nét làm cho hình ảnh Render trông có vẽ thực hơn. Xem hình 8.B.III.5
Không chọn Soft Shadows
Chọn Soft Shadows
Hình 8.B.III.5
11. Blurry Reflections : khi một vật thể để gần một bề mặt có khả năng phản
chiếu thì hiệu ứng này sẽ giúp cho hình ảnh Render thực hơn.
12. Blurry Transparency : đối vật thể trong suốt, luôn luôn chúng ta nhìn được vật
thể nằm sau nó. Hiệu ứng này giúp chó những hình ảnh nằm sau vật thể
trong suốt có vẽ thực hơn
Hai hiệu ứng Blurry ở trên thực chất là làm cho các hình ảnh sản sinh từ
Reflection và Transparency có độ sắc nét bị suy giảm.
Chương 8 : Vật liệu và màu sắc
Thiết kế kiến trúc với Revit Architecture Nguyễn Phước Thiện
12
13. Recalc Radiosity Lights : hiệu ứng này rất quan trọng khi chúng ta Render
một nội thất. Cúng ta sẽ tìm hiểu sau.
Dưới đây chúng ta bắt đầu đi vào nghiên cứu chất cảm bề mặt (Texture) của vật liệu
mà chúng ta sẽ quy định cho công trình của chúng ta. Một lần nữa xin chú ý là
Texture sẽ không được nhìn thấy nếu không có RayTrace và chưa Render
IV. Chất cảm bề mặt (texture) của vật liêu xây dựng
1. Về lại hình phối cảnh. Chấp nhận các thông số như chúng ta đã tạm thời quy
ước trong phần Render phía trên. Click vào Raytrace trong phần Tab
Modeling của Design Bar. Click tiếp nút GO, Revit Architecture sẽ Render cho
chúng ta và kết quả sẽ như hình 8.B.IV.1 dưới đây
Hình 8.B.IV.1
Chúng ta có những nhận xét sau :
• Chất lượng hình chưa cao (có nhiều răng cưa ở đường viền của các
bề mặt). Nguyên nhân do chúng ta quay uớc Resolution (độ phân giải
thấp).
Revit Architecture cho chúng ta 3 lựa chọn về Resolution : Thường –
Custom : 75 dpi; Trung bình – Medium : 150 dpi và Best – cao nhất
300 dpi. Tùy thuộc vào giai đọan nghiên cứu mà chúng ta chọn
Resolution thích ứng. Resolution sẽ ảnh hưởng đến 2 kết quả.
Resolution càng cao hình Render càng lớn và thời gian Render càng
lâu.
• Các vật liệu chưa đúng. Nguyên nhân vì ta chưa quy ước Texture cho
các bề mặt đó.
Trong quá trình thiết kế vật liệu xây dựng, chúng ta cần phân biệt rõ 2
thành phần : phần bên trong vật liệu không thể thấy trên hình phối
cảnh (như lợp gạch xây) và phần thấy được trên phối cảnh (như lớp tô
hoặc lớp ốp. Lớp bên trong chúng ta chỉ cần chú ý đến phần hiện hình
Raster (không có vai trò gì trong hình ãnh thực. Lớp thấy được phải
chú ý cả Vector lẫn Raster.
Chương 8 : Vật liệu và màu sắc
Thiết kế kiến trúc với Revit Architecture Nguyễn Phước Thiện
13
2. Thay đổi Resolution cao hơn, từ Draft 75 dpi sang Presentation 300dpi và
Click nút GO để có kết quả như hình 8.B.IV.2 dứơi đây
Hình 8.B.IV.2
Nhận xét chúng ta thấy chất lượng của hình ảnh cao hơn rất nhiều lần. Tuy nhiên
thời gian Render cũng lâu hơn.
Một thông tin để chúng ta tham khảo. Hình 8.B.IV.2 là kết quả Render sau 20
phút của Revit Architecture với thông số phần cứng như sau : Laptop với
Proceesor Due Core 2 (2x2.0), Graphic Card 256, bộ nhớ 2 GB
Chú ý : nếu bạn không thay đổi những yếu tố làm tăng thêm thời gian trong
Render Scene thì đây là thời gian lâu nhất để có được một hình Render. Những
lần Raytrace kế tiếp thừơng nhanh hơn.
3. Chúng ta sẽ lưu hình ảnh này (để so sánh sau này) bằng cách Click vào
Capture Render trong Tab Render của Design Bar. Trong thư View của
Design Bar sẽ xuất hiện 1 thư mục con tên là Render và hình vừa được
Render đã được lưu lại trong thư mục này.
Chọn chế độ Hide trong View bar để thóat khỏi hình Render.
Dưới đây chúng ta sẽ gán vật liệu cho các cấu tạo thấy được trong thực tế.
Người sử dụng có thể tạo lập một lọai vật liệu mới với các chất cảm bề mặt tùy
chọn (được lấy từ trong phần mềm, hoặc từ một nguồn nào khác). Chất cảm bề
mặt nếu cần thiết nhất thiết phải được quy định hình thức Raster (nếu không sẽ
không có kết quả Raytrace như ý muốn). Còn quy định về Vector thì tùy thuộc
vào yêu cầu của hồ sơ thiết kế kỹ thuật.
Vật liệu xây dựng luôn luôn có màu sắc. Màu sắc muốn được thể hiện một cách
trung thực và phong phú thỉ chỉ có phương tiện Raster. Để tìm hiểu màu sắc
được thành lập như thế nào trong Revit Architecture, chúng ta nghiên cứu các
yếu tố có ảnh hưởng đến phần màu sắc dưới đây trước khi bắt đầu nghiên cứu
chất cảm bề mặt.
Chương 8 : Vật liệu và màu sắc
Thiết kế kiến trúc với Revit Architecture Nguyễn Phước Thiện
14
Ánh sáng
1. Các mô hình độ sáng cơ bản
a. Nguồn sáng
Nguồn sáng không cần thiết khi ta không cần nhìn một vật thể. Khi ta nhìn thấy
một vật thể có nghĩa là ánh sáng chiếu vào vật thể, vật thể phản chiếu đến mắt
chúng ta.
Trong môi trường thực, một vật thể được chiếu bằng nhiều nguồn khác nhau,
nhưng có thể sắp xếp vào 2 loại cơ bản sau đây :
• Các nguồn tự bản thân có khả năng phát sáng, ví dụ : mặt trời, các
bóng đèn, ti vi, các vật thể dạ quang . . .
• Các nguồn sáng phản chiếu từ các vật thể chung quanh vật thể mà
chúng ta muốn nhìn, ví dụ : quan sát một người đứng gần một bức
tường chúng ta sẽ thấy có 2 nguồn sáng, một từ ánh sáng mặt trời,
một từ ánh sáng mặt trời chiếu vào bức tường rồi phản xạ ra con
người
Khi kích thuớc của nguồn sáng rất nhỏ so với kích thước của vật được chiếu
sáng thì được coi như là nguồn sáng điểm. Khác với nguồn sáng điểm là nguồn
sáng phân bố. Trong thiết kế kiến trúc, chúng ta thường xem nguồn sáng tự
nhiên (từ mặt trời) là nguồn sáng phân bố, nguồn sáng nhân tạo (từ các loại đèn
chiếu sáng) là nguồn sáng điểm.
b. Các phương thức chiếu sáng.
Như đã đề cập, một vật thể được chiều sáng từ nhiều nguồn khác nhau. Một
công trình kiến trúc trong môi trường ban ngày được chiếu sáng từ nguồn sán g
phân bố là mặt trời. Ngoài ra do hình khối mà có những nguồn sáng phản xạ qua
lại giữa các khối với nhau cũng là nguồn sáng phân bố. Đây là mô hình cơ bản
nhất được gọi tên là Ambient Light.
Khi nhận được ánh sáng từ ánh sáng nguồn, trên bề mặt của vật thể sẽ tạo ra 2
hiệu ứng phát sáng là Diffuse Reflection và Specular Reflection đối với môi
trường chung quanh. Đặc điểm của Diffusion Reflection là đẵng hướng và yếu
hơn ánh sáng từ nguồn tới vật thể để có hiệu ứng này. Cường độ của ánh sán g
phản xạ từ vật thể mạnh hay yếu tùy thuộc vào chất liệu bề mặt của vật thể.
Diffusion của mặt gạch ceramic bao giờ của mạnh hơn của gạch gốm do mặt
gạch ceramic nhẵn hơn mặt gạch gốm. Khi cường độ ánh sáng phản xạ và ánh
sáng tới tương đương ta có Specular Light.
Đối với vật thể trong suốt, ánh sáng nguồn đi đến nó và gần như xuyên qua hoàn
toàn. Ta có ánh sáng khúc xạ. (Refracted Light)
Các phương thức chiếu sáng trên là những lý luận cơ sở chúng ta biết được các
làm việc của Revit Architecture trong quá trình tạo những hình ảnh bipmap cho
ngành thiết kế kiến trúc.
2. Cường độ ánh sáng
Trong quá trình mô phỏng một thực tế lên màn hình, các mức độ sáng coi như
phân bố trong đoạn [0,1], trong đó giá trị 0 tương đương với mức pixel khôn g
được hiển thị, giá trị 1 tương ứng với pixel sáng nhất.
Chương 8 : Vật liệu và màu sắc
Thiết kế kiến trúc với Revit Architecture Nguyễn Phước Thiện
15
Để phong phú thêm cuờng độ sáng, trong hình trắng đen người ta sử dụng
phương pháp Haftoning cho những hình ảnh đen trắng. Đối với hình ảnh màu
dùng thêm kỹ thuật Dithering.
3. Các mô hình chiếu trong ứng dụng thực tế
Trong quá trình mô phỏng thực tế, với 1 nguồn sáng chiếu sáng 1 mặt phẳng với
thì chỉ cần 1 cường độ sáng; đối với mặt không phẳng, tùy vị trí mà có nhữn g
cường độ sáng khác nhau mặc dù tuy trong thực tế chỉ có 1 cường độ sáng từ
nguồn sáng. Để làm được việc này, các phần mềm đồ hoạ thường dùng các
phương pháp như sau :
• Phương pháp Constant-Intensity Shading
• Phương pháp Gouraud Shading
• Phương pháp Phong Shading
Tuỳ thuộc vào yêu cầu về độ trung thực của hình ảnh so với thực tế mà phần
mềm cho cung ứng cho người sử dụng chọn phương pháp nào. Phương pháp
Phong cho chất lượng cao nhất, Constant – Intensity cho chất lượng thấp nhất.
Chú ý rằng, hình ảnh chất lượng càng cao càng đòi hỏi thời gian xử lý và phần
cứng tốt hơn.
Màu sắc
1. Các hệ màu
Để nghiên cứu màu sắc cần rất nhiều hiểu biết về các lĩnh vực : quang học, sinh lý
học, tâm lý học … Đối với người sử dụng phần mềm đồ họa, mối quan tâm chỉ là sự
cảm nhận màu sắc của con ngừơi đối với các bộ phận hiển thị của máy tính.
Phần cứng dựa trên nhiều yêu cầu khác nhau để đưa ra các phương pháp phát sinh
màu trên màn hiển thị khác nhau. Cơ bản có 2 loại như sau :
• Dựa trên các thuật toán phát sinh màu của máy tính chúng ta có chuẩn
RGB
• Dựa trên sự cảm nhận màu sắc của mắt có chuẩn HSL
2. Chuẩn RGB
Dựa trên 3 màu sơ cấp là Red – Green – Blue. Sự kết hợp để có các màu khác
nhau được mô tả bằng 1 khối lập phương với các trục chính là ba màu sơ cấp này
R, G, B.
Mỗi màu trong chuẩn RGB là được biễu diễn như là một vector trong khối lập
phương. Ở 8 đỉnh trong hình lập phương, ta có các màu được biểu diễn với toạ độ
như sau :
• Red – 1,0,0 ( trục X)
• Green – 0,1,0 (trục Z)
• Blue – 0,0,1 (trục Y)
• Black – 0,0,0 (gốc toạ độ)
• White – 1,1,1
• Cyan – 0,1,1
• Yellow – 1,1,0
• Mangenta – 1,0,1
Chú ý các đỉnh đối nhau (Red – Cyan, Green – Magenta, Blue – Yellow, Black –
White) được gọi là 2 màu bù nhau (khi kết hợp sẽ tạo màu Grey). Như vậy trục đối
màu Black và White sẽ chứa toàn bộ màu Grey với các sắc độ khác nhau. Trong các
Chương 8 : Vật liệu và màu sắc
Thiết kế kiến trúc với Revit Architecture Nguyễn Phước Thiện
16
phần mềm đồ hoạ nếu sử dụng chuẩn này cho người sử dụng , màu sắc được biễu
diễn bằng vector tổng của các vector thành phần.
Thuận lợi của chuẩn RGB
• RGB là chuẩn công nghiệp mà các phần mềm đồ họa dựa vào để mô phỏn g
màu sắc. Có nhiều chuẩn để mô phỏng màu sắc, nhưng cuối cùng cũng cần
phải chuyển về chuẩn này để hiển thị cho người sử dụng thấy được.
• Có thể chuyển đổi qua lại giữa chuẩn RGB với các chuẩn khác như CMYK,
HLS, HLV …
• Các tính toán trên RGB thường đơn giản
Khó khăn của chuẩn RGB
• RGB phụ thuộc vào phần cứng, vì vậy cùng một màu nhưng trên phần cứng
này màu sẽ khác với phần cứng khác
• Độ trung thực màu của môi truờng ảo theo chuẩn RGB so với môi truờng
thực còn nhiều hạn chế do chuẩn này không hoàn toàn phù hợp với mắt
người.
Để sự mô phỏng được trung thực hơn, chuẩn RGB được chú trọng hơn hơn về sự
cảm nhận của mắt người để trở thành chuẩn HSL
3. Chuẩn HSL
Thực ra chuẩn HSL là một phép biến đổi của RGB vì vẫn phải phụ thuộc vào phần
cứng để mô phỏng màu sắc trên hiển thị của phần cứng.
Ba yếu tố có tác động đến cảm nhận màu sắc của mắt ngừơi là Hue – Saturation –
Lightness.
Hệ HSL được biễu diễn trong hệ toạ độ trụ (2 hình nón úp ngược vào nhau), trong
đó H tương ứng với góc quay, S là toạ độ gốc, L là trục thẳng đứng.
Thuận lợi của chuẩn HSL
• Gần gũi với sự cảm nhận màu sắc đối với mắt người
• Việc kiểm soát màu dễ hơn đối với người sử dụng.
Khó khăn của chuẩn HSL
• Việc tính toán một màu mới so với các màu góc sẽ phức tạp hơn khi tính toán
làm cho phần cứng phải hoạt động chậm hơn
• Cần phải hiệu chỉnh độ sáng hay độ chói (thông số Gamma)
Cũng dựa trên sự phát triển của hệ màu RGB, một hệ màu khác được phát triển là
hệ màu HSV. Tuy nhiên để sử dụng các phần mềm thiết kế kiến trúc theo khuynh
hướng BIM, chúng ta chỉ cần chú ý đến hai hệ màu RGB và HSL là đủ.
Vật liệu
Là một trường hợp đặc biệt của màu sắc. Nếu trong phần màu sắc, một mảng màu
chỉ có một màu duy nhất thì trong vật liệu có nhiều màu. Do có nhiều màu, nền có
những thuật toán giúp cho màu của vật liệu có những cách biểu hiện khác nhau trên
một mảng màu.
Đối với chất liệu bề mặt, có nhiều cách phần chia như :
• Theo mục đích sử dụng chúng ta có vật liệu hoàn thiện tường (như sơn nước,
đá ốp …), vật liệu trần (gỗ, thách cao, nhựa …) , vật liệu mái (ngói, tôn …) v. v.
Chương 8 : Vật liệu và màu sắc
Thiết kế kiến trúc với Revit Architecture Nguyễn Phước Thiện
17
• Theo chất liệu tạo nên vật liệu như nhựa, kim loại, vải, ceramic. . .
Theo kinh nghiệm thiết kế và sử dụng máy tính trong thiết kế, tác giả đề nghị phần
chia chất liệu bề mặt ra 2 loại chính như sau :
• Vật liệu có bề mặt nhẵn
Trong loại này ta chia ra 2 loại nhỏ
- Nhẵn có thể nhìn xuyên qua (như kính) được phân ra bằng khả năng nhìn
xuyên qua nhiều hay ít.
- Nhẵn không thể nhìn xuyên qua (như gạch lát nền) được phân ra bằng độ
phản chiếu khi ánh sáng đi đến
Lúc sử dụng vật liệu này, chúng ta không cần chú ý đến hiệu ứng Bump, mà
chú ý nhiều đễn Shining, Reflection và Transparency.
• Vật liệu có bề mặt không nhẵn
Trong loại này ta cũng có thể chia ra 2 loại nhỏ
- Độ không nhẵn có tính quy luật
- Độ không nhẵn có không có tính quy luật
Trong trừơng hợp này, chúng ta cần chú ý đến hiệu ứng Bump. Đối với lọai vật
liệu này, trong các phần mềm đồ họa kiến trúc là sự kết hợp nhiểu hình Bipmap
chồng lên nhau. Ví dụ : hình bitmap gạch là kết hợp giữa màu nền (Base) và
mạch vữa (Joint)
Chú ý rằng sự phân chia trên chỉ tương đối dựa trên sự cảm nhận của thị giác
đối với một công trình kiến trúc.
Tiếp tục bài thực hành
4. Chúng ta gán Texture cho tường dày 300 ốp đá ngòai bằng cách vào
Properties của từơng này (Click vào vào tên của từơng này). Chúng ta sẽ tạo
một lọai vật liệu mới có tên là “Đá Granit màu đỏ bóng” theo như hứơng dẫn
trong hình 8.B.IV.3 dưới đây
Hình 8.B.IV.3
Chương 8 : Vật liệu và màu sắc
Thiết kế kiến trúc với Revit Architecture Nguyễn Phước Thiện
18
5. Tiếp tục quy định Texture cho Da Granit mau do bong theo như hứơng dẫn
trong hình 8.B.IV.4 dưới đây
Hình 6.IV.B.4
6. Chúng OK 4 lần để trở lại Drawing Area để Render. Tuy nhiên nếu Render
như bước 2 trên đây thì rất mất thời gian. Revit Architecture cung cấp cho
chúng ta một công cụ tên là Region Raytrace. Khi dùng lệnh ta chỉ Render
một khu vực nhỏ cần thiết để xem kết quả làm việc mà thôi. Làm theo hướng
dẫn trong hình 6.IV.B.5 dưới đây để xem xét kết quả
Chú ý :
• Trong những lần Region Raytrace kế tiếp nếu chúng ta không chọn
một khung cửa sổ khác thì Revit Architecture sẽ làm việc theo khung
cũ.
• Nếu muốn Raytrace tòan bộ ngay sau 1 lần Region Raytrace, người
sử dụng cũng buộc phải dùng Region Raytrace nhưng mà chọn tòan
bộ. Nếu không Revit Architecture cũng chỉ làm việc trên khung hình cũ.
Hình 8.B.IV.5
Chương 8 : Vật liệu và màu sắc
Thiết kế kiến trúc với Revit Architecture Nguyễn Phước Thiện
19
Nếu chúng ta thấy màu đỏ chưa vừa ý thì cũng nên chưa thay đổi (chúng ta sẽ
học cách thay đổi màu của vật liệu trong những buớc kế tiếp) vì chúng ta chưa
gán Texture cho tòan bộ nên chưa thấy rỏ sự tương tác ánh sáng của các
Texture khác. Khi Render như thế này, chỉ mất khỏang 1/10 thời gian
7. Tương tự chúng ta gán Texture cho “tường dày 300 tô hai mặt” với các thông
số được hứơng dẫn như trong hình 8.B.IV.6 dưới đây
Hình 8.B.IV.6
8. Click OK để về lại hộp thọai Material. Trong hộp thọai này điều chỉnh Surface
Pattern thành No Pattern. Click Ok thêm 3 lần nữa để về lại Drawing Area.
Dùng Region Raytrace để có kết quả như hình 8.B.IV.7 dưới đây
Hình 8.B.IV.7
Chương 8 : Vật liệu và màu sắc
Thiết kế kiến trúc với Revit Architecture Nguyễn Phước Thiện
20
9. Tiếp tục gán Texture cho tường 200 tô hai mặt với Texture như từơng 300 ở
trên. Kiểm tra lại chúng ta đã gán texture cho từơng 200 ốp gách ngòai
Raytrace toàn bộ công trình để có kết quả như hình 8.B.IV.8 dưới đây
Hình 8.B.IV.8
Chúng ta lưu lại hình này. Nếu bạn muốn xem kích thươc thật của hình này
khi in Revit Architecture, bạn Click phải và chọn Zoom Image 1.1 bạn sẽ thấy
chi tiết rõ hơn như hình 8.B.IV.9 dưới đây
Hình 8.B.IV.9
Chương 8 : Vật liệu và màu sắc
Thiết kế kiến trúc với Revit Architecture Nguyễn Phước Thiện
21
Chúng ta sẽ bắt đầu làm quen với việc thay đổi Texture của một vật liệu có sẵn
trong Revit Architecture. Trong hình 8.B.IV.9, chúng ta thấy các mạch ở lớp gạch
ốp có màu sáng, chúng ta sẽ thay đổi thành màu sậm.
Chúng ta vào Setting/Materials để vào hộp thọai Materials. Theo kinh nghiệm,
chúng ta không nên thay đổi những texture của Revit Architecture mà nên tạo
Revit Architecture một lọai mới từ cái cũ.
10. Highlight vật liệu Masonny – Brick trong phần Name của hộp thọai Materials.
Click nút Duplicate và đặt tên là “gạch gốm ốp tường”. Vật liệu mới xuất hiện
trong phần Name và các tính chất biễu diễn hình học của nó không khác gì
Masonny – Brick. Chúng ta chỉ cần thay đổi Texture trong phần AccuRender
bằng cáh Click vào nút bên cạnh sẽ xuất hiện hộp thọai Material Library.
Trong hộp thọai này, chúng ta thấy tên của Texture đã được Highlight. Click
phải vào Texture này và chọn Edit sẽ có một hộp thọai Material Editor xuất
hiện như hình 8.B.IV.10 dưới đây
Hình 8.B.IV.10
11. Trong hộp thọai Material Editor, Click vào Joint trong Tile của phần
Procerdures sẽ thấy hộp thọai se thay đổi như hình 8.B.IV.11 dưới đây
Hình 8.B.IV.11
Chương 8 : Vật liệu và màu sắc
Thiết kế kiến trúc với Revit Architecture Nguyễn Phước Thiện
22
Một Texture trong Revit Architecture thường có nhiều thành phần kết hợp
nhau được trình bày trong phần trên. Như trong truờng hợp này có 2 thành
phần : Base là phần màu nền, Joint là phần các đường kẽ biểu diễn các lớp
vữa. Muốn điều chỉnh phần nào thì Highlight phần đó lên.
12. Để thay đổi màu của Joint, trong phần Base Color thay đổi các giá trị R, G và
B theo như hình 8.B.IV.12 dưới đây
Hình 8.B.IV.12
Khi chúng ta OK, sẽ được hỏi Yes, No, Save As thì ta chọn Save As và đặt tên là
“Op Gach Ngang” và OK. Có thể lần đầu Revit Architecture sẽ không cho phép,
chúng ta làm lại 1 lần nữa và lưu tên này vào trong phần User. Click Ok 3 lần để
trở lại Drawing Area.
13. Thay đổi vật liệu trong từơng dày 200 op gach ngòai bằng vật liệu mới và
Region Raytrace khu vực có tường ốp gạch này để có kết quả như hình
6.IV.B.13 dưới đây
Hình 8.B.IV.13
Những bứơc tiếp theo chúng ta sẽ tạo một Texture không có hạt (như từơng)
cho thành Chéneau
14. Tương tự như trên, chúng ta làm cho hộp thọai xuất hiện. Trong hộp thọai
Materials, chúng ta chọn Finishes-Exterior-Metal Panel, Click vào nút
Duplicate và đặt tên là “Sơn nước mặt ngòai”
Theo kinh nghiệm tổ chức dữ liệu cho bản thân cũng như cho một số công ty
khác, tác giả có những đề nghị sau :
• Trong phần Name của hộp thọai Materials chúng ta chỉ nên đặt tên vật
liệu theo công năng chứ không nên đặt tên theo vật liệu. Ví dụ : “lớp ốp
đá” thay vì “lớp ốp đá hoa cương”.
Chương 8 : Vật liệu và màu sắc
Thiết kế kiến trúc với Revit Architecture Nguyễn Phước Thiện
23
• Trong phần Texture của Accurender sẽ đạt tên cụ thể về màu sắc và
vật liệu
• Trong hộp thọai Material Library (theo tác giả nên hiểu là Texture
Library thì chính xác hơn) nên tổ chức thư mục theo cách của Revit
Architecture trong phần User thì dễ quản lý và bảo quản hơn.
Sở dĩ chúng ta chọn vật liệu Metal Panel vì mặc định thể hiện hình học hòan
tòan chưa có. Chúng ta kích họat phần AccuRender để hộp thọai Material
Library xuất hiện. Trong thư mục Solid Color của thư mục AccuRender chọn
màu bất kỳ thư mục nào, chọn tiếp một màu bất kỳ, Click phải và chọn như
hình 8.B.IV.14 như hình dứơi đây
Hình 8.B.IV.14
Hiệu chỉnh R = 230, G = 140, B = 090 và lưu trong thư mục User với ten “Son
nuoc vang 230 140 090”. OK 3 lần để về lại Drawing Area. Kích họat tầng
mái, chọn tất cả các từơng làm thành mặt đứng của chéneau và chọn
Propeties.
15. Trong Properties chọn Edit để Duplicate thêm một trừơng với tên “Tuong day
100, to hai mat, cheneau”. Click nút Edit trong Structure để gán vật liệu cho
lớp tô mặt ngòai là “Son nuoc mat ngoai 2”. Region Raytrace một khu trên
hình phối cảnh cả từơng mặt đứng và cheneau để có kết quả như hình
8.B.IV.15 dứơi đây
Hình 8.B.IV.15
Chương 8 : Vật liệu và màu sắc
Thiết kế kiến trúc với Revit Architecture Nguyễn Phước Thiện
24
Trong hình trên, chúng ta thấy đáy của chéneau chư được gắn Texture, trong
những buớc kết tiếp chúng ta sẽ gán vật liệu và Texture lớp cấu tạo ở đáy.
Cũng giống như tường, người sử dụng có thể cấu tạo một Floor bằng nhiều lớp
khác nhau. Cách tạo lập các lớp này cũng giống như tạo lập các lớp cho tường.
16. Chọn Chéneau và Click nút Properties. Trong hộp thọai Element Properties,
Click nút Edit để hộp thọai Type Properties xuất hiện. Trong hộp thọai này
Click vào nút Duplicate và đặt tên “san BTCT Day 100 Chéneau”. Click nút
Edit trong Structure để thêm 1 lớp vữa như hình 8.B.IV.16 dứơi đây
Hình 8.B.IV.16
Ok 3 lần để về lại Drawing Area. Region Raytrace để có kết quả như hình
8.B.IV.17 dứoi đây
Hình 8.B.IV.17
17. Tạo thêm Teaxture mới tên “Son nuoc mat ngoai màu trang” với các thông số
R = 256, R= 256, B = 259, để gắn cho tất cả các chỉ tường. Thay đổi Texture
của các từơng nămg trong khoảng trục A và B + 2từơng kế cận. Region
Raytrace để có kết quả như hình 8.B.IV.18