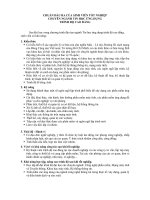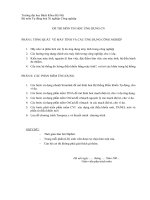slide bài giảng môn tin học ứng dụng trình độ a bài giảng về kẻ khung và tạo đường viền cho văn bản
Bạn đang xem bản rút gọn của tài liệu. Xem và tải ngay bản đầy đủ của tài liệu tại đây (1.23 MB, 29 trang )
Trung tâm Ngoại ngữ - Tin học
Giáo viên: Phạm Thị Thi
Email:
BÀI GIẢNG ĐIỆN TỬ ELEARNING
Tiết 21
Biết được khi nào thì thông tin nên tổ
chức dưới dạng bảng.
Nắm được nội dung các nhóm lệnh chính
khi làm việc với bảng.
Thực hiện được việc tạo bảng và nhập dữ
liệu cho bảng, thêm bớt hàng cột, chỉnh độ
rộng hàng, cột, tách gộp ô của bảng.
Biết sử dụng bảng trong soạn thảo
Môc ®Ých
Thứ 2: Toán, Toán, Hóa, Sinh
Thứ 3: Hóa, Lí, Anh, Sử
Thứ 4: Văn, Văn, Tin, Hóa
Thứ 5: Sinh, Sử, Thể, Tin
Thứ 6: Tin, Toán, Địa, Sinh
Thứ 7: Lí, Anh, Văn, Văn
So sánh thông tin trình bày theo dạng 1 và dạng 2
Tiết Thứ 2 Thứ 3 Thứ 4 Thứ 5 Thứ 6 Thứ 7
1
Toán
Hóa
Văn
Sinh Tin Lí
2 Lí Sử Toán Anh
3 Hoá Anh Tin Thể Địa
Văn
4 Sinh Sử Hoá Tin Sinh
THỜI KHÓA BIỂU
THỜI KHÓA BIỂU
Thông tin trình bày ở dạng văn bản
1
Thông tin trình bày ở dạng bảng
2
DANH SÁCH NỘP TIỀN LIÊN HOAN
=> Thông tin lưu ở dạng bảng tiện cho việc theo dõi,
sắp xếp, so sánh và có thể tính toán.
Vậy, Mục đích lưu
trữ thông tin ở
dạng bảng là gì?
Stt Họ và Tên Số tiền
Ghi
chú
1 Phạm Thị Oanh 20000
2 Nguyễn Minh Hải 50000
3 Trương Quang Nam 100000
4 Phạm Văn Trường 80000
TỔNG 250000
5
1
Tạo bảng
2
Thao tác với bảng
3
Tính toán trong bảng
5
Kẻ khung, tạo đường viền cho bảng
Sắp xếp dữ liệu trong bảng
4
Cách 1. Trên thanh thực đơn
Đ a con trỏ tới vị trí cần tạo bảng
B1:
B2:
Chọn Table Table Insert
Xuất hiện hộp thoại:
Number of columns: Số cột
Number of rows: Số hàng
OK
1. Tạo bảng
5. K khung,
to ng vin
4. Sp xp d l
iu trong bng
3. Tớnh toỏn tron
g bng
2. Thao tỏc
vi bng
1. To bng
a. Tạo bảng bằng một trong các cách sau
Cách 2. Trên thanh công cụ chuẩn
Đ a con trỏ tới vị trí cần tạo bảng
B1:
B2:
Nháy chuột vào biểu t ợng Insert Table
Bấm và giữ trái chuột di sang phải:
Bấm và giữ trái chuột di xuống d ới:
Cột
Hàng
Nhả tay ta đ ợc một bảng theo ý muốn
1. Tạo bảng
5. K khung,
to ng vin
4. Sp xp d l
iu trong bng
3. Tớnh toỏn tron
g bng
2. Thao tỏc
vi bng
1. To bng
b. Chọn thành phần của bảng:
- Chọn một ô: Ta nháy chuột tại cạnh trái của nó
- Chọn một hàng: Ta nháy chuột bên trái hàng đó
- Chọn một cột: Ta nháy chuột ở đ ờng viền ô trên cùng cột đó
- Chọn cả bảng: Ta nháy chuột tại đỉnh góc trên bên trái của bảng
5. K khung,
to ng vin
4. Sp xp d l
iu trong bng
3. Tớnh toỏn tron
g bng
2. Thao tỏc
vi bng
1. To bng
Cỏch 1: Dựng lnh Table Select Cell (ụ), Row (hng), Column (ct),
Table (bng)
Cỏch 2: Chn trc tip
c. Thay đổi kích th ớc hàng và cột:
Cách 1.
- Đ a con trỏ tới viền của cột (hàng) cần thay đổi
hoặc
- Kéo và thả chuột để thay đổi kích th ớc
- Khi con trỏ có dạng
Cách 2: Dùng chuột kéo thả các nút hoặc trên th ớc
ngang và dọc
5. K khung,
to ng vin
4. Sp xp d l
iu trong bng
3. Tớnh toỏn tron
g bng
2. Thao tỏc
vi bng
1. To bng
Video minh họa tạo bảng
BACK
Để tạo bảng cho văn bản các em vào
Table chọn Insert chọn ?
Đúng rồi!! Chúc mừng bạn! Nhấn
bất kỳ để tiếp tục nhé!
Đúng rồi!! Chúc mừng bạn! Nhấn
bất kỳ để tiếp tục nhé!
Rất tiếc! Sai rồi!
Rất tiếc! Sai rồi!
Đúng!
Đúng!
Câu trả lời của bạn là:
Câu trả lời của bạn là:
Câu trả lời của đáp án là:
Câu trả lời của đáp án là:
Chưa đúng!
Chưa đúng!
Làm lại đi!
Làm lại đi!
Phải trả lời câu hỏi này trước khi
sang câu hỏi sau!
Phải trả lời câu hỏi này trước khi
sang câu hỏi sau!
Kết quả
Kết quả
Làm lại
Làm lại
A) Insert
B) Table
C) Format
D) Delete
Quan sát các bảng sau và nhận xét
Quan sát các bảng sau và nhận xét
Thiếu 1
cột rồi !!
Thiếu 1
cột rồi !!
Dư 1
hàng rồi !!
Dư 1
hàng rồi !!
2. Các thao tác với bảng
a. Chèn thêm hàng và cột:
- Chọn hàng, cột nằm cạnh đối t ợng cần chèn.
- Chọn Table
Insert
C
h
è
n
t
h
ê
m
b
ê
n
t
r
á
i
c
ộ
t
b
ô
i
đ
e
n
Chèn thêm bên
phải cột bôi đen
Chèn thêm bên
trên hàng bôi đen
Chèn thêm bên d
ới hàng bôi đen
5. K khung,
to ng vin
4. Sp xp d l
iu trong bng
3. Tớnh toỏn tron
g bng
2. Thao tỏc
vi bng
1. To bng
2. Các thao tác với bảng
b. Xoá hàng, cột và cả bảng.
- Chọn hàng, cột, bảng cần xoá.
- Chọn Table Delete
Xoá cột bôi
đen
Xoá hàng
bôi đen
Xoá ô bôi
đen
Xoỏ ton b
bng
5. K khung,
to ng vin
4. Sp xp d l
iu trong bng
3. Tớnh toỏn tron
g bng
2. Thao tỏc
vi bng
1. To bng
2. Các thao tác với bảng
c. Gộp nhiều ô thành một ô:
* Có thể gộp các ô liền nhau thành một ô
- Bôi đen các ô cần gộp
- Chọn Table
Merge cells
* Hoặc trên thanh công cụ chuẩn nháy chuột vào biểu t ợng
5. K khung,
to ng vin
4. Sp xp d l
iu trong bng
3. Tớnh toỏn tron
g bng
2. Thao tỏc
vi bng
1. To bng
2. Các thao tác với bảng
d. Tách một ô thành nhiều ô:
- Chọn ô cần tách
- Chọn Table
Split cell
Hoặc trên thanh công cụ chuẩn nháy chuột vào biểu t ợng
- Nhập số hàng và cột cần tách trong hộp thoại
Chọn số
cột
Chọn số
hàng
5. K khung,
to ng vin
4. Sp xp d l
iu trong bng
3. Tớnh toỏn tron
g bng
2. Thao tỏc
vi bng
1. To bng
e. Định dạng văn bản trong ô
* Cách 2:
2. Các thao tác với bảng
* Cách 1: Click chuột vào biểu t ợng trên thanh công cụ
- Click chuột phải vào vùng chọn
- Chọn Cell Alignment
5. K khung,
to ng vin
4. Sp xp d l
iu trong bng
3. Tớnh toỏn tron
g bng
2. Thao tỏc
vi bng
1. To bng
Video minh họa thao tác với bảng
BACK
Cho biết ý nghĩa của nút Merge Cells là gì?
Đúng rồi!! Chúc mừng bạn! Nhấn
bất kỳ để tiếp tục nhé!
Đúng rồi!! Chúc mừng bạn! Nhấn
bất kỳ để tiếp tục nhé!
Rất tiếc! Sai rồi!
Rất tiếc! Sai rồi!
Đúng!
Đúng!
Câu trả lời của bạn là:
Câu trả lời của bạn là:
Câu trả lời của đáp án là:
Câu trả lời của đáp án là:
Chưa đúng!
Chưa đúng!
Phải trả lời câu hỏi này trước khi
sang câu hỏi sau!
Phải trả lời câu hỏi này trước khi
sang câu hỏi sau!
Kết quả
Kết quả
Làm lại
Làm lại
A) Tách ô
B) Tạo bảng
C) Hòa ô
D) Cả 3 đáp án trên đều sai
•
Đặt con trỏ vào ô cần tính
•
Vào Table formula. . .
Xuất hiện HT
Nhập công
thức
Chọn hàm
A1 B1 C1 D1 E1
A2 B2 C2 D2 E2
A3 B3 C3 D3 E3
A4 B4 C4 D4 E4
ĐỊA CHỈ Ơ=<CỘT><DỊNG>
A B C D E
1
2
3
4
3. TÝnh to¸n trong b¶ng
5. Kẻ khung,
tạo đường viền
4. Sắp xếp dữ l
iệu trong bảng
3. Tính tốn tron
g bảng
2. Thao tác
với bảng
1. Tạo bảng
Video minh họa tính toán trong bảng
BACK
B1: Chọn vùng dữ liệu cần sắp thứ tự
B2: Vào Table Sort. . .
Chọn cột
Tăng dần
Giảm dần
4. S¾p xÕp d÷ liƯu trong b¶ng
5. Kẻ khung,
tạo đường viền
4. Sắp xếp dữ
liệu trong bảng
3. Tính tốn
trong bảng
2. Thao tác
với bảng
1. Tạo bảng
Điều kiện
thứ 2
Video minh họa sắp xếp dữ liệu trong bảngBACK
Khi trình bày bảng nếu muốn kẻ khung cho bảng các em thực hiện
các bước sau:
Bước 1: Chọn bảng cần kẻ khung
Bước 2: Vào Format chọn Border and Shading
Kẻ khung
Kiểu đường kẻ
Màu đường kẻ
5. Kẻ khung và tạo đường viền cho bảng
5. Kẻ khung,
tạo đường viền
4. Sắp xếp dữ
liệu trong bảng
3. Tính toán
trong bảng
2. Thao tác
với bảng
1. Tạo bảng
Video minh họa kẻ khung và tạo đường viền cho bảng
BACK