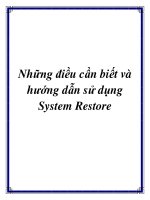- Trang chủ >>
- Công nghệ thông tin >>
- Web
So sánh và hướng dẫn sử dụng các ứng dụng văn phòng
Bạn đang xem bản rút gọn của tài liệu. Xem và tải ngay bản đầy đủ của tài liệu tại đây (1.21 MB, 19 trang )
[Type here]
ĐẠI HỌC KHOA HỌC TỰ NHIÊN – ĐHQG TP.HCM
KHOA CÔNG NGHỆ THÔNG TIN
NHẬP MÔN CÔNG NGHỆ THÔNG TIN 1
BÁO CÁO
TÌM HIỂU MỨC SỬ DỤNG MỘT ỨNG DỤNG CỤ THỂ
SO SÁNH VỚI PHẦN MỀM TƯƠNG ĐƯƠNG TRONG BỘ
MICROSOFT OFFICE
THỰC HIỆN: NHÓM 7 – ITPOWER
HỒ CHÍ MINH, THÁNG 12 - NĂM 2014
Page
Mục Lục
2
Tìm hiểu ứng dụng oce cụ thể
CHƯƠNG I. APACHE OPENOFFICE WRITER VS WORD
1.
Open Office Writer là một phần mềm xử lý văn bản hiện đại và có mọi thứ mà người dùng mong
chờ. Nó đơn giản là một bản ghi nhớ nhanh, nhưng chưa đủ hoàn thiện những chức năng hoàn chỉnh với nội
dung, biểu đồ, các chỉ số,…
2. !
Microsoft Word, còn được biết đến với tên khác là Winword, là một công cụ soạn thảo văn bản khá
phổ biển hiện nay của công ty phần mềm nổi tiếng Microsoft. Nó cho phép người dùng làm việc với văn bản
thô (text), các hiệu ứng như phông chữ, màu sắc, cùng với hình ảnh đồ họa (graphics) và nhiều hiệu ứng đa
phương tiện khác (multimedia) như âm thanh, video khiến cho việc soạn thảo văn bản được thuận tiện hơn.
Ngoài ra cũng có các công cụ như kiểm tra chính tả, ngữ pháp của nhiều ngôn ngữ khác nhau để hỗ trợ
người sử dụng. Các phiên bản của Word thường lưu tên tập tin với đuôi là .doc hay .docx. Hầu hết các phiên
bản của Word đều có thể mở được các tập tin văn bản thô (.txt) và cũng có thể làm việc với các định dạng
khác, chẳng hạn như xử lý siêu văn bản (.html), thiết kế trang web.
"#$
1
Bước 1: Vào .
Bước 2: Chọn I want to download Apache OpenOffice.
Page %
Tìm hiểu ứng dụng oce cụ thể
Màn hình hiển thị như sau:
Bước 3: Chọn Download full installtation và bắt đầu download.
Bước 4: Sau khi download xong, tiến hành chạy chương trình.
Page &
!"#
Tìm hiểu ứng dụng oce cụ thể
Kích vào Tiến, ở hộp thoại tiếp theo, tại Thư mục đích, chọn đường dẫn, sau đó chọn Giải nén.
Sau khi giải nén xong, trong hộp thoại mới, chọn Tiếp theo (3 lần), sau đó chọn Cài đặt.
Cuối cùng, chọn Kết thúc để hoàn tất cài đặt, vậy là bạn đã tải và cài đặt thành công Apache Open
Office.
Kích đôi vào biểu tượng trên màn hình, giao diện hiện ra như sau:
Chọn Tài liệu văn bản, giao diện của Open Office Writer như sau:
Page '
$ !"#%&'('
)*+
Tìm hiểu ứng dụng oce cụ thể
Cuối cùng, thực hiện soạn thảo văn bản.
2 !
Tải về MS Office Word và cài đặt:
Dưới đây là phiên bản 2013, đối với các phiên bản khác, các bạn tìm hiểu thêm.
Đầu tiên, bạn truy cập trang web Microsoft Office Preview và nhấn Sign Up > Try Now để đăng ký
dùng thử Office 2013 như trên.
Page (
,*+
-./01
Tìm hiểu ứng dụng oce cụ thể
Tại trang tiếp theo, bạn nhấp vào liên kết Language and install options (dưới nút Install màu xanh) để
tùy chọn hóa phiên bản cài đặt (64-bit hoặc 32-bit).
Chọn phiên bản phù hợp cho máy mình và nhấn Install để tải về tập tin cài đặt trực tuyến (<500 Kb).
Quá trình cài đặt Office 2013 trải qua một số giai đoạn tương tự.
Cài xong, đây là giao diện Word 2013:
Page )
2 !"#.
34"&!"#01
5*+./
6!"#01
*+.
Tìm hiểu ứng dụng oce cụ thể
Vậy là xong,, bạn có thể vào phần mềm và tiến hành soạn thảo văn bản.
*+,-.,/!0+1" !
1 23
- Word có bốn cách xem (dựa trên từng phiên bản) gồm:
+ Bình thường: Là cách xem được đề xuất (bởi Microsoft) để thực hiện hầu hết việc gõ và
chỉnh sửa. Writer không có cách xem tương ứng.
+ Dàn trang thường hoặc trang in: Cách này sẽ thể hiện tài liệu (hầu như) khi nó sẽ được in
ra. Cách này tương ứng gần nhất với cách xem Dàn trang in trong Writer.
+ Dàn trang trực tuyến: Về lý thuyết, cách xem này thể hiện tài liệu như khi xem trực tuyến.
Cách xem tương ứng trong Writer là lựa chọn xem Dàn trang web. Để vào xem cách này, chọn Xem => Dàn
trang web.
+ Xem dàn bài: Để làm việc với cấu trúc đề mục. Writer có Điều hướng, sẽ được chi tiết ở
phần . Writer cũng có cách xem nguồn HTML chỉ thể hiện khi chỉnh sửa một tài liệu HTML. Để vào xem
cách này, chọn Xem => Nguồn HTML. Khi mã trường được bật lên, Writer hiển thị ít thông tin về trường
hơn Word. Để có thông tin chi tiết, bấm chuột phải vào trường => Trường (hoặc chọn trường => Chỉnh sửa
=> Trường).
3. 456+-
Thanh trạng thái trong Writer tương tự như trong Word trừ việc nó không thể hiện vị trí hiện thời của
con trỏ trên trang (số dòng và số ký tự ngang). Tuy nhiên nó thể hiện vị trí trong một bảng khi định dạng
kiểu bảng tính, ví dụ Ô trên cùng bên trái = A1.
4. 789+
Word không có khái niệm tương tự Điều hướng như Writer, và theo ý kiến tác giả, đây là một công
cụ hữu dụng đáng để dành thời gian học hỏi thêm. Để bắt đầu Điều hướng, nhấn F5 hoặc bấm vào biểu
tượng Điều hướng trên thanh công cụ Chuẩn. Để có mô tả chi tiết hơn về chức năng của từng nút, nhấn Shift
+ F1 và lướt con trỏ qua các nút. Đầu đề ở phía trên cùng hộp danh mục trong Điều hướng tương ứng gần
nhất với chế độ Xem dàn bài của Word.
Khi kích hoạt Hộp danh mục, sẽ có một hộp danh sách thả ở cuối điều hướng. Với hộp danh sách
này bạn có thể chọn bất kỳ tài liệu Writer nào đang mở để có thể kéo và thả nội dung của chúng. Chế độ thả
được xác định bằng nút Chế độ rê sẽ quyết định điều gì xảy ra khi thả vùng lựa chọn. Bấm vào mũi tên thả
cạnh nút Chế độ rê để xem các lựa chọn sẵn có (Chèn bằng: Siêu liên kết, Liên kết, hoặc Bản sao).
Page :
Tìm hiểu ứng dụng oce cụ thể
5. -;3<
Bảng 1. Các phím tắt chính mặc định khác nhau của Word và Writer (chưa đầy đủ)
Chức năng Phím tắt chuẩn của Word Phím tắt chuẩn của Writer
Gạch dưới các từ không dấu
cách
Ctrl + Shift + W Không có tương ứng chuẩn
Thay đổi kích cỡ font Ctrl + Shift + P Không có tương ứng chuẩn
Từ đồng nghĩa Shift + F7 Ctrl + F7
Hiển thị/giấu các ký tự không
in
Ctrl + Shift + * Ctrl + F10
Thụt lề treo Ctrl + T Không có tương ứng chuẩn
Thụt lề không treo Ctrl + Shift + T Không có tương ứng chuẩn
Thụt lề Ctrl + M Không có tương ứng chuẩn
Không thụt lề Ctrl + Shift + M Không có tương ứng chuẩn
Chỉ số trên Ctrl + Shift + = Ctrl + Shift + P
Chỉ số dưới Ctrl + = Ctrl + Shift + B
Xóa bỏ định dạng ký tự Ctrl + Space Bấm chuột phải => Default
Xóa bỏ định dạng đoạn văn Ctrl + Q Bấm chuột phải => Default
Nhảy tới điểm chỉnh sửa trước
đó
Shift + F5
Cần phải dùng trình nhắc trên
Điều hướng
Dịch chuyển đoạn văn lên trên Không có tương ứng Ctrl + Lên
Dịch chuyển đoạn văn xuống
dưới
Không có tương ứng Ctrl + Xuống
Tìm kiếm Ctrl + F Ctrl + F
Thay thế Ctrl + H Ctrl + H
6. =>#?+
Page @
Tìm hiểu ứng dụng oce cụ thể
Biểu đồ được sao chép từ một bảng tính Calc và được dán vào một tài liệu Writer theo mặc định sẽ là
một đối tượng nhúng. Khống giống như thao tác trong MS Office, chỉ có các dữ liệu liên quan đến biểu đồ
mới được nhúng. Trong MS Office việc sao chép và dán một biểu đồ cũng đồng thời nhúng nó, nhương nếu
bảng tính Excel có dung lượng 8 MB (không hẳn là không có thực đối với một bảng tính) thì mỗi biểu đồ
được dán vào một tài liệu Word sẽ tăng kích cỡ tài liệu Word đó thêm 8 MB.
Không tồn tại liên kết cho các biểu đồ.
7. 4ABC+5!+9D!A+
Hầu hết các chức năng đều có vị trí tương tự trong cả hai chương trình, tuy nhiên có một số khác biệt
nhỏ, và mức độ điều khiển cũng thay đổi. Bảng sau tóm tắt về vị trí các tùy chọn thiết lập.
Bảng 2. Tùy chỉnh giao diện ngươi dùng
Thao tác Trong Word Trong Writer
Thay đổi hệ thống đo lường
Công cụ => Tùy chọn =>
Chung
Công cụ => Tùy chọn =>
OpenOffice.org Writer => Chung
Tắt chức năng Tự động hoàn
thành
Không ứng dụng
Công cụ => Tự động sửa lỗi/ Tự động
định dạng. Trong thanh Hoàn thành từ,
bỏ chọn Hoàn thành từ
Bật/tắt Trợ lý
Trợ giúp => Trợ giúp Microsoft
Word => Tùy chọn
Công cụ => Tùy chọn =>
OpenOffice.org => Chung
Thiết lập cửa sổ tài liệu (thước,
thanh trạng thái, các thanh công
cụ mặc định, …)
Xem => Chọn mục yêu cầu Xem => Chọn mục yêu cầu
Tùy chỉnh các thanh công cụ Công cụ => Tùy chỉnh Công cụ => Tùy chỉnh
Tùy chỉnh các trình đơn Công cụ => Tùy chỉnh Công cụ => Tùy chỉnh
Hiển thị các tên font chữ trong
các front chữ (trong hộp front
chữ thả trên thanh công cụ)
Công cụ => Tùy chỉnh => Tùy
chọn
Công cụ => Tùy chọn =>
OpenOffice.org => Xem, chọn Hiển thị
xem trước front chữ
Luôn luôn hiển thị trình đơn đầy
đủ (bao gồm các mục ít được sử
dụng và không sẵn sàng)
Công cụ => Tùy chỉnh => Tùy
chọn
Công cụ => Tùy chọn =>
OpenOffice.org => Xem, chọn Hiển thị
các mục trình đơn không kích hoạt
Hiển thị/giấu Mẹo màn hình
(Mẹo công cụ) trên các thanh
Công cụ => Tùy chỉnh => Tùy
chọn
Công cụ => Tùy chọn =>
OpenOffice.org => Chung
Page E
Tìm hiểu ứng dụng oce cụ thể
công cụ
Luôn luôn tạo một bản sao dự
phòng
Công cụ => Tùy chọn => Lưu
Công cụ => Tùy chọn => Nạp/Lưu =>
Chung
Tự động lưu mỗi x phút Công cụ => Tùy chọn => Lưu
Công cụ => Tùy chọn => Nạp/Lưu =>
Chung
Hiển thị dấu đoạn văn, tab,… Công cụ => Tùy chọn => Xem
Công cụ => Tùy chọn =>
OpenOffice.org Writer => Hỗ trợ định
dạng
Thay đổi vị trí tập tin
Công cụ => Tùy chọn => Vị trí
tập tin
Công cụ => Tùy chọn =>
OpenOffice.org => Đường dẫn
Thay đổi thông tin người dùng
Công cụ => Tùy chọn =>
Thông tin người dùng
Công cụ => Tùy chọn =>
OpenOffice.org => Dữ liệu người dùng
Thao tác Trong Word Trong Writer
Thiết lập các tùy chọn Tự động
sửa lỗi và tự động định dạng
Công cụ => Tự động sửa lỗi =>
Tùy chọn
Công cụ => Tự động sửa lỗi/Tự động
định dạng => Tùy chọn
8. 78,>!"5+
Phần này bao quát về các vấn đề như lề, đầu trang và cuối trang.
Writer và Word có một số khái niệm khá khác nhau về dàn trang.
9. F-3!"5+G5!
Dàn trang là một thuộc tính tổng thể của tài liệu. Nếu bạn thay đổi dàn trang (ví dụ, thiết lập tài liệu
in theo chiều ngang), nó sẽ thay đổi toàn bộ tài liệu. Bạn cũng có thể sắp xếp để các phần cụ thể có các kiểu
dàn trang khác nhau.
9.1. Khái niệm dàn trang của Writer:
Dàn trang là một thuộc tính của kiểu trang (ví dụ: Trang đầu tiên, Chỉ mục và Mặc định). Nếu bạn
thay đổi dàn trang cho một kiểu trang (ví dụ: thiết lập mặc định để có đầu trang chứa số trang), thì chỉ có tác
dụng đối với kiểu trang đó.
Sử dụng các kiểu trang khiến cho Writer có một số đặc tính rất hữu ích. Ví dụ, bạn có thể định nghĩa
kiểu trang. Trang Đầu Tiên để sau đó mỗi khi bạn gõ trang đầu tiên, kiểu trang sẽ chuyển sang Chỉ mục
(hoặc bất kỳ kiểu nào khác mà bạn chọn). Bạn cũng có thể thiết lập Chỉ mục để sau đó Chỉ mục luôn luôn đi
kèm với Mặc định.
Page
Tìm hiểu ứng dụng oce cụ thể
9.2. So sánh dàn trang:
Bảng 3. Điều khiển dàn trang
Thao tác Trong Word Trong Writer
Xác định lề Tập tin => Thiết lập trang => Lề Định dạng => Trang => Trang
Xác định các dấu trang và
cuối trang khác nhau trên
các trang đầu tiên, trang
chẵn, trang lẻ
Tập tin => Thiết lập trang => Dàn
trang => Phần Đầu trang và Cuối
trang
Xác định các kiểu trang khác
nhau cho các trang Đầu tiên, Trái
(chẵn), Phải (lẽ), sử dụng thanh
Đầu trang và Cuối trang
Chỉnh sửa đầu trang và
cuối trang
Xem => Đầu trang và Cuối trang, sau
đó gõ hoặc chèn các trường; hoặc bấm
đúp chuột trên vùng dấu trang hoặc
cuối trang hiện có.
Sau khi bạn đã xác định vùng Đầu
trang và Cuối trang cho một trang,
chúng luôn luôn được kích hoạt.
Bấm đơn chuột hoặc gõ hoặc chèn
các trường.
Thao tác Trong Word Trong Writer
Thay đổi từ số trang kiểu
La Mã sang kiểu Ả Rập
trong phần cuối trang của
một trang
Chèn một ngắt đoạn, bỏ chọn “Như
phần trước”, trong phần thứ hai, xác
định một cuối trang mới với số trang
bắt đầu lại bằng 1 theo kiểu chữ số Ả
Rập
Chèn một ngắt trang thủ công và
áp dụng một kiểu trang khác
Sử dụng các kiểu đoạn
văn cho dàn trang
Có thể định nghĩa các kiểu đoạn văn
với khoảng trống từ lề trái, với kiểu
tiêu đề canh hàng trái hoặc phải
Có thể định nghĩa các kiểu đoạn
văn với khoảng trống từ lề trái,
với kiểu tiêu đề canh hàng trái
hoặc phải.
Sử dụng các cột trong dàn
trang
Chèn các phần liên tục để thay đổi từ
một cột đơn sang nhiều cột trên một
hàng
Định dạng => Trang => Cột (hoặc
Chèn/Định dạng) => Các phần =>
Các cột (hoặc các phương pháp
khác)
Sử dụng các bảng trong
chèn trang
Bảng => Chèn => Bảng (sử dụng hộp
thoại để định dạng)
Chèn => Bảng (sử dụng hộp thoại
để định dạng)
Đặt đầu trang theo chiều
dọc trên các trang chiếu
ngang
Sử dụng một hộp văn bản xoay chiều
liên kết với đầu trang
Sử dụng văn bản xoay chiều
trong một khung
10.HI.J#8,
Page K
Tìm hiểu ứng dụng oce cụ thể
Trong Word cách duy nhất để có câu điều kiện là dùng trường “nếu”. Tương đương trong Writer là
trường “Văn bản điều kiện”.
Để chèn một trường điều kiện trong Writer: Chèn => Các trường => Khác => Hàm => Điều kiện
văn bản hoặc Ctrl + F2 => Hàm => Điều kiện văn bản.
Đồng thời cũng có trường “Văn bản ẩn” để giấu văn bản khi điều kiện là đúng.
Làm việc với các trường liên quan của văn bản điều kiện, cả ở trong Word và Writer, đều có nghĩa là
chỉ một số lượng nhỏ văn bản có thể có điều kiện. Tuy nhiên, đôi khi việc có toàn bộ đoạn hoặc phần văn
bản được ẩn có điều kiện sẽ rất tiện lợi. Một vài ví dụ:
- Một bài kiểm tra, như vậy một tài liệu có thể sử dụng là bài kiểm tra đồng thời là câu trả lời mẫu.
- Các tài liệu kỹ thuật, cùng một tài liệu với các biến cố có thể sử dụng cho các mẫu thiết bị tương tự.
Writer cung cấp một trường cho việc ẩn có điều kiện các đoạn văn và khả năng ẩn có điều kiện các
phần. Đây là một ví dụ cho thấy có thể thực hiện điều này như thế nào:
1. Hãy chắc chắn rằng văn bản ẩn có thể xem được: Công cụ => Tùy chọn => Tài liệu văn bản => Hỗ
trợ định dạng, chọn cả hai “Văn bản ẩn” hoặc “Các đoạn ẩn”.
2 Ở đầu tài liệu: Chèn => Các trường => Khác => Biến.
3. Tên: DocType. Giá trị: Câu trả lời mẫu.
4. Ở đầu một câu trả lời một đoạn: Chèn => Các trường => Khác => Hàm => Đoạn ẩn. Để đặt điều
kiện, gõ DocType == “Kiểm tra” (Để có thể dễ dàng hơn khi chèn lại nhiều lần, hãy tạo một mục nhập tự
động sưa lỗi).
5. Đối với câu trả lơi dài hơn: Nhập câu trả lời mẫu, chọn Chèn => Phần, chọn Ẩn, và nhập DocType
== “Kiểm tra” để đặt điều kiện.
6. Để in tài liệu dành cho bài kiêm tra, bấm đúp chuột vào trường ở đầu tài liệu đã được tạo trong
bước 2 và 3, thay đổi giá trị thành Kiểm tra. In ra như bình thường.
H 4L+M5
Apache Open Office và Microsoft Word đều là các bộ ứng dụng văng phòng mạnh và được sử dụng
rộng rãi trên phạm vi toàn thế giới. Sự ra đời của ngày càng nhiều các phiên bản mới với những tính năng
mới hoặc được cải thiện góp phần làm tăng tính cạnh tranh giữa các phần mềm., đồng thời tao nhiều cơ hội
lựa chọn cho người dùng.
Page %
Tìm hiểu ứng dụng oce cụ thể
CHƯƠNG II. SSUITE ACCEL SPREADSHEET VS EXCEL
18NON5!N
• SSuite Office Accel Spreadsheet là một ứng dụng bảng tính chuyên nghiệp và thực tiễn cho việc sử
dụng hàng ngày là một chương trình mang đến cho người sử dụng những công cụ thông minh hỗ
trợ trong việc tính toán, phân tích hay tổng hợp được chính xác và nhanh chóng.
• SSuite Office Accel Spreadsheet cung cấp công cụ cho phép người sử dụng nhập các công thức toán
học từ đơn giản đến phức tạp một cách thuân lợi để thực hiện tính toán được chính xác và không mất
nhiều thời gian.
• Bên cạnh đó, với SSuite Office - Accel Spreadsheet cũng tương thích với định dạng của Excel để
người sử dụng có thể nhập số liệu và thực hiện tính toán ngay trên Excel được dễ dàng. Ngoài ra,
phần mềm cũng hỗ trợ người sử dụng tính năng cho phép tổng hợp hay xuất các kết quả sau khi tính
toán dưới các dạng biểu đồ hay báo cáo với các màu sắc độc đáo để làm nổi bật các kết quả đó. Bạn
hoàn toàn có thể tin tưởng vào kết quả mà phần mềm mang lại.
718%1811
Page &
Tìm hiểu ứng dụng oce cụ thể
718%1811
1 5!G5NON5!N
Hình 1: Giao diện của Ssuite accel spreadSheet.
• Ssuite Accel SpreadSheet có giao đơn giản hơn so với Excel của Microsoft Office. Tuy nhiên, có
nhiều chức năng độc đáo trên thanh công cụ ở Accel mà Excel không có .
• SSuite Office - Accel Spreadsheet cũng tương thích với định dạng của Excel để người sử dụng có thể
nhập số liệu và thực hiện tính toán ngay trên Excel được dễ dàng.
Page '
Tìm hiểu ứng dụng oce cụ thể
Hình 2: Giao diện Excel của Microsoft Office.
11.*+PI+;G5NON5!N
• Hỗ trợ công cụ cho phép nhập các công thức toán đơn giản và phức tạp được chính xác.
• Tương thích với Excel để thực hiện tính toán trên định dạng này.
• Cung cấp các công cụ trình bày công thức tính toán được rõ ràng như: dòng, cột, biến XY, đường
tròn…
• Tính năng trích xuất kết quả dưới dạng biểu đồ hay báo cáo để phục vụ cho công việc.
H *+QORS#9R,!A+O
• Nó có một hệ thống trợ giúp đã được tích hợp đầy đủ giúp cho việc nhập các công thức phức tạp trở
lên dễ dàng hơn. Bạn có thể lấy dữ liệu ở bên ngoài bằng cách sử dụng ODBC, sắp xếp nó, xuất ra
các số liệu phân tích thống kê.
Page (
Tìm hiểu ứng dụng oce cụ thể
*+
• Giờ đây công việc mà bạn thường xuyên phải làm như tạo ra các báo cáo tài chính, quản lý chi phí cá
nhân sẽ trở lên dễ dàng hơn với Accel Spreadsheet, nó sẽ cung cấp cho bạn một công cụ thực sự hiệu
quả và linh hoạt để thực hiện mục tiêu của bạn một cách dễ dàng.
Bảng tính mạnh mẽ này có tất cả các công cụ bạn cần phải tính toán, phân tích,
tổng hợp, và trình bày dữ liệu của bạn trong báo cáo số hoặc đồ họa đầy màu
sắc. Một hệ thống trợ giúp tích hợp giúp bạn nhập công thức phức tạp. Nhập dữ
liệu từ bên ngoài bằng cách sử dụng ODBC, sắp xếp nó, và tạo ra các tổng và
phân tích thống kê.
• Sử dụng thuật sĩ biểu đồ để chọn từ tám hoặc nhiều loại biểu đồ 2-D và 3-D bao gồm cả dòng, khu
vực, cột, tròn, XY, và với hàng chục biến thể. Cho dù bạn đang sản xuất các báo cáo tài chính hay
quản lý chi phí cá nhân, Accel mang đến cho bạn hiệu quả hơn và linh hoạt để đạt được mục tiêu của
bạn. Accel cũng có kết nối ODBC để truy vấn bất kỳ cơ sở dữ liệu trên máy tính của bạn thông qua
SQL.
• Với một vài con chuột nhấp chuột, bạn có thể tổ chức các bảng tính của bạn để hiển thị hoặc ẩn các
dãy dữ liệu nào đó, hoặc để các phạm vi định dạng theo điều kiện đặc biệt, hoặc để nhanh chóng tổng
hợp và tính tổng. Accel cho phép bạn dữ liệu bảng tính có mặt trong bảng xếp hạng năng động cập
nhật tự động khi dữ liệu thay đổi. Tài liệu khả năng tương thích với MS Office - {VTS, txt, xls, csv}
H T9U,"#$O
• Sau khi cài đặt, Ssuite Office không tạo shortcut ở desktop, mà các ứng dụng của nó nằm trong
Start Menu của Windows. Do đó, để sử dụng Accel, bạn phải vào Start Menu và kích
chọn biểu tượng Accel
Page )
Tìm hiểu ứng dụng oce cụ thể
$9:;!"#
Các ứng dụng của Ssuite Office hiển thị trong Start Menu.
• Yêu cầu hệ thống tối thiểu:
- Kích thước màn hình 1024x600
- Chạy trên hệ điều hành Tất cả Windows - 32 Bit và 64 Bit.
Page :
Tìm hiểu ứng dụng oce cụ thể
PHỤ LỤC
(Tài liệu tham khảo)
1. />2. />3. />4. />5. />6. />7. Tài liệu: 5_DifferencesInUseWriterWord_vi-draft1.pdf
Page @