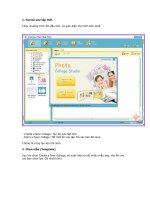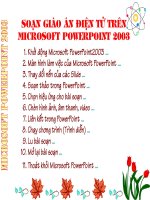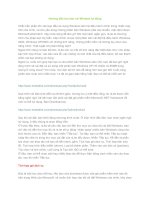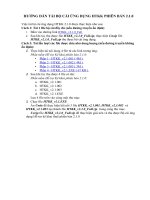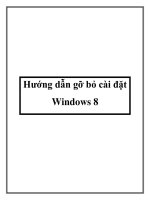Hướng dẫn tạo bộ cài win từ USB bằng công cụ UltraISO
Bạn đang xem bản rút gọn của tài liệu. Xem và tải ngay bản đầy đủ của tài liệu tại đây (614.92 KB, 7 trang )
Hướng dẫn tạo bộ cài win 7 từ USB bằng công cụ UltraISO
MARCH 3, 2014 BY THANH CHNH 5 COMMENTS
Ở bài trước mình đã hướng dẫn cách bạn cách tạo bộ cài win 7 bằng công cụ W7S. Vậy
bài này mình xin chia sẻ thêm 1 công cụ tạo bộ cài win 7 nữa đó là công cụ UltraISO.
Giới thiệu, tính năng về công cụ UltraISO
Giới thiệu
Khác với công cụ W7S thì UltraISO là công cụ dùng để tạo, chỉnh sửa, chuyển đổi file
ảnh ISO của đĩa CD/ DVD và dùng để tạo đĩa CD/DVD khởi động được, nó có thể chỉnh
sửa trực tiếp file ảnh CD/DVD và trích xuất các file, thư mục từ đó, cũng như có thể tạo
file ISO trực tiếp từ CD/DVD hay từ ổ cứng của bạn.
Với UltraISO, bạn sẽ cảm thấy việc thao tác với file ISO chẳng khác gì như đang thao
tác với 1 thư mục bình thường, nơi mà bạn có thể copy, xóa, sửa, … thoải mái. Nếu như
bạn đã từng dùng WinRAR để chỉnh sửa các file nén RAR, thì bạn sẽ cảm thấy cách làm
với file ISO của UltraISO cũng tương tự như vậy. Ultra ISO có giao diện đơn giản, đẹp
và tiện dụng. Phần lớn các menu được thiết kế để có thể thực hiện các công việc với file
ISO chỉ với 1 click.
Tính năng
-Tạo tập tin ISO tự khởi động.
-Nhân bản đĩa thành tập tin ISO từ CD-ROM.
-Tạo các tập trên đĩa cứng, CD-ROM, ổ đĩa mạng thành một tập tin ISO.
-Trích xuật các tập tin từ tập tin ISO.
-Chỉnh sửa tập tin ISO ở nhiều định dạng (như Nero burning ROM, Easy CD Creator,
CDRWin, CloneCD, BlindWrite, etc.).
Hướng dẫn tạo bộ cài win 7
Chuẩn bị
Để có 1 bộ cài win 7 từ USB bằng công cụ UltraISO trước hết bạn cần làm các công việc
sau:
-Download phần mềm UltraISO và cài đặt phần mềm đó.
-Download 1 bộ win 7 có đuôi file .ISO (tùy bạn thích dùng bản nào thì bạn download
về như: win 7 ultimate hoặc win 7 professional). Khi tải về thì các bạn nhớ lưu vào một ổ
nào đó như ổ C,D,E là tùy bạn để tý nữa chúng ta có thể tìm đến file một cách dễ dàng.
-1 USB 4GB hoặc 8GB dùng để tạo bộ cài win 7. Chú ý: USB đã famat.
Các bước cài đặt
Bước 1: Cắm USB vào máy tính và mở công cụ UltraISO vừa cài đặt lên. Sau đó các
bạn chọn đường dẫn đến file win7.ISO vừa bạn download về.
Mở file.ISO
Bước 2: Các bạn chọn Bootable. Sau đó chọn tiếp Write Disk Image.
Giao diện công cụ UltraISO
Bước 3: Sau khi bạn chọn xong, thì tới cửa sổ Write Disk Image của UltraISO ( Chú ý là
ở write method bạn chọn default option là USB-HDD+ đối với flash USB. DiskDriver là
tên ổ USB). Sau đó các bạn chọn Write.
Cửa sổ cài đặt công cụ UltraISo
Bước 4: Sau đó có 1 cửa sổ mới hiện ra các bạn chọn Yes nhé. Thế là công cụ đang bước
vào trạng thái coppy nhé.
UltraISO
Sau đó các bạn chờ khoảng 15 phút để công cụ copy bộ win 7 vào USB nhé.
Công cụ đang copy win 7
Thật dễ phải không các bạn . Qua bài này thì mình mong muốn các bạn hiểu và có thể tự
tạo cho mình một bộ cài win 7 từ usb nhé. Nếu bạn nào chưa biết cài win 7 thì có thể
tham khảo bài viết trước của mình tại đây để biết cách cài win 7 nhé.
Chúc các bạn thành công.
Related Posts:
Hướng dẫn cách tạo file ghost cho người mới…
Hướng dẫn cài win 7 chi tiết có hình ảnh minh…
Hướng dẫn cách nén file và giải nén file bằng…
Download Winrar – phần mềm giải nén và nén…
Hướng dẫn đặt mật khẩu cho file nén bằng…
FILED UNDER: CHIA SẺ PHẦN MỀM TAGGED WITH: PHẦN MỀM TẠO
BOOTABLE TỪ USB, TẠO BOOTABLE USB WIN 7, ULTRAISO
Comments
1. kien says
July 11, 2014 at 2:04 pm
thanks ras hay
Reply
2. long says
September 5, 2014 at 1:38 pm
thế giờ làm sao de no trở lại USB như cũ dc ạ
Reply
3. Duy says
September 9, 2014 at 4:06 am
Hướng dẫn mình cách làm usb trở lai như cũ đi bạn.
Reply
o Trang Đỗ says
October 10, 2014 at 10:29 am
cắm USB vào –> mở My Computer lên —> click chuột phải vào ổ USB đang hiển
thị —> chọn format —> Start —> đợi 1 chút —> ấn Close
Reply