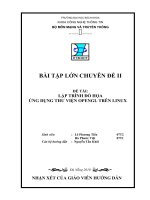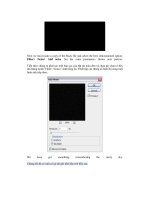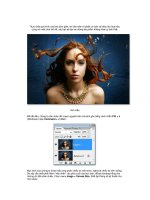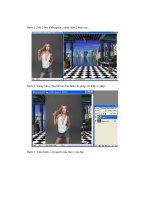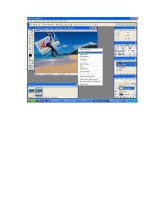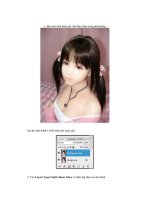Giáo trình ĐỒ HOẠ ỨNG DỤNG đầy đủ
Bạn đang xem bản rút gọn của tài liệu. Xem và tải ngay bản đầy đủ của tài liệu tại đây (1.74 MB, 38 trang )
TRƯỜNG CAO ĐẲNG NGHỀ TỈNH BÀ RỊA – VŨNG TÀU
Khoa Công nghệ Thông tin
Giáo trình
ĐỒ HOẠ ỨNG DỤNG
Biên soạn: PHAN HỮU PHƯỚC
LƯU HÀNH NỘI BỘ
Trường Cao đẳng nghề tỉnh BR-VT Khoa Công nghệ Thông tin
MỤC LỤC
MỤC LỤC 1
LỜI NÓI ĐẦU 5
BÀI 1: GIỚI THIỆU TỔNG QUAN VỀ PHOTOSHOP 6
1. KHỞI ĐỘNG CHƯƠNG TRÌNH 6
2. LÀM QUEN VỚI GIAO DIỆN PHOTOSHOP 6
3. CÁC CHẾ ĐỘ LÀM VIỆC 7
4. CUỘN HÌNH ẢNH 8
5. LÀM VIỆC VỚI CÁC PALETTE 8
6. CÁC THAO TÁC VỚI TẬP TIN 8
7. ĐỔI KÍCH THƯỚC 9
7.1 Đổi kích thước vùng vẽ 9
7.2 Đổi kích thước ảnh 9
7. THOÁT KHỎI PHOTOSHOP 9
BÀI 2: LÀM VIỆC VỚI VÙNG CHỌN 10
1. CÁC CÔNG CỤ TẠO VÙNG CHỌN 10
1.1. Nhóm Marquee Tool (M) 10
1.2. Nhóm Lasso Tool (L) 10
1.3. Magic Wand Tool (W) 11
1.4. Tạo vùng chọn bằng lệnh Color Range 12
2. CÁC THAO TÁO TRÊN VÙNG CHỌN 12
2.1. Thêm, bớt vùng chọn 12
2.2 Mở rộng, thu hẹp, tạo độ loan cho vùng chọn có sẵn 13
2.3. Lưu và tải vùng chọn 13
2.4. Sao chép nội dung trong vùng chọn 14
2.5. Xóa vùng chọn (bỏ chọn, không xóa nội dung trong vùng chọn) 14
2.6. Hiệu chỉnh hình dạng đối tượng 14
BÀI TẬP 14
BÀI 3: QUẢN LÝ LAYER 15
1. ĐỊNH NGHĨA 15
2. TẠO LAYER MỚI 15
3. SẮP XẾP LAYER 15
4. ẨN, HIỆN LAYER 16
5. ĐỔI TÊN CHO LAYER 16
6. XÓA LAYER 16
Giáo trình đồ hoạ ứng dụng Trang 1
Trường Cao đẳng nghề tỉnh BR-VT Khoa Công nghệ Thông tin
7. KẾT NỐI LAYER 16
BÀI 4: CÁC THAO TÁC TRÊN LAYER 17
1. LAYER STYLE 17
1.1. Giới thiệu 17
1.2. Drop Shadow 17
1.3. Bevel and Emboss 17
1.4. Color Overlay 18
1.5. Gradient Overlay 18
1.6. Stroke 19
2. THAY ĐỔI ĐỘ TRONG SUỐT (OPACITY) CỦA LAYER 19
3. KHÓA LAYER 20
3.1. Khóa các pixel trong suốt (Lock transparent pixels) 20
3.2. Khóa các pixel ảnh (Lock image pixels) 20
3.3. Khóa không cho di chuyển (Lock position) 20
3.4. Khóa toàn bộ (Lock all) 20
4. LỆNH RASTERIZE 21
5. TRỘN LAYER 21
5.1. Merge Down 21
5.2. Merge Visible 21
5.3. Ép phẳng các layer 21
BÀI 5: TÔ VÀ HIỆU CHỈNH MÀU 22
1. LÀM VIỆC VỚI BẢNG MÀU FOREGROUND VÀ BACKGROUND 22
1.1. Định nghĩa: 22
1.2. Xác định màu foreground và background 22
2. SỬ DỤNG CÁC CÔNG CỤ TÔ VẼ 22
2.1 Brush Tool (cọ vẽ) 22
2.2. Pencil Tool 23
3. TÔ MÀU BẰNG PAINT BUCKET TOOL 24
4. TÔ MÀU BẰNG CÔNG CỤ GRADIENT 24
5. NHÓM CÔNG CỤ BLUR, SHARPEN, SMUDGE 24
6. NHÓM CÔNG CỤ DODGE, BURN, SPONGE 25
7. NHÓM CÔNG CỤ HISTORY BRUSH VÀ ART HISTORY BRUSH 25
8. NHÓM CÔNG CỤ XOÁ 26
BÀI 6: CÔNG CỤ TYPE 27
1. NHẬP VĂN BẢN THEO CHIỀU NGANG 27
Giáo trình đồ hoạ ứng dụng Trang 2
Trường Cao đẳng nghề tỉnh BR-VT Khoa Công nghệ Thông tin
2. NHẬP VĂN BẢN THEO CHIỀU DỌC 27
3. ĐỊNH DẠNG KÍ TỰ, VĂN BẢN 27
4. TẠO MẶT NẠ VĂN BẢN NGANG 28
5. TẠO MẶT NẠ VĂN BẢN DỌC 28
BÀI 7: SHAPE VÀ NHÓM CÔNG CỤ TẠO PATH 29
1. VẼ CÁC HÌNH THEO MẪU CÓ SẴN 29
2. PEN 29
3. DIRECT SELECTION 29
4. CONVERT POINT 30
5. PATH SELECTION 30
6. FREE FORM PEN 30
7. ADD ANCHOR POINT 31
8. DELETE ANCHOR POINT 31
9. TẠO VĂN BẢN BAO XUNG QUANH ĐƯỜNG PATH 31
10. BIẾN ĐỔI HÌNH DẠNG ĐƯỜNG PATH 32
11. LỆNH DEFINE CUSTOM SHAPE 32
12. TẠO VÙNG CHỌN TỪ ĐƯỜNG PATH 32
BÀI 8: MẶT NẠ VECTOR VÀ MẶT NẠ XÉN 33
1. TẠO MẶT NẠ VECTOR 33
2. LỆNH CREATE CLIPPING MASK 34
3. LỆNH RELEASE CLIPPING MASK 34
BÀI 9. HIỆU CHỈNH MÀU 35
1. LEVELS 35
2. AUTO LEVELS 35
3. AUTO CONTRAST 35
4. AUTO COLOR 35
5. CURVES 35
6. COLOR BALANCE 36
7. BRIGHTNESS/CONTRAST 36
8. HUE/SATURATION 36
9. SHADOW/HIGHLIGHT 36
Giáo trình đồ hoạ ứng dụng Trang 3
Trường Cao đẳng nghề tỉnh BR-VT Khoa Công nghệ Thông tin
Giáo trình đồ hoạ ứng dụng Trang 4
Trường Cao đẳng nghề tỉnh BR-VT Khoa Công nghệ Thông tin
LỜI NÓI ĐẦU
Giáo trình “Đồ họa ứng dụng” được biên soạn dành cho học sinh trung cấp nghề và cao đẳng
nghề với mục tiêu cung cấp cho các em các kiến thức và kỹ năng làm việc trên phần mềm Adobe
Photoshop - Một phần mềm hỗ trợ thiết kế và xử lý ảnh chuyên nghiệp được sử dụng rộng rãi
hiện nay. Phần mềm Adobe Photoshop có nhiều phiên bản (hiện nay đã có phiên bản CS5). Trong
giáo trình này, tác giả trình bày nội dung dựa trên Adobe Photoshop CS2.
Giáo trình được biên soạn một cách ngắn gọn, hướng dẫn các bước thực hiện một rất rõ ràng và
dễ hiểu giúp cho các em thực hành và hình thành kỹ năng nhanh chóng.
Trong quá trình biên soạn, chắc chắn giáo trình còn nhiều thiếu sót. Tác giả rất mong nhận được
ý kiến đóng góp của quý thầy/cô và các em học sinh, sinh viên.
BIÊN SOẠN
Phan Hữu Phước
Giáo trình đồ hoạ ứng dụng Trang 5
Trường Cao đẳng nghề tỉnh BR-VT Khoa Công nghệ Thông tin
BÀI 1: GIỚI THIỆU TỔNG QUAN VỀ PHOTOSHOP
1. KHỞI ĐỘNG CHƯƠNG TRÌNH
Cách 1: Vào Start -> All Programs -> Adobe Photoshop CS2
Cách 2: Click đôi chuột lên biểu tượng Adobe Photoshop CS2 trên màn hình desktop
(Từ đây về sau, giáo trình sẽ viết tắt là Photoshop cho ngắn gọn)
Hình I.1 - Giao diện chương trình Photoshop sau khi khởi động
2. LÀM QUEN VỚI GIAO DIỆN PHOTOSHOP
Hình I.2 - Giao diện Photoshop
Giao diện Photoshop gồm: thanh tiêu đề (Title Bar), thanh menu lệnh (Menu Bar), thanh tuỳ chọn
của công cụ (Tool Option Bar), hộp công cụ (Toolbox), các nhóm bảng (Palette) và cửa sổ tài liệu
làm việc (thường nằm ở giữa, chúng ta có thể vẽ và thiết kế trên đó). Chương trình Photoshop và
Image Ready đều làm việc với ảnh Bitmap, ảnh kỹ thuật số (các ảnh do một loạt các hình vuông
nhỏ-gọi là các Pixel phần tử ảnh- hợp thành).
Giáo trình đồ hoạ ứng dụng Trang 6
Trường Cao đẳng nghề tỉnh BR-VT Khoa Công nghệ Thông tin
3. CÁC CHẾ ĐỘ LÀM VIỆC
Standard Screen Mode: chế độ thông thường
Hình I.3 - Làm việc ở chế độ thông thường
Full Screen Mode with Menu Bar: làm việc ở chế độ toàn màn hình, có hiển thị thanh menu lệnh
Hình I.4 - chế độ Full Screen Mode with Menu Bar
Full Screen Mode: chế độ toàn màn hình (không hiển thị thanh menu lệnh)
Hình I.5 - Chế độ Full Screen Mode
* Cách chuyển qua lại giữa các chế độ làm việc: bấm phím F trên bàn phím
Giáo trình đồ hoạ ứng dụng Trang 7
Trường Cao đẳng nghề tỉnh BR-VT Khoa Công nghệ Thông tin
4. CUỘN HÌNH ẢNH
Khi kích thước của ảnh lớn hơn kích thước của cửa sổ vẽ, ta phải cuộn hình ảnh để quan sát từng
khu vực của ảnh
Cách 1: Dùng các thanh cuộn ngang và dọc
Cách 2: Ấn giữ phím Space bar (phím khoảng trắng) trên bàn phím (con trỏ chuột sẽ có hình bàn
tay), kéo rê chuột để cuộn ảnh
Cách 3: Chọn công cụ Hand ( ) trên hộp công cụ, kéo rê chuột để cuộn ảnh
5. LÀM VIỆC VỚI CÁC PALETTE
Trong quá trình xử lý hoặc thiết kế, ta cần sử dụng palette nào thì mở palette đó, ngược lại thì
đóng palette đó đi để không chiếm không gian trên màn hình thiết kế
Mở palette:
Bước 1: Vào menu Window trên thanh menu lệnh
Bước 2: Đánh dấu chọn palette cần mở
Đóng palette:
Bước 1: Vào menu Window trên thanh menu lệnh
Bước 2: Bỏ chọn palette cần đóng
6. CÁC THAO TÁC VỚI TẬP TIN
Tạo tập tin ảnh mới
Bước 1: Vào menu File -> New. Hộp thoại New xuất hiện
Bước 2: Nhập các thông số của file ảnh
• Tên file ảnh
• Kích thước chiều rộng, đơn vị đo chiều ngang
• Kích thước chiều cao, đơn vị đo chiều cao
• Độ phân giải, đơn vị độ phân giải
• Chế độ ảnh (màu, đen trắng)
* Với tập tin ảnh để in ra giấy thì đơn vị đo chiều ngang và chiều cao là
inches (hoặc cm, mm); độ phân giải phải từ 200 pixels/inch trở lên
* Với tập tin ảnh chỉ để hiển thị trên màn hình (trình chiếu, trang web, )
thì đơn vị đo chiều ngang và chiều cao là pixels; độ phân giải là 72
pixels/inch
Hình I.6 - Cửa sổ nhập thông tin cho tập tin mới
Lưu tập tin ảnh
Bước 1: Vào menu File -> Save
Bước 2: Chọn ổ đĩa, thư mục chứa tập tin ảnh
Bước 3: Đặt tên cho tập tin ảnh
Giáo trình đồ hoạ ứng dụng Trang 8
Trường Cao đẳng nghề tỉnh BR-VT Khoa Công nghệ Thông tin
Bước 4: Chọn Save
Mở tập tin ảnh
Bước 1: Vào menu File -> Open
Bước 2: Chọn ổ đĩa, thư mục chứa và tập tin ảnh cần mở
Bước 3: Chọn Open
Đóng tập tin ảnh: Vào menu File -> Close
7. ĐỔI KÍCH THƯỚC
7.1 Đổi kích thước vùng vẽ
Vùng vẽ trên Photoshop giống như một tờ giấy được vẽ lên đó. Việc thay đổi kích thước vùng vẽ
có thể mở rộng thêm diện tích vẽ hoặc mất đi một phần nội dung ảnh.
Bước 1: Vào menu Image -> Canvas Size. Xuất hiện hộp thoại Canvas Size
Bước 2: Nhập lại giá trị và chọn đơn vị cho chiều rộng và chiều cao của vùng vẽ. Nếu Relative
được đánh dấu chọn thì chiều rộng và chiều cao sẽ tự thay đổi theo đúng tỷ lệ ban đầu.
Bước 3: Click chuột chọn điểm neo (Anchor)
7.2 Đổi kích thước ảnh
Đổi kích thước ảnh là việc tăng hoặc giảm số pixel trên tập tin ảnh (phụ thuộc vào độ phân giải:
Resolution)
Bước 1: Vào menu Image -> Image Size. Xuất hiện hộp thoại Image Size.
Bước 2: Thay đổi giá trị chiều rộng, chiều cao của Pixel Dimensions (hoặc Document Size) và
độ phân giải (Resolution)
7. THOÁT KHỎI PHOTOSHOP
Cách 1: Vào menu File -> Exit
Cách 2: Alt-F4
Giáo trình đồ hoạ ứng dụng Trang 9
Trường Cao đẳng nghề tỉnh BR-VT Khoa Công nghệ Thông tin
BÀI 2: LÀM VIỆC VỚI VÙNG CHỌN
1. CÁC CÔNG CỤ TẠO VÙNG CHỌN
Bạn có thể chọn lựa tuỳ theo kích cỡ của ảnh, hình dáng cũng như màu sắc.
Với các công cụ tạo vùng chọn, ta có các tuỳ chọn với ý nghĩa sau:
• Feather: tạo độ loan mờ cho đường biên của vùng chọn. Giá trị của Feather càng cao thì
đường biên của vùng chọn càng mờ.
• Anti-alias: nếu được đánh dấu chọn thì đường biên của vùng chọn sẽ được mịn, nếu không
được đánh dấu chọn thì đường biên sẽ có răng cưa do thao tác di chuyển chuột.
• Ngoài ra còn có các tuỳ chọn khác tuỳ thuộc vào từng công cụ tạo vùng chọn
1.1. Nhóm Marquee Tool (M)
Hình II.1 - Nhóm công cụ Marquee
- Rectangular Marquee : tạo vùng chọn là hình chữ nhật (hoặc hình vuông bằng cách nhấn
giữ thêm phím Shift trên bàn phím) trên ảnh.
- Elliptical Marquee : tạo vùng chọn là một vùng chọn Elip hoặc hình tròn bằng cách
nhấn giữ thêm phím Shift trên bàn phím.
- Single Row Marquee : tạo vùng chọn hết chiều rộng của ảnh, cao 1 pixel tại vị trí con trỏ
chuột
- Single Column Marquee : tạo vùng chọn hết chiều cao của ảnh, rộng 1 pixel tại vị trí con trỏ
chuột
Các bước thực hiện:
Bước 1: Chọn công cụ phù hợp với vùng chọn cần tạo
Bước 2: Chọn tùy chọn trên thanh công cụ tùy chọn
Bước 3: Tạo vùng chọn:
• Với các công cụ Rectangular Marquee và Elliptical Marquee: kéo rê chuột để tạo vùng
chọn
• Với các công cụ Single Row Marquee và Single Column Marquee: click chuột tại vị trí
cần chọn
1.2. Nhóm Lasso Tool (L)
Lasso ( ): Hay còn gọi là công cụ chọn tự do. Sử dụng công cụ này để chọn những vùng ảnh
không có hình dạng hình học và không cần độ chính xác cao. Để sử dụng bạn kéo một vùng chọn
tùy ý quanh vùng ảnh mình cần chọn sao cho điểm cuối cùng trùng điểm đầu tiên để tạo nên một
vùng khép kín bao xung quanh vùng cần chọn.
Hình II.2 - Tùy chọn với Lasso Tool
Bước 1: Chọn công cụ phù hợp với yêu cầu
Bước 2: Chọn tùy chọn trên thanh công cụ tùy chọn
Bước 3: Dùng chuột để tạo vùng chọn
• Click và giữ chuột tại điểm bắt đầu
Giáo trình đồ hoạ ứng dụng Trang 10
Trường Cao đẳng nghề tỉnh BR-VT Khoa Công nghệ Thông tin
• Vẫn giữ chuột, di chuyển chuột để tạo đường bao xung quanh vùng cần chọn
• Thả chuột khi kết thúc tạo vùng chọn
Polygon lasso ( ): Nối các đoạn thẳng để tạo nên một vùng chọn đa giác. Click từng điểm để
tạo nên các đoạn thẳng liên tiếp của đa giác. Để kết thúc vùng chọn, click điểm cuối cùng trùng
vào điểm click đầu tiên.
Hình II.3 - Vùng chọn được tạo bằng Polygon Lasso Tool
Bước 1: Chọn công cụ phù hợp với yêu cầu
Bước 2: Chọn tùy chọn trên thanh công cụ tùy chọn
Bước 3. Dùng chuột để tạo vùng chọn
• Click chuột tại điểm bắt đầu
• Lần lượt click chuột tại các điểm khác để tạo các đỉnh cho vùng chọn
• Click chuột tại điểm bắt đầu để kết thúc tạo vùng chọn đa giác
Magnetic Lasso ( ): Công cụ tạo biên vùng ảnh. Công cụ này có tính chất bắt dính (Snap) vào
biên của phần ảnh dựa vào vùng đồng màu tương tự, nói một cách khác công cụ này cho phép
bạn chọn sát vào mép của vùng hình cần chọn.
Hình II.4 - Tùy chọn của Megnetic Lasso Tool
Cách sử dụng: bạn kéo rê chuột vẽ đường biên chọn cho một vùng có độ tương phản cao ở biên,
khi kéo rê chuột thì đường biên chọn tự động hút vào đường biên của vùng ảnh muốn chọn. Có
thể điều khiển hướng của đường biên chọn bằng cách chủ động click chuột để xác định các điểm
ép buộc. Nếu thấy đường biên chọn không hút đúng theo phần muốn chọn (có thể do độ tương
phản của vùng ảnh này quá thấp) thì bấm phím Del trên bàn phím và di chuyển trỏ theo hướng
ngược lại. Mỗi lần nhấn Del sẽ xoá đi một điểm trên đường bao của vùng chọn.
Bước 1: Chọn công cụ phù hợp với yêu cầu
Bước 2: Chọn và thiết lập các giá trị trên thanh tùy chọn
Bước 3: Dùng chuột để tạo vùng chọn
• Click chuột tại điểm bắt đầu
• Di chuyển chuột để tạo vùng chọn
• Đến điểm bắt đầu thì thả chuột để kết thúc tạo vùng chọn
1.3. Magic Wand Tool (W)
Công cụ Magic Wand: chọn một phần ảnh dựa trên độ tương đồng về màu sắc của các pixel kề
nhau.
Giáo trình đồ hoạ ứng dụng Trang 11
Trường Cao đẳng nghề tỉnh BR-VT Khoa Công nghệ Thông tin
Hình II.5 - Tùy chọn của Magic Wand Tool
Thanh tuỳ chọn của công cụ Magic Wand cho phép thay đổi tính năng của công cụ. Ví dụ như
thay đổi Tolerance cho biết có bao nhiêu tone màu sẽ đươc chọn khi click vào một vùng ảnh nào
đó. Giá trị mặt định là 32 (32 tone màu sáng xấp xỉ nhau và 32 tone màu đậm tương tự nhau được
chọn).
Bước 1: Chọn Magic Wand tool ( )
Bước 2: Chọn và thiết lập các giá trị trên thanh tùy chọn
o Tolerance
o Anti-alias
o Contiguous: Không chọn vùng nằm tách biệt với vị trí mẫu
Bước 3: Click chuột tại vị trí mẫu màu
1.4. Tạo vùng chọn bằng lệnh Color Range
Lệnh Color Range tạo vùng chọn tương tự với công cụ Magic Wand
Bước 1: Vào menu Select -> Color Range. Xuất hiện hộp thoại Color Range
Bước 2: Chọn màu cần tạo vùng chọn
Bước 3: Dùng chuột hút màu cần lấy làm mẫu chọn
Bước 4: Thay đổi giá trị Fuzziness: độ chênh lệch màu chọn
Bước 5: OK
2. CÁC THAO TÁO TRÊN VÙNG CHỌN
2.1. Thêm, bớt vùng chọn
- Thêm vùng chọn: chọn Add to selection ( ) trên thanh tuỳ chọn (hoặc giữ phím Shift) trong
quá trình tạo vùng chọn
- Bớt vùng chọn: chọn Substrac from selection ( ) trên thanh tùy chọn (hoặc giữ phím Alt) trong
quá trình tạo vùng chọn
- Tạo vùng chọn mới từ phần giao nhau của các vùng chọn: chọn Intersect with selection ( ) trên
thanh tuỳ chọn trong quá trình tạo vùng chọn
- Nghịch đảo vùng chọn:
Cách 1: Vào menu Select -> Inverse
Cách 2: Shift-Ctrl-I
Giáo trình đồ hoạ ứng dụng Trang 12
Trường Cao đẳng nghề tỉnh BR-VT Khoa Công nghệ Thông tin
2.2 Mở rộng, thu hẹp, tạo độ loan cho vùng chọn có sẵn
Mở rộng vùng chọn:
Bước 1: Vào menu Select -> Modify -> Expand. Xuất hiện hộp thoại Expand Selection.
Bước 2: Nhập số pixel cần mở rộng cho vùng chọn, chọn OK hoàn tất.
Thu hẹp vùng chọn:
Bước 1: Vào menu Select -> Modify -> Contract.
Xuất hiện hộp thoại Contract Selection
Bước 2: Nhập số pixcel cần thu hẹp cho vùng chọn,
chọn OK hoàn tất.
Tạo độ trơn mượt (giảm răng cưa) cho đường biên của vùng chọn
Bước 1: Vào menu Select -> Modify -> Smooth.
Xuất hiện hộp thoại Smooth Selection
Bước 2: Nhập số pixel vào hộp nhập, chọn OK hoàn
tất
Tạo vùng chọn mới từ đường biên của vùng chọn
Bước 1: Vào menu Select -> Modify -> Border. Xuất hiện
hộp thoại Border Selection
Bước 2: Nhập số pixel vào hộp nhập, chọn OK hoàn tất.
Tạo độ loan mờ cho vùng chọn
Bước 1: Vào menu Select -> Feather. Xuất hiện
hộp thoại Feather Selection
Bước 2: Nhập số pixel cần tạo loan mờ cho vùng
chọn, chọn OK hoàn tất
2.3. Lưu và tải vùng chọn
Lưu vùng chọn
Bước 1: Vào menu Select -> Save Selection. Xuất hiện hộp thoại Save Selection
Bước 2: Đặt tên cho vùng chọn vào hộp nhập Name
Bước 3: Chọn OK hoàn tất.
Tải vùng chọn
Bước 1: Vào menu Select -> Load Selection. Xuất hiện hộp thoại Load Selection
Giáo trình đồ hoạ ứng dụng Trang 13
Trường Cao đẳng nghề tỉnh BR-VT Khoa Công nghệ Thông tin
Bước 2: Chọn tên vùng chọn trong danh sách Channel
Bước 3: Chọn OK hoàn tất
2.4. Sao chép nội dung trong vùng chọn
Sao chép nội dung trong vùng chọn sang layer mới (sẽ được học Layer trong bài sau)
Bước 1: Tạo vùng chọn chứa nội dung cần sao chép
Bước 2: Vào menu Edit -> Copy (Ctrl-C)
Bước 3: Vào menu Edit -> Past (Ctrl-V)
Sao chép nội dung trong lúc rê chuột
Bước 1: Tạo vùng chọn chứa nội dung cần sao chép
Bước 2: Chọn công cụ Move ( ) trên hộp công cụ vẽ
Bước 3: Giữa phím Alt, kéo rê chuột đến vị trí mới
Bước 3: Thả chuột
2.5. Xóa vùng chọn (bỏ chọn, không xóa nội dung trong vùng chọn)
Cách 1: Vào menu Select -> Deselect
Cách 2: Ctrl-D
2.6. Hiệu chỉnh hình dạng đối tượng
Thay đổi kích thước, xoay tự do
Bước 1: Chọn đối tượng
Bước 2: Nhấn tổ hợp phím Ctrl+T
Bước 3: Thiết lập các tuỳ chọn
Bước 4: Di chuyển chuột đến các điểm nút rồi kéo rê chuột. Cuối cùng là xác nhận thao tác.
Xoay 180
o
, 90
o
Bước 1: Chọn đối tượng
Bước 2: Vào menu Edit -> Transform -> Chọn các lệnh Rotate phù hợp
Lật ngang, dọc
Bước 1: Chọn đối tượng
Bước 2: Vào menu Edit -> Transform -> Chọn các lệnh Flip phù hợp
Kéo xiên
Bước 1: Chọn đối tượng
Bước 2: Vào menu Edit -> Transform -> Chọn các lệnh Skew/Distort/Perspective/Wrap
BÀI TẬP
Giáo trình đồ hoạ ứng dụng Trang 14
Trường Cao đẳng nghề tỉnh BR-VT Khoa Công nghệ Thông tin
BÀI 3: QUẢN LÝ LAYER
1. ĐỊNH NGHĨA
Mỗi file Photoshop bao gồm một hoặc nhiều layer. Mỗi layer giống như một tấm phim trong suốt
được chúng ta vẽ lên đó.
Để quản lý layer, palette Layers phải được mở. Click chuột lên Window trên thanh menu lệnh,
đánh dấu chọn Layers (nếu chưa được chọn) để mở palette Layers.
2. TẠO LAYER MỚI
Cách 1:
Bước 1: Vào menu Layer -> New -> Layer (Shift+Control+N). Xuất hiện hộp thoại New
Layer
Bước 2: Nhập tên cho layer vào mục Name, chọn màu nền cho layer trong danh sách Color,
chọn chế độ hoà trộn trong danh sách Mode, nhập giá trị cho độ trong suốt vào mục Opacity
Bước 3: Chọn OK hoàn tất
Cách 2: Click chuột lên công cụ Create a new layer trên palette Layers. Layer mới tạo sẽ hoàn
toàn trong suốt.
3. SẮP XẾP LAYER
Trên palette Layers, dùng chuột kéo rê (lên hoặc xuống) các layer để sắp xếp các layer
Giáo trình đồ hoạ ứng dụng Trang 15
Trường Cao đẳng nghề tỉnh BR-VT Khoa Công nghệ Thông tin
4. ẨN, HIỆN LAYER
Ẩn layer
Click chuột để tắt biểu tượng có hình con mắt trên layer cần ẩn.
Hiện layer
Click chuột để bật biểu tượng có hình con mắt trên layer cần hiện.
5. ĐỔI TÊN CHO LAYER
Cách 1:
Bước 1: Trên palette Layers, click chuột phải lên layer cần đổi tên, chọn Layer Properties
(hoặc vào menu Layer -> Layer Properties). Xuất hiện hộp thoại Layer Properties.
Bước 2: Nhập tên cho layer ở mục Name
Bước 3: Chọn OK hoàn tất
Cách 2:
Bước 1: Trên palette Layers, click đôi chuột lên tên của layer cần đổi tên
Bước 2: Nhập tên mới cho layer
6. XÓA LAYER
Bước 1: Trên palette Layers, chọn layer cần xoá
Bước 2: Chọn biểu tượng Delete layer ( ). Xuất hiện hộp thoại xác nhận
Bước 3: Chọn Yes xác nhận xóa layer
7. KẾT NỐI LAYER
Mục đích của việc kết nối các layer: Trước đây, ta chỉ có thể di chuyển một layer. Sau khi kết nối
các layer với nhau, ta có thể di chuyển nhiều layer cùng lúc.
Bước 1: Trên palette Layers, chọn layer hiện hành
Bước 2: Click chuột hiện biểu tượng mắc xích trên các layer cần kết nối với layer hiện hành
Giáo trình đồ hoạ ứng dụng Trang 16
Trường Cao đẳng nghề tỉnh BR-VT Khoa Công nghệ Thông tin
BÀI 4: CÁC THAO TÁC TRÊN LAYER
1. LAYER STYLE
1.1. Giới thiệu
Chúng ta có thể áp dụng nhiều hiệu ứng cho một layer như: Shadow, Glow, Bevel, Emboss hoặc
những hiệu ứng khác từ những layer style đã làm trước đó.
Bước 1: Trên palette Layers, chọn layer cần áp dụng layer style
Bước 2: Vào menu Layer -> Layer Style -> Blending Options. Xuất hiện hộp thoại Layer
Style
Bước 3: Chọn và hiệu chỉnh thông số các hiệu ứng cần áp dụng
1.2. Drop Shadow
Tạo hiệu ứng bóng đổ cho các đối tượng trên layer
Bước 1: Đánh dấu chọn Drop Shadow
Bước 2: Hiệu chỉnh các thông số của Drop Shadow
Hình IV.1 - Trước và sau khi áp dụng hiệu ứng Drop Shadow
1.3. Bevel and Emboss
Tạo hiệu ứng chạm nổi cho đối tượng trên layer
Bước 1: Đánh dấu chọn Bevel and Emboss
Giáo trình đồ hoạ ứng dụng Trang 17
Trường Cao đẳng nghề tỉnh BR-VT Khoa Công nghệ Thông tin
Bước 2: Hiệu chỉnh các thông số của Bevel and Emboss
Hình IV.2 - Trước và sau khi áp dụng hiệu ứng Bevel and Emboss
1.4. Color Overlay
Tô chồng một màu lên layer
Bước 1: Đánh dấu chọn Color Overlay
Bước 2: Hiệu chỉnh các thông số của Color Overlay
Hình IV.3 - Trước và sau khi áp dụng hiệu ứng Color Overlay
1.5. Gradient Overlay
Tô chồng một dãy màu chuyển sắc lên layer
Bước 1: Đánh dấu chọn Gradient Overlay
Giáo trình đồ hoạ ứng dụng Trang 18
Trường Cao đẳng nghề tỉnh BR-VT Khoa Công nghệ Thông tin
Bước 2: Hiệu chỉnh các thông số của Gradient Overlay
Hình IV.4 - Trước và sau khi áp dụng hiệu ứng Gradient Overlay
1.6. Stroke
Tạo đường viền cho các đối tượng trên layer
Bước 1: Đánh dấu chọn Stroke
Bước 2: Hiệu chỉnh các thông số cho Stroke
Hình IV.5 - Trước và sau khi áp dụng hiệu ứng Stroke
2. THAY ĐỔI ĐỘ TRONG SUỐT (OPACITY) CỦA LAYER
Bước 1: Trên palette Layers, chọn layer cần thay đổi độ trong suốt
Bước 2: Thay đổi giá trị hoặc kéo thanh trượt Opacity
Hình IV.6 - Trước (Opaciy=100%) và sau khi thay đổi độ trong suốt (Opacity=33%) của layer màu trắng
Giáo trình đồ hoạ ứng dụng Trang 19
Trường Cao đẳng nghề tỉnh BR-VT Khoa Công nghệ Thông tin
3. KHÓA LAYER
3.1. Khóa các pixel trong suốt (Lock transparent pixels)
Khóa vùng chưa được vẽ (chưa có đối tượng, pixel ảnh) trên layer. Sau khi khóa, ta không thể tô
vẻ lên vùng này.
Bước 1: Trên Palette layers, chọn layer cần khóa các pixel trong suốt
Bước 2: Chọn Lock transparent pixels
3.2. Khóa các pixel ảnh (Lock image pixels)
Không cho tô vẽ lên toàn bộ layer.
Bước 1: Trên Palette layers, chọn layer cần khóa các pixel ảnh
Bước 2: Chọn Lock image pixels
3.3. Khóa không cho di chuyển (Lock position)
Chỉ cho tô, vẻ trên layer, không cho di chuyển layer
Bước 1: Trên Palette layers, chọn layer cần khóa không cho di chuyển
Bước 2: Chọn Lock position
3.4. Khóa toàn bộ (Lock all)
Khóa toàn bộ layer, không cho tô vẽ và di chuyển layer
Bước 1: Trên Palette layers, chọn layer cần khóa
Bước 2: Chọn Lock all
Giáo trình đồ hoạ ứng dụng Trang 20
Trường Cao đẳng nghề tỉnh BR-VT Khoa Công nghệ Thông tin
4. LỆNH RASTERIZE
Chuyển một layer không thể tô, vẽ lên đó (Type, Shape, Vector Mask, Smart Object) thành một
layer có thể vẽ lên đó
Bước 1: Chọn layer cần chuyển
Bước 2: Vào menu Layer -> Rasterize -> Layer
5. TRỘN LAYER
5.1. Merge Down
Trộn layer hiện hành với 1 layer bên dưới nó thành một layer.
Bước 1: Trên palette layer, click chuột lên layer cần trộn với layer bên dưới
Bước 2: Vào menu Layer -> Merge Down
Hình IV.7 - Trước và sau khi dùng Merge Down
5.2. Merge Visible
Trộn các layer đang hiện (không bị ẩn) thành một layer
Bước 1: Trên palette layers, ẩn các layer không cần trộn, hiện cán layer cần trộn
Bước 2: Chọn một layer đang hiện
Bước 2: Vào menu Layer -> Merge Visible
Hình IV.8 - Trước và sau khi dùng Merge Visible
5.3. Ép phẳng các layer
Trộn tất cả các layer thành một layer
Vào menu Layer -> Flattern Image
Chú ý: Nếu có layer đang ẩn, sẽ xuất hiện hộp thoại yêu cầu ta xác nhận có bỏ qua các layer ẩn
hay không.
Chọn OK: đồng ý ép phẳng các layer (bỏ qua các layer ẩn)
Cancel: hủy lệnh ép phẳng các layer
Giáo trình đồ hoạ ứng dụng Trang 21
Trường Cao đẳng nghề tỉnh BR-VT Khoa Công nghệ Thông tin
BÀI 5: TÔ VÀ HIỆU CHỈNH MÀU
1. LÀM VIỆC VỚI BẢNG MÀU FOREGROUND VÀ BACKGROUND
1.1. Định nghĩa:
Màu Foreground: xác định màu vẽ
Màu Background: xác định màu nền mặc định của layer
1.2. Xác định màu foreground và background
Bước 1: Trên thanh công cụ vẽ, click chuột lên hộp màu foreground (hoặc background). Xuất
hiện bảng chọn màu (Color Picker) để chúng ta chọn màu.
Hình V.1 - Cử sổ chọn màu (Color Picker)
Bước 2: Chọn màu, chọn OK hoàn tất
2. SỬ DỤNG CÁC CÔNG CỤ TÔ VẼ
2.1 Brush Tool (cọ vẽ)
Chọn cọ vẽ để vẽ với màu foreground.
Bước 1: Xác định màu foreground
Bước 2: Trên thanh công cụ vẽ, chọn Brush Tool
Set foreground color:
Xác định màu vẽ
Set background color:
Xác định màu nền
Giáo trình đồ hoạ ứng dụng Trang 22
Trường Cao đẳng nghề tỉnh BR-VT Khoa Công nghệ Thông tin
Bước 3: Chọn kiểu và kích thước cọ
Bước 4: Tiến hành vẽ ảnh
2.2. Pencil Tool
Dùng bút vẽ để vẽ với màu foreground.
Bước 1: Xác định màu foreground
Bước 2: Trên thanh công cụ vẽ, chọn Pencil Tool
Bước 3: Chọn kiểu và kích thước của bút vẽ
Kích thước
cọ
Độ sắc nét của
cọ
Kiểu cọ vẽ
Độ sắc nét: không có tác
dụng
Kích thước bút
vẽ
Kiểu bút vẽ
Giáo trình đồ hoạ ứng dụng Trang 23