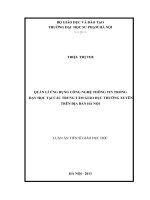ỨNG DỤNG CÔNG NGHỆ THÔNG TIN TRONG DẠY HỌC PHẦN MỀM QUAY PHIM (CamStudio 2.0) VÀ CHỤP ẢNH (MWSnap 3) MÀN HÌNH NỀN
Bạn đang xem bản rút gọn của tài liệu. Xem và tải ngay bản đầy đủ của tài liệu tại đây (782.36 KB, 22 trang )
NHÓM 4
1
ĐỀ TÀI: PHẦN MỀM QUAY PHIM
(CamStudio 2.0) VÀ CHỤP ẢNH
(MWSnap 3) MÀN HÌNH NỀN
I- Phần mềm quay
phim (CamStudio 2.0).
1. Giới thiệu.
2. Cài đặt.
3. Hướng dẫn chức năng.
4. Demo.
II- Phần mềm chụp ảnh
(MWSnap 3).
1. Giới thiệu.
2. Cài đặt.
3. Hướng dẫn chức năng.
4. Demo.
NHÓM 4
2
I- Phần mềm quay phim
(CamStudio 2.0)
1. Giới thiệu
- CamStudio 2.0 dung
lượng khoảng 1.3MB.
- Là chương trình miễn
phí cho phép bạn ghi
lại toàn bộ hoạt động
đang diễn ra trên màn
hình của mình và xuất
ra thành một video.
NHÓM 4
3
2. Hướng dẫn cài đặt CamStudio
NHÓM 4
4
I- Phần mềm quay phim
(CamStudio 2.0)
Video
I- Phần mềm quay phim
(CamStudio 2.0)
3. Hướng dẫn chức năng
NHÓM 4
5
Region: Khu
Options: Tùy chọn
Tools: Công cụ
View: Hiển thị
3. Hướng dẫn chức năng
NHÓM 4
6
Khi kết thúc (Stop), chương trình sẽ hiển
thị cửa sổ đường dẫn để lưu file video.
Chọn thư mục thích hợp và nhấn nút Save
I- Phần mềm quay phim
(CamStudio 2.0)
I- Phần mềm quay phim
(CamStudio 2.0)
3. Hướng dẫn chức năng
NHÓM 4
7
Sau đó, ứng dụng
trình chiếu media
của CamStudio sẽ
tự động mở ra để
người dùng kiểm
tra kết quả thu
được
I- Phần mềm quay phim
(CamStudio 2.0)
4. Demo
NHÓM 4
8
Thực hiện quay
một đoạn video
ghi lại các hoạt
động trên màn
hình Desktop.
II- Phần mềm chụp ảnh
(MWSnap 3).
1. Giới thiệu
- MWSnap 3 dung
lượng khoảng
0.6MB.
- Là một phần mềm
miễn phí cho
phép bạn chụp
ảnh màn hình dễ
dàng và đơn giản.
NHÓM 4
9
II- Phần mềm chụp ảnh
(MWSnap 3).
2. Cài đặt
NHÓM 4
10
Video
II- Phần mềm chụp ảnh
(MWSnap 3).
3. Hướng dẫn chức năng
NHÓM 4
11
II- Phần mềm chụp ảnh
(MWSnap 3).
3. Hướng dẫn chức năng
NHÓM 4
12
Chụp một diện tích cố định
Chọn vùng chụp tùy ý
Chụp cửa sổ làm việc hiện hành
Chụp toàn bộ màn hình desktop
Lặp lại việc chụp vừa mới
thực hiện
II- Phần mềm chụp ảnh
(MWSnap 3).
3. Hướng dẫn chức năng
NHÓM 4
13
Sau khi đã chụp, vào File
Save as chọn nơi lưu file.
II- Phần mềm chụp ảnh
(MWSnap 3).
4. Demo
Thực hiện
thao tác
chụp ảnh
màn hình
NHÓM 4
14
Snipping Tool
1. Giới thiệu:
- Là một phần mềm
được tích hợp sẵn
trong Windows 7.
- Là một phần mềm
cho phép chúng ta
chụp ảnh hiển thị
trên màn hình
Desktop.
NHÓM 4
15
Snipping Tool
2. Hướng dẫn chức năng
•
Để sử dụng công cụ này, bạn chỉ cần kích
nút Start, đánh snipping tool, sau đó
kích Snipping Tool.
•
Chương trình sẽ được kích hoạt, có nghĩa
ngay lúc này bạn có thể thực hiện việc cắt
ảnh. Bạn sẽ thấy màn hình hơi bị mờ đi đôi
chút, đây là điều bình thường khi chạy
chương trình này.
NHÓM 4
16
Snipping Tool
Việc chọn ảnh liên
quan tới hành động
kích và kéo tạo một
hộp chọn (vùng sẽ
được phác thảo bằng
màu đỏ) xung quanh
vùng màn hình mà bạn
muốn lưu. Lúc phóng
thích chuột, vùng được
capture đó sẽ xuất hiện
trong cửa sổ Snipping
Tool.
NHÓM 4
17
2. Hướng dẫn chức năng
Snipping Tool
NHÓM 4
18
2. Hướng dẫn chức năng
Chụp với kích
thước, hình
dạng tùy ý
Chụp với kích
thước hình
chữ nhật
Chụp cửa sổ
Chụp toàn
màn hình
Snipping Tool
Từ đây bạn có thể
lưu phần ảnh được lựa
chọn của mình (dưới
các định dạng GIF,
JPEG, PNG hoặc
HTML), hay có thể
copy nó vào clipboard,
gửi email, hoặc add
vào một số ký hiệu cơ
bản bằng cách sử
dụng bút đánh dấu.
NHÓM 4
19
2. Hướng dẫn chức năng
Snipping Tool
NHÓM 4
20
2. Hướng dẫn chức năng
TÀI LIỆU THAM KHẢO
1. />hinh-voi-CamStudio-20/30221554/226/
2. http://thpt-nguyenhue-
daklak.edu.vn/diendan/thread/huong-dan-su-dung-
camstudio-phan-mem-quay-man-hinh-may-tinh-ma-ko-
co-may-quay-389-1-1.ngh
3. />anh-man-hinh-kem-huong-dan-445858.html
4. />showtopic=35698
5. Và một số tài liệu khác
NHÓM 4
21
Cám ơn Cô và các
bạn đã quan tâm
theo dõi!
NHÓM 4
22