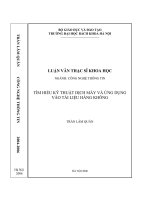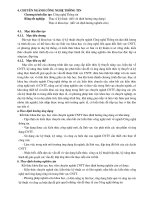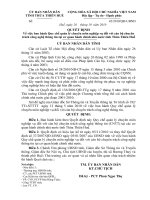CHUYÊN ĐỀ CÔNG NGHỆ THÔNG TIN THỦ THUẬT MÁY TÍNH CÁCH HỦY LỆNH IN VĂN BẢN NGAY LẬP TỨC VÀ HAI MƯƠI CÁCH XỬ LÝ CÁC VẤN ĐỀ VỀ MÁY TÍNH.
Bạn đang xem bản rút gọn của tài liệu. Xem và tải ngay bản đầy đủ của tài liệu tại đây (801.55 KB, 19 trang )
/>TƯ LIỆU CHUYÊN MÔN TIỂU HỌC.
CHUYÊN ĐỀ
CÔNG NGHỆ THÔNG TIN
THỦ THUẬT MÁY TÍNH
CÁCH HỦY LỆNH IN VĂN BẢN
NGAY LẬP TỨC
VÀ HAI MƯƠI CÁCH XỬ LÝ
CÁC VẤN ĐỀ VỀ MÁY TÍN.
HẢI DƯƠNG – NĂM 2015
/> />LỜI NÓI ĐẦU
Khi đang in một vài trong số hằng trăm trang giấy, bạn nhận
thấy có sự cố và muốn dừng lệnh in ngay lập tức. Cách duy
nhất lúc này bạn có thể nghĩ tới là bấm nút tắt máy in trong
khi nó đang hoạt động. Điều này sẽ làm giảm tuổi thọ máy in
rất nhiều. Nếu bạn áp dụng thủ thuật nhỏ sau đây, bạn có thể
ngừng ngay hoạt động của máy in một cách an toàn và hiệu
quả. Đầu tiên, bạn hãy vào menu Start > Run rồi gõ lệnh
CMD, nhấn Enter. Trong dấu nhắc tại cửa sổ CMD này, bạn
hãy nhập vào dòng lệnh net stop spooler, nhấn Enter. Sau đó,
chờ trong giây lát để Windows nhận lệnh mà tạm huỷ các
máy in cũng như các lệnh in có trong bộ nhớ của hệ thống.
Lúc này, bạn hãy nhập vào dòng lệnh net start spooler rồi
nhấn Enter để Windows khôi phục lại các máy in có trong hệ
thống của bạn. Lệnh in đã bị huỷ bỏ an toàn. Cuối cùng, bạn
nhập dòng lệnh Exit để thoát khỏi cửa sổ CMD. Tìm ra
nguyên nhân vì sao tài liệu không thể in, tập tin .dat là gì
hay bằng cách nào các thanh công cụ không mong muốn
lại có thể xuất hiện trên trình duyệt và nhiều vấn đề khác
nữa.
Máy tính hiện đại là các tuyệt tác công nghệ, nhưng đôi khi
chúng xảy ra các sự cố mà không thể giải thích. Người dùng
/> />thường rất bực mình khi máy tính xuất hiện các sự cố bí ẩn,
chẳng hạn Windows không cho bạn xóa lệnh in đang bị treo
hay biểu tượng thùng rác biến mất…
Bài viết sẽ giúp bạn tìm hiểu các nguyên nhân bí ẩn thường
gặp trên máy tính và cách thức khôi phục theo hình thức hỏi
đáp để dễ dàng theo dõi và thực hiện.
Trân trọng giới thiệu cùng quý vị, các bậc phụ huynh và
các bạn đọc cùng tham khảo, trải nghiệm tài liệu:
CHUYÊN ĐỀ
CÔNG NGHỆ THÔNG TIN
THỦ THUẬT MÁY TÍNH
CÁCH HỦY LỆNH IN VĂN BẢN
NGAY LẬP TỨC VÀ HAI MƯƠI CÁCH
XỬ LÝ CÁC VẤN ĐỀ VỀ MÁY TÍN.
Chân trọng cảm ơn!
/> />CHUYÊN ĐỀ
CÔNG NGHỆ THÔNG TIN
THỦ THUẬT MÁY TÍNH
CÁCH HỦY LỆNH IN VĂN BẢN
NGAY LẬP TỨC
VÀ HAI MƯƠI CÁCH XỬ LÝ
CÁC VẤN ĐỀ VỀ MÁY TÍNH
1. CÁCH HỦY LỆNH MÁY IN NGAY LẬP
TỨC
Khi thực hiện các thao tác in ấn tài liệu, việc gặp
sự cố là điều không thể tránh khỏi. Chẳng hạn như
bạn đặt lệnh in sai và muốn hủy bỏ lệnh in này. Vậy
cách giải quyết như thế nào trong trường hợp này.
Thông thường nếu đặt lệnh in sai và muốn hủy lệnh
in này, bạn sẽ rút nguồn điện từ máy in để nó không
hoạt động và không thực hiện lệnh in được nữa. Tuy
nhiên cách làm này có thể gây hư hỏng máy in của
bạn. Hãy theo dõi các bước làm dưới đây để biết cách
hủy lệnh máy in ngay lập tức.
/> />Bước 1: Để hủy lệnh in ngay lập tức, bạn cần thao tác nhanh,
nhấn tổ hợp phím Windows + R trên bàn phím. Sau đó gõ
vào lệnh cmdvà nhấn Enter.
Bước 2: Tại cửa sổ lệnh, bạn nhập lệnh net stop spooler vào
> Nhấn Enter. Đợi một lát để máy tính xử lý và hủy bỏ các
lệnh in trong hệ thống.
Bước 3: Bạn cần nhập lại lệnh net start spooler > nhấn
Enter để khôi phục lại các máy in trong hệ thống để chuẩn bị
thực hiện khi có lệnh in ấn mới.
/> />Trên đây, chúng tôi đã hướng dẫn các bạn cách hủy bỏ lệnh
in ngay lập tức khi bạn đặt lệnh in sai thay vì phải rút nguồn
máy in đột ngột như cách mà nhiều người đã làm. Ngoài ra,
bạn có thể tham khảo Khắc phục, sửa lỗi máy in bị nhòe mực
khi in, xử lý máy in không in được văn bản
2. HAI MƯƠI CÁCH XỬ LÝ CÁC VẤN ĐỀ
VỀ MÁY TÍNH
Tìm ra nguyên nhân vì sao tài liệu không thể in, tập
tin .dat là gì hay bằng cách nào các thanh công cụ không
mong muốn lại có thể xuất hiện trên trình duyệt và nhiều
vấn đề khác nữa.
Máy tính hiện đại là các tuyệt tác công nghệ, nhưng đôi khi
chúng xảy ra các sự cố mà không thể giải thích. Người dùng
thường rất bực mình khi máy tính xuất hiện các sự cố bí ẩn,
chẳng hạn Windows không cho bạn xóa lệnh in đang bị treo
hay biểu tượng thùng rác biến mất…
/> />Bài viết sẽ giúp bạn tìm hiểu các nguyên nhân bí ẩn thường
gặp trên máy tính và cách thức khôi phục theo hình thức hỏi
đáp để dễ dàng theo dõi và thực hiện.
Q. Vì sao thư mục lưu trữ ảnh trên hầu hết máy ảnh số
hay điện thoại thông minh đều có tên DCIM?
A. Trước đây, DCIM (for
Digital Camera Images) là
thư mục mặc định của các
máy ảnh số. Thư mục này
tồn tại cho đến bây giờ vì các
nhà sản xuất muốn giữ mọi thứ có tổ chức. Khi bạn gắn thẻ
nhớ vào máy ảnh, lập tức máy ảnh sẽ tìm đến thư mục
‘DCIM’. Nếu máy ảnh không tìm thấy thư mục này, nó sẽ tự
tạo thư mục DCIM trên thẻ nhớ.
Tương tự như vậy, khi bạn gắn máy ảnh hay thẻ nhớ của máy
ảnh vào máy tính, một số chương trình biên tập ảnh trên máy
tính cũng sẽ tìm đến thư mục DCIM. Điều này giúp tiết kiệm
thời gian cho việc quét tìm tập tin ảnh.
Q. Vì sao máy in không thể in và Windows không cho
phép hủy lệnh in?
A. Bạn ra lệnh in, nhưng không thấy
máy in thực thi, vì vậy bạn mở xem
hàng đợi in ấn (Print Queue). Bạn nhìn
thấy lệnh in kèm dòng thông báo lỗi
cạnh bên. Bạn thử xóa lệnh in nhưng
không được. Khởi động lại máy, lệnh in vẫn hiện diện trong
Print Queue.
Sự cố này thường do lỗi “giao tiếp” giữa máy tính và máy in,
nguyên nhân có thể do trình điều khiển máy in bị lỗi, lỗi cáp
in trong quá trình thiết lập kết nối mạng (máy in mạng).
/> />Bạn có thể tải về và cài đặt ứng dụng Stalled Printer Repair
(find.pcworld.com/70059), dùng cho cá nhân. Chương trình
này có khả năng xóa lệnh in bị “mắc kẹt” trên Print Queue.
Q. Trong thư mục hình ảnh, tôi thường thấy tập tin
Thumbs.db. Vậy tập tin này là gì, có thể xóa đi không?
A. Nếu bạn dùng Windows XP, bạn sẽ nhìn thấy tập tin
Thumbs.db trong thư mục ảnh số.
Thumbs.db là tập tin hệ thống chứa bản lưu ảnh thu nhỏ
(thumbnail cache), là bộ sưu tập ảnh thu nhỏ của hình ảnh, tài
liệu, trang web… Thumbs.db giúp Windows XP không phải
tạo dựng lại ảnh thu nhỏ nội dung bên trong thư mục mỗi lần
bạn mở thư mục, điều này giúp việc hiển thị nội dung trong
thư mục rất nhanh. Windows Vista và Windows 7 lưu ảnh thu
nhỏ ở nơi khác, vì vậy bạn sẽ không nhìn thấy tập tin này.
Bạn có thể xóa tập tin Thumbs.db, tuy nhiên lời khuyên là
không nên. Vì như vậy sẽ làm Windows hiển thị nội dung
trong thư mục lâu hơn. Hãy vào Windows Explorer, nhấn
Tools, Folder Options. Chọn thẻ View, di chuyển thanh cuộn
đến mục ‘Hidden files and folders’. Bỏ chọn ô ‘Show hidden
files and folders’, nhấn OK. Vậy bạn sẽ không nhìn thấy tập
tin Thumbs.db này nữa, dù rằng nó vẫn đang tồn tại.
Q. Tôi nghe thấy tiếng bíp khi bật máy tính; chuyện gì đã
xảy ra?
A. Những tiếng bíp này phát ra từ BIOS (phần mềm tích hợp
sẵn trên bo mạch chủ). Nếu nghe 1 tiếng bíp nhanh, gọn, bạn
yên tâm là máy tính đang hoạt động tốt. Nếu bạn nghe tiếng
bíp khác lạ, nhiều tiếng bíp, tiếng bíp dài, ngắn hãy mở tài
liệu hướng dẫn sử dụng đi kèm bo mạch chủ, xem loạt tiếng
bíp đó báo hiệu vấn đề gì. Nếu bạn không tìm thấy trong tài
liệu đính kèm bo mạch chủ, hãy thử tìm kiếm loạt tiếng bíp
/> />đó trên Internet. Mỗi hãng sản xuất BIOS (AMI, Award,…)
sẽ có danh sách tiếng bíp báo hiệu khác nhau. Nếu không
chắc BIOS của hãng nào, bạn hãy hỏi người bán máy tính.
Hầu hết thông tin về nhà sản xuất BIOS sẽ xuất hiện ngay
trên màn hình khởi động máy tính. Xem thêm tại
pcworld.com.vn/A0204_80.
Q. Tại sao iPad không sạc khi gắn vào máy tính?
A. Vấn đề có thể không nằm ở iPad mà
ở cổng USB do không đủ điện để cấp
nguồn. Cổng USB tích hợp trên máy
tính để bàn, máy tính xách tay (laptop)
hay thậm chí bộ chia USB không cung
cấp đủ 10 watts cho iPad, vì vậy iPad
không thể sạc pin. Apple đã từng khuyến cáo sử dụng bộ
adapter đi kèm, cắm điện trực tiếp ổ điện để sạc pin cho iPad.
Nếu cổng USB cung cấp công suất điện yếu, sẽ làm quá trình
sạc pin iPad kéo dài.
Bạn cũng nên biết, các cổng USB nằm ở vị trí khác nhau sẽ
có công suất khác nhau. Thông thường, các cổng USB nằm
phía trước của máy tính để bàn có công suất thấp hơn các
cổng USB phía sau.
Q. Vì sao có thể xem bộ phim này trên máy tính để bàn
nhưng không xem được trên laptop?
A. Có lẽ là do laptop của bạn chưa
có bộ giải mã video thích hợp cho
định dạng đó. Chẳng hạn, nếu bộ
phim của bạn được mã hóa với
DivX hay MKV, thì máy tính cần
có bộ giải mã tương ứng. Tuy
nhiên, điều nói trên cũng khiến bạn
/> />lo lắng nếu như mỗi bộ phim có một mã hóa, bạn sẽ phải mất
nhiều thời gian để cài đặt từng bộ giải mã hay sao? Nhưng
bạn yên tâm, chỉ cần tải và cài đặt bộ giải mã K-Lite Codec
Pack Full (miễn phí), máy tính của bạn có thể xem phim với
hầu hết các mã hóa có định dạng như AVI, FLV, MKV…
Bạn có thể đặt câu hỏi, khi bạn mua phim từ Amazon hay
iTunes, bạn không thể sao chép phim từ máy này sang máy
khác và xem chúng. Ở đây, vấn đề không nằm ở bộ giải mã
mà các bộ phim trên Amazon hay iTunes đã được quản lý
bản quyền số DRM (Digital rights management).
Q. Vì sao Windows thỉnh thoảng tự khởi động lại máy;
cách xử lý?
A. Hầu hết người dùng Windows đều từng gặp qua sự cố
Windows tự khởi động. Nguyên nhân là do Windows cài đặt
bản cập nhật và tự khởi động lại máy để các cập nhật này có
hiệu lực.
Đây là cách Microsoft giúp người dùng, ít am hiểu về máy
tính, tránh bỏ sót các bản vá lỗi quan trọng, nhưng cách thực
hiện đôi khi gây khó chịu cho người dùng.
Nếu bạn muốn thay đổi cách Windows Vista và Windows 7
xử lý quá trình cập nhật, hãy thực hiện theo các hướng dẫn
sau: nhấn Start, gõ chữ Windows Update, nhấn <Enter>.
Nhấn tùy chọn Change Settings ở bên trái, và chọn Download
updates but let me choose whether to install them. Sau đó
nhấn OK. Mặc dù Windows vẫn có thể tự động tải về và cài
đặt bản cập nhật, nhưng nó sẽ không tự khởi động nếu như
không có sự đồng ý của bạn.
Q. Làm cách nào khôi phục thùng rác (recycle bin) đã
biến mất?
/> />A. Trước khi trả lời câu hỏi này, bạn
hãy nhớ lại xem biểu tượng thùng rác đã
từng xuất hiện trên màn hình hay chưa.
Vì trên một số máy tính, biểu tượng
thùng rác thường bị vô hiệu hóa (và
người dùng hầu như không để ý đến sự
tồn tại của nó cho đến khi cần khôi phục
tập tin đã lỡ xóa).
Biểu tượng thùng rác biến mất có thể do
nhiều nguyên nhân như lỡ xóa, chương trình thứ ba vô hiệu
hóa, Windows bị lỗi nào đó tự tắt tính năng thùng rác…
Dù với bất kỳ nguyên nhân nào, bạn cũng đều có thể dễ dàng
khôi phục biểu tượng thùng rác này.
Trên Windows Vista hay Windows 7, nhấn Start, gõ chữ
desktop icons, sau đó nhấn chọn Show or hide common icons
on the desktop. Nhấn chọn ô Recycle Bin, nhấn OK. Nếu
biểu tượng thùng rác vẫn chưa xuất hiện trên màn hình (hay
bạn đang dùng Windows XP), hãy thử dùng đến tiện ích xử
lý sự cố tự động Fix-it của Microsoft, truy cập tại đây
/>Q. Làm cách nào để tránh các thanh công cụ không mong
muốn?
A. Bạn từng mệt mỏi với hàng tá thanh công cụ không mong
muốn, cứ thường “đeo bám” trên trình duyệt web. Bạn muốn
loại bỏ và tránh gặp lại các thanh công cụ như vậy?
/> />Spyware có thể là thủ phạm. Nếu đang lướt web, bất ngờ trên
trình duyệt xuất hiện thanh công cụ tìm kiếm Internet siêu
nhanh (Super Internet Search) hay bất kỳ điều gì tương tự
như vậy, thanh công cụ này có thể là spyware ẩn nấp, và có
thể gây nguy hiểm cho máy tính nếu bạn sử dụng thanh công
cụ này. Hãy dùng chương trình chống spyware và thực hiện
quét tìm spyware trên máy tính. Hãy luôn nhớ, không sử
dụng bất kỳ thanh công cụ hay hộp tìm kiếm lạ nào xuất hiện
trên trình duyệt web.
Ngoài ra, việc thanh công cụ xuất hiện trên thanh trình duyệt
mà bạn không mong muốn, còn có thể do các thủ phạm khác
như phần mềm freeware, shareware hay thậm chí cả phần
mềm thương mại cho phép dùng thử. Trong quá trình cài đặt,
các chương trình này thường mặc định chọn cài thanh công
cụ lên trình duyệt. Do vậy, khi cài đặt các chương trình nói
trên, hãy chú ý bỏ chọn cài đặt thanh công cụ.
Q. Có nên dùng chương trình QuickTime trên máy tính
hay không?
A. QuickTime là ứng dụng hiển thị ảnh, trình chiếu phim,
nghe nhạc của Apple. Mặc dù QuickTime hoạt động như một
chương trình độc lập, nhưng thường đi kèm là chương trình
iTunes. Nếu bạn cài iTunes, QuickTime sẽ tự động cài vào.
Nếu đang dùng iPod, iPad hay iPhone, bạn sẽ cần đến iTunes
và dĩ nhiên là QuickTime. Nếu thường xem các đoạn giới
/> />thiệu phim trên trình duyệt web, thường được mã hóa và có
định dạng tương thích chương trình QuickTime, bạn nên cần
đến QuickTime. Lời khuyên: trừ phi bạn không có lý do cụ
thể nào cho việc xóa QuickTime, hãy giữ nó trên máy tính.
Q. Máy tính đã cài đặt Microsoft Word, nhưng tại sao
không thể mở tài liệu .docx?
A. Khi Office 2007 ra
mắt, Microsoft đã từ bỏ
định dạng .doc để dùng
định dạng mới docx
(còn gọi là định dạng
Office Open XML).
Nếu đang dùng Office
2003 hay các bộ Office
đời cũ, bạn không thể
mở tập tin .docx.
Tương tự, định dạng .xls của Excel cũng được Microsoft thay
thế bằng định dạng .xlsx, định dạng .ppt của Power Point
được thay bằng .pptx. Vì vậy, những tập tin tạo ra từ Office
2007 hay Office 2010 không thể xem được trên các bộ Office
2003 trở về trước.
Tuy nhiên, bạn có thể cài đặt phần bổ sung (add-on)
‘Microsoft Office Compatibility Pack’ dùng cho định dạng
tập tin Word, Excel và PowerPoint 2007. Add-on này được
thiết kế cho Office 2000, XP, 2003. Sau khi cài đặt add-on,
bạn có thể mở, biên tập và lưu tập tin có định dạng mới
(docx, xlsx, pptx…). Một lưu ý, hãy cập nhật các bản vá lỗi
mới nhất cho bộ Office của bạn trước khi cài đặt Microsoft
Office Compatibility Pack.
Q. Tại sao Windows không cho phép xóa một tập tin nào
đó?
/> />A. Khi bạn nhấn lệnh xóa (delete) một
tập tin, Windows hiện thông báo không
cho bạn xóa. Vì sao lại như vậy?
Windows làm như vậy nhằm bảo vệ an
toàn cho máy tính của bạn. Nếu
Windows không cho xóa tập tin hay thư
mục, điều đó có nghĩa rằng một vài ứng
dụng hay hệ điều hành đang xử lý tập
tin đó. Nếu như bạn xóa tập tin mà
Windows đang sử dụng (hay thậm chí
bạn không dùng ngay tập tin đó), ứng dụng hay Windows sẽ
có thể bị treo hay lỗi.
Cách xử lý lúc này là bạn hãy khởi động lại máy tính. Sau đó
không chạy bất kỳ chương trình, ứng dụng nào cả. Chọn tập
tin bạn cần xóa, nhấn delete và nó sẽ biến mất.
Q. Tại sao vẫn sót lại một vài tập tin và thư mục trên máy
tính dù đã gỡ bỏ ứng dụng?
A. Bạn đã gỡ bỏ ứng dụng, nhưng khi vào trình đơn Start,
bạn vẫn nhìn thấy “tàn tích” của nó. Điều này khá bình
thường vì chương trình gỡ bỏ ứng dụng của bạn (hay chương
trình mặc định của Windows) hoạt động chưa hiệu quả. Bạn
hãy dùng chương trình gỡ ứng dụng mạnh hơn, ngoài khả
năng gỡ bỏ ứng dụng, còn phải có khả năng loại bỏ tất cả
“tàn tích” của ứng dụng đó. IObit Uninstaller, miễn phí, là
một chương trình gỡ bỏ ứng dụng mạnh mẽ, khả năng gỡ bỏ
ứng dụng và các “tập tin rác” của ứng dụng khá tốt. Ngoài ra,
IObit Uninstaller cũng có khả năng loại bỏ các thanh công cụ
(toolbar) không mong muốn. Xem thêm tại
pcworld.com.vn/A1004_114.
Q. Tại sao Adobe và Java luôn cập nhật? Liệu có nên cho
phép cập nhật 2 chương trình này?
/> />A. Tin tặc có thể khai thác ứng dụng Reader của Adobe
(chương trình xem tập tin pdf) và Java của Oracle (nền tảng
dùng cho nhiều chương trình và ứng dụng web) để xâm nhập
và phá hoại máy tính của bạn. Các cập nhật cho Reader và
Java sẽ giúp cải thiện hiệu suất hoạt động và độ ổn định của
máy tính, cũng như vá các lỗ hổng bảo mật. Bạn nên cập nhật
khi có bản cập nhật mới.
Bạn có thể dùng ứng dụng khác thay thế Adobe Reader, như
Foxit Reader (find.pcworld.com/71117), Nitro PDF
(find.pcworld.com/71118) hay Nuance PDF Reader
(find.pcworld.com/71119). Với Java, nhiều người dùng đang
mắc kẹt với nó. Tuy nhiên, hãy chú ý, các bản cập nhật Java
thường mặc định cài đặt thanh công cụ Yahoo vào trình
duyệt.
Q. Liệu có cần thiết cập nhật
Windows?
A. Cập nhật Windows là điều nên làm
vì phần lớn các cập nhật này là bản vá
lỗ hổng bảo mật. Microsoft phát hành
các bản vá lỗ hổng thường xuyên nhằm
đảm bảo an toàn cho máy tính của
người dùng cũng như giúp hệ thống
hoạt động tối ưu hơn. Ngoài các bản vá
bảo mật, bạn cũng nên chú ý cập nhật
các bản hotfix, giúp xử lý các lỗ hổng nghiêm trọng có thể
ảnh hưởng đến hoạt động của hệ thống.
Bạn hãy thiết lập để Windows tự động cập nhật. Nhấn Start,
gõ chữ Windows Update, nhấn <Enter>. (Trong Windows
XP, vào mục Control Panel, và tìm Windows Update). Kế
tiếp, nhấn tùy chọn Change Settings và chọn Install updates
automatically). Nhấn OK. Kể từ lúc này, khi có bản cập nhật
/> />mới, Windows sẽ tự động cập nhật và hiện bảng thông báo đề
nghị bạn khởi động lại máy tính để các cập nhật có hiệu lực.
Q. Có cần chọn ‘Safely Remove’ trước khi tháo bút lưu
trữ ra khỏi máy tính?
A. Bạn nên chọn ‘Safely Remove’
trước khi rút thẻ nhớ hay thiết bị
lưu trữ kết nối qua cổng USB ra
khỏi máy tính, vì khi Windows
đang đọc ghi dữ liệu nếu bạn rút
ngay thiết bị thì tập tin có thể bị
lỗi hay thiết bị lưu trữ có thể bị
hỏng.
Biểu tượng ‘Safely Remove’ nằm trên khay hệ thống, nhấn
nút mũi tên để mở rộng khay hệ thống. Nhấn chọn thiết bị
bạn cần ngắt kết nối, chờ đến khi xuất hiện bảng thông báo
‘Safe to Remove Hardware’, lúc này bạn có thể lấy thiết bị ra
khỏi máy tính.
Nếu bạn không nhìn thấy biểu tượng ‘Safely Remove
Hardware’ trên khay hệ thống, hay bạn không chắc trong
danh sách là thiết bị nào bạn cần ngắt kết nối với máy tính.
Hãy mở My Computer, tìm thiết bị bạn cần, nhấn phải chuột
và chọn Eject.
Q. Làm thế nào để dùng Sticky Keys của Windows
A. Nếu bạn nhấn phím ‘Shift’ 5 lần liên tiếp, bạn sẽ thấy xuất
hiện tính năng Sticky Keys. Tính năng này được Microsoft
thiết kế dành cho những người có yêu cầu đặc biệt về thao tác
nhấn phím.
/> />Ví dụ, để mở Windows Explorer, bạn thường nhấn tổ hợp
phím ‘Windows’ + ‘E’, nếu bạn dùng tính năng Sticky Keys,
bạn chỉ cần nhấn phím Windows (không cần giữ phím), sau
đó nhấn phím E. Sticky Keys sẽ giúp giữ các phím Alt, Shift,
Windows (bạn không cần dùng ngón tay nhấn giữ phím), bạn
chỉ cần dùng 1 ngón tay để nhấn tổ hợp phím thay vì dùng 2
hay 3 ngón tay như trước đây.
Q. Tại sao không thể gửi tập tin đính
kèm qua email?
A. Có thể do tập tin đính kèm có dung
lượng quá lớn. Hầu hết máy chủ mail đều
được thiết lập cho phép tập tin đính kèm có
dung lượng tối đa là 10MB, thậm chí nhỏ
hơn. Nhưng Gmail và Yahoo là ngoại lệ,
Gmail giới hạn dung lượng tập tin đính
kèm là 25MB, còn Yahoo là 20MB. Nếu
bạn gửi tập tin đính kèm là phim, ảnh hay
bất cứ tập tin gì có dung lượng quá lớn, email của bạn sẽ
không thể gửi đi.
Tuy nhiên, bạn có thể dùng các dịch vụ lưu trữ dữ liệu miễn
phí trên Internet để gửi các tập tin dung lượng lớn cho bạn bè.
YouSendIt (find.pcworld.com/71120) cho phép bạn gửi tập
tin 100MB qua giao diện web, tiện ích cài đặt trên máy tính
hay plug-in cài đặt trên Outlook. Ngoài ra, bạn có thể dùng
/> />SugarSync (find.pcworld.com/71121), cung cấp 5GB lưu trữ
trực tuyến miễn phí và cho phép chia sẻ tập tin dung lượng
lớn dễ dàng với nhiều người. WeTransfer
(www.wetransfer.com) cũng là một lựa chọn đáng giá, đây là
công cụ cài đặt trên trình duyệt giúp chia sẻ dễ dàng tập tin
có dung lượng tối đa 2GB. Xem thêm tại
pcworld.com.vn/A1004_75, A1009_88.
Q. Làm sao biết trang web nào an toàn?
A. Chắc bạn đã từng nghe đến
cách thức virus lây nhiễm vào
máy tính khi người dùng nhấn
vào một liên kết nào đó trên
trang web. Ngay cả các trang
kết quả tìm kiếm từ Google,
đôi khi cũng ẩn chứa hiểm
họa bên trong. Vậy làm thế
nào để nhận biết đường liên kết trang web nào an toàn?
Hãy dùng thử Web of Trust, plug-in trình duyệt miễn phí
hoạt động tốt với Chorme, Firefox, Internet Explorer, Opera
và Safari. Công cụ này sẽ hiển thị ô màu (đỏ, vàng, xanh lá)
tương ứng với mức độ an toàn hay nguy hiểm của đường liên
kết trang web. Màu đỏ là nguy hiểm, màu vàng là cần chú ý,
màu xanh lá cây cho biết trang web đó an toàn. Web of Trust
còn có tính năng đánh giá mức độ danh tiếng của trang web,
nghĩa là trang web đó có nhiều người truy cập và được đánh
giá tốt.
Một điều nữa, Web of Trust chỉ hoạt động tốt với các dịch vụ
email dựa trên trình duyệt (Yahoo, Gmail), công cụ này
không làm việc với chương trình cài đặt trên máy tính như
Outlook, Windows Live Mail. Để bảo vệ an toàn cho máy
tính, bạn nên cài đặt phần mềm chống virus.
/> />Q. Thỉnh thoảng tôi nhận email có kèm tập định dạng
.dat. Làm cách nào để mở tập tin dạng này?
A. Trong hầu hết trường hợp, tập tin đính kèm .dat có nguồn
gốc từ Microsoft Outlook. Khi Outlootk tạo email gửi đi,
dùng phiên bản chỉnh sửa nội dung dạng Rich Text Format,
tập tin .dat này được tạo ra nhằm đảm bảo email đến máy tính
người nhận sẽ hiển thị đúng kiểu chữ (font), định dạng. Tuy
nhiên điều này thường gây ra sự cố cho người nhận. Nếu
trình quản lý email không hỗ trợ Rich Text Format (RTF),
bạn vẫn nhìn thấy tập tin .dat này nhưng việc mở tập tin cũng
không phải là dễ dàng.
Một số cách bạn có thể xử lý tình huống này như sau. Nếu
bạn gặp email đính kèm tập tin .dat, hãy soạn một email gửi
cho người gửi, đề nghị họ tắt thiết lập RTF trên Outlook và
gửi lại email cho bạn. Bạn có thể dùng chương trình Notepad,
thử mở tập tin .dat đính kèm. Bạn sẽ nhìn thấy hàng loạt mã,
hãy lướt qua để tìm nội dung chính. Ngoài ra, bạn có thể
dùng tiện ích miễn phí WMDecode
(find.pcworld.com/71122), cho phép bạn quét tập tin
Winmail.dat đính kèm và lưu lại với cùng tên tập tin gốc.
Sưu tầm.
/>