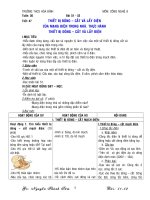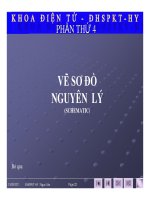Hướng dẫn vẽ mạch bằng phần mềm proteus
Bạn đang xem bản rút gọn của tài liệu. Xem và tải ngay bản đầy đủ của tài liệu tại đây (2.11 MB, 45 trang )
MỤC LỤC
MỞ ĐẦU
Chương 1. V
Ẽ
S
Ơ
ĐỒ NGUYÊN LÝ VỚI
ISIS
1.1. Giới thiệu giao diện sử dụng
1.2. Cách lấy linh kiện
1.3. Một số thao tác cơ bản
1.4. Các công cụ chính
1.5. Vẽ các loại đồ thị
1.5.1. Tín hiệu analog
1.5.2.Vẽ dạng sóng của tín hiệu digital
1.5.3. Đặc tuyến theo tần số
1.5.4. DC
Sweep
1.5.5. Phân tích
Fourier
1.6. Ví dụ minh họa
Chương 2. S
Ử
DỤNG
ARES
2.1 Vẽ mạch in bằng
ARES
2.2.VÍ DỤ MINH H
Ọ
A
TỪ KHÓA TÌM KIẾM MỘT SỐ LINH KIỆN TRONG PROTEUS
TÀI LIỆU THAM KHẢO
1
NGHIÊN CỨU SỬ DỤNG PHẦN MỀM
THIẾT KẾ VÀ MÔ PHỎNG MẠCH ĐIỆN TỬ PROTEUS
MỞ ĐẦU
Proteus là phần mềm của hãng Labcenter dùng để vẽ sơ đồ nguyên lý,
mô
phỏng và thiết kế mạch điện. Gói phần mềm gồm có
:
+ ISIS dùng để vẽ sơ đồ nguyên lý và mô
phỏng
+ ARES dùng để thiết kế mạch
in.
Có thể tìm hiểu thông tin và tải bản dùng thử chương trình tại website của
nhà sản
xuất:
h t
tp : /
/ w
w w
.
l a
b ce
n t e
r. c
o .
uk/
Sử dụng Proteus giúp người thiết kế tiết kiệm được thời gian, giảm thiểu tổn thất do hư
hỏng linh kiện trước khi làm mạch thực tế.
2
Chương 1. V
Ẽ
S
Ơ
ĐỒ NGUYÊN LÝ VỚI
ISIS
1.1. GIỚI THIỆU GIAO DIỆN S
Ử
DỤNG
Giao diện chương trình ISIS như hình
Phía trên và phía phải của chương trình là các công cụ để ta có thể thiết kế sơ
đồ
nguyên lý. Phần giữa có màu xám là nơi để chúng ta vẽ
mạch.
+ Section mode: Chức năng này để chọn linh
kiện
+ Component mode: Dùng để lấy linh kiện trong thư viện linh
kiện
+ Đặt lable cho wire
+ Bus
+ Terminal: Chứa Power,
Ground
+ Graph: Dùng để vẽ dạng sóng, datasheet, trở
kháng
+ Generator Mode: Chứa các nguồn điện, nguồn xung, nguồn
dòng
+ Voltage Probe Mode: Dùng để đo điện thế tại 1 điểm trên mạch, đây
là
1 dụng cụ chỉ
có 1 chân và không có thật trong thức
tế.
+ Curent Probe mode: Dùng để đo chiều và độ lớn của dòng điện tại
1
điểm trên
wire
+ Virtual Instrument Mode: Chứa các dụng cụ đo dòng và áp, các dụng
cụ
này
được
mô phỏng như trong thực
tế
3
Đây là nhóm công cụ để vẽ các ký hiệu, chú
thích
Một số tùy chọn của chương trình
.
Set BOM
Scrip
Công cụ này dùng để xuất danh sách các loại, số lượng linh kiện đã sử dụng
Set
Environment
Tùy chọn này cho phép người dùng thay đổi
:
số lần Undo
(Ctrl+Z),
times auto
save,
number of file on file
menu.
Set Sheet
Size
Cho phép nguời dùng điều chỉnh kích thước sheet, có thể chọn A3,
A2
Set sheet
editor
Thay đổi font, size text,
…
4
Set keyboard
mapping
Cho phép Designer tạo các phím tắt để thực hiện các lệnh
.
Trước hết chọn Command
Group,
Set Animation
Option
Cho phép hiển thị chiều của dòng điện, các mức logic, frame per second…
khi
Simulation
5
Simulation
option
Thay dổi nhiệu độ môi truờng, sai
số,….
Để lưu các thiết lập, chọn Save
Preferrence
Ngoài ta còn có mục thay đổi giao diện sử dụng như màu sắc của bản vẽ, graph,
…
nên để mặc
định.
1.2. CÁCH LẤY LINH KI
Ệ
N
Bấm vào biểu tượng Component Mode
,
sau đó bấm vào chử P hoặc nhấn phím
tắt P trên
Keyboad.
Khung chương trình Pick Devices hiện ra như hình
:
6
1> là ô tìm kiếm linh kiện, chỉ cần gỏ từ khóa vào, ví dụ như muốn tìm
BJT
2N2222 thì tôi gỏ 2N2222 nhủ hình vẽ ( không phân biệt chữ hoa và
chữ
thường).
2> là các nhóm linh kiện liên quan đến từ khóa cần
tìm.
3> là nhóm con của linh kiện, ví dụ như transistor thì có BJT,
FET
7> là tên nhà sản
xuất
7
4> là ký hiệu (Schematic) trên sơ đồ nguyên
lý
5> là hình dáng trên sơ đồ mạch in (PCB), ví dụ như BJT có nhiều kiểu
đóng
gói như
TO18, TO220, vv
…
6> là kết quả của việc tìm kiếm linh
kiện.
Double Click vào linh kiện cần lấy, lập tức linh kiện sẻ được bổ sung vào “bàn
làm
việc” là vùng màu trắng phí bên trái . Xem hình
dưới
8
1.3. MỘT S
Ố
THAO TÁC CƠ
BẢN
Giao diện chính của chương trình gồm 2 phân vùng chủ yếu
sau:
Zooming
Có thể dùng Zoom in, Zoom out, Zoom Area trên menu Tools
bar
Có thể dùng Mouse Scrool: Đặt con trỏ chuột nơi cần phóng to, thu
nhỏ
và xoay
Scrool
mouse
Có thể dùng phím tắt mà ta thiết lập cho chương
trình
Để lấy linh kiện ra và vẽ mạch, chọn linh kiện ở vùng mầu trắng đã nói ở
trên.
9
Ví dụ ta chọn 741, khi đó trên khung Overview xuất hiện Schematic của linh kiện
đó
Sau đó đưa chuột qua vùng Editting Window, khi đó hình dạng linh kiện hiện ra
có
màu
đỏ.
Ta chỉ việc chọn vị trí đặt linh kiện phù hợp và Click, kết quả như
sau.
Một đặc điểm rât hay của phân mềm này là có thê phóng to thu nhỏ vùng
làm việc
bằng cách dùng Scroll của chuột. Nhấn F8 để Zoom
100%
Move linh kiện
.
Chọn linh
kiện
Right Click và chọn Drag
Objject
10
Sau đó ta có thể di chuyển linh kiện sang một ví trí
khác
Ta củng có thể Copy, Move, Rotate, Delete linh kiện bằng cách chọn công cụ
sau.
Wire.
chọn công cụ Selection
Mode
Sau đó đưa chuột lại chân linh kiện, khi đó con trỏ chuột có
dạng một
cây bút màu
xanh
Click vào chân linh kiện để nối dây vào chân đó, sau đó đưa chuột
đến
chân còn lại
mà ta
muốn
Bỏ thao tác nối dây, ta Right
Click
11
Delete wire bằng cách Right Click 2 lần lên
dây
. Hình dạng đường đi của dây di qua
các điểm mà ta click
chuột.
Wire
repet
Khi cần nối dây giữa các chân của hai linh kiên gân nhau, ta có thê
dùng
phương pháp nối dây lặp
lại
.
Cách làm như
sau:
Nối hai chân bât kỳ làm
mẩu
Double click vào các chân tiếp theo, dây sẻ được tự động
nối
Move
wire
Tương tự như Block
move
12
To edit a wires topology after routing
:
Ta củng có thể Rotate/Mirror linh kiện trước khi đặt nó trong
Editting
Window
bằng cách chọn nhóm công cụ , sự thay đổi được hiển thị
trên Overview
Editing Part
Labels
Có thể ẩn hoăc hiện tên, giá trị của linh kiện bằng cách
.
Right Click /Edit
Properties
Check/Uncheck
Hidden
Block
editing
Để move/copy cả khối linh kiện ta làm như
sau:
Chọn công cụ Selection
tools.
Kéo chuột và chọn cả khối linh
kiện
Right Click và chọn
Move/Copy
13
Design
Explorer
Đây là công cụ giúp ta có cái nhìn toàn cảnh thiết
kế
Chứa danh sách gồm tên, kiểu, thông
số,circuit/package
14
Hiển thị những thiếu sót của
mạch
Từ đó xác định linh kiện con thiếu sót để bổ
sung
Hoặc nếu đã thiết kế PCB layout thi có thể biết được vị trí đó trên Board (linh
kiện
đã
được
hightlight).
15
1.4. CÁC CÔNG CỤ
CHÍNH
Ground
Ký hiệu trên sơ
đồ
Power
Có ký hiệu như
sau
Cung cấp năng lượng cho mạch, tùy theo cách đặt tên cho nguồn
mà ta
có nguồn âm hay
dương.
Nếu đặt là + thì ta có nguồn dương, ngược lai để có
nguồn âm
thì
đặt tên cho nguồn là – trước giá trị điện
thế.
Nếu đặt tên cho Power là VCC hay VEE thì giá trị điện thế
nhân
được là
+/-5V
Terminal default để làm các cực giao
tiếp
16
Ví dụ như
sau
Lable
Để bản vẽ được gọn gàng, ta có thể dùng Lable để đặt cho wire. Cách làm như
sau.
Trên wire, Right Click và chọn Place wire
lable
Sau đó một hộp thoại hiện ra, đặt tên cho wire, ví dụ ta đặt là
VCC
Khi đó điện thế trên wire tại điểm đó có giá trị bằng
VCC
Text
Scrip
Chức năng này dùng để đặt text lên bản
vẽ.
17
Để sử dụng chức năng này ta làm như
sau:
Click icon
.
Sau đó click trên vùng cần đặt
text,
một cửa sổ mới hiện
ra.
Nếu đã có file *.txt thì nhấn Import để import file tới Text
Scrip
Subcircuit
Đây là phương pháp tạo subcircuit, subcircuit được thiết kế trên một child
sheet,
mastersheet chứa
subcircuit.
Click Icon , ta sẻ có các dụng cụ để thiết kế subcircuit như
sau:
Default : dùng để ký hiệu
subcircuit
Input/output: đặ các đầu vào và đầu ra cho
subcircuit.
Power/Gnd: cung cấp nguồn cho
subircuit.
Bus: các đường dẩn cho
subcircuit
Cách làm như
sau:
Trước hết chọn công cụ DEFAULT để vẽ ký hiệu
subcircuit
Double Click để
rename
18
Đặt input/output terminal cho
subcircuit.
Chọn công cụ input/output và đưa chuột ra mép của
subcircuit.
Double Click click vào input/output để
Rename.
Click và có kết quả
sau:
Tiếp theo Right Click lên subcircuit và chọn Goto Child
Sheet
Khi đó một New Design xuất hiện, ta chỉ việc thiết kế subcircuit như bình
thường.
Ví
dụ subcircuit này là 2 điện trở song
song
. Ta có sơ đồ mạch như
sau:
19
Chú ý đặt tên cho các
input/output
Right Click và chọn Exit to parent
sheet
Bây giờ ta đang ở Parentsheet. Để kiểm tra kết quả ta có thể mắc mạch như
sau.
Chỉ số của Ampemetet=0.1A cho thấy SUB1 có tác dụng như subcircuit đã thiết
kế.
Multisheet
Đây là chức năng cho phép chúng ta mở rộng thiết kế trên nhiều sheet khi mà
bản
vẽ thiết kế của chúng ta đã quá chật
chội
Để thêm một newssheet ta chọn menu Design/New
sheet
Khi đó một sheet mới được mở ra, ta có thể đặt tên cho newssheet như
sau.
Có thể ghi các chú thích của thiết kế trong phần Edit sheet
notes
20
Khung note hiện ra như
sau:
Có thể remove, hoặc chuyển đến các sheet khác bằng menu
design/remove….
Hoặc củng có thể nhấn phím tắt Page
Up/Down
Để liên kết mạch điện giữa các sheet chúng ta cần phải đặt các terminal cho
các wire
Các cực có tên giống nhau sẻ được ngầm định nối với
nhau
Voltage
Probe
Để đo dòng điện ta dùng Vôn kế. Cách làm như
sau:
Chọn công cụ Virtual Instrusment Mode , ta có các loại dụng cụ như
sau.
Chọn công cụ DC
Volt.
21
Đây là dụng cụ đo điện thế 1
chiều,
Chân có dấu + được nối vào điểm có điện thế cao
hơn
Chân có dấu – đựoc nối với điểm có điện thế thấp
hơn.
Khi đó giá trị trên vôn kế chính là giá trị, chiều và độ lớn của điện thế giữa
2
điểm cần
đo.
Ta có thê thay đổi thang đo của Von kế bằng cách Double Click vào
Vôn kế
và thay
đổi Display
range.
Trong hình vẽ dưới chúng ta có hai điện trở R1 và R2 mác nối tếp nhau. Nguồn
R2(1)
=12V. Hiệu điện thế trên R1 đo được là +6V như chỉ số đã chỉ ra trên Vôn
kế
Current
Probe
Để đo cường độ dòng điện ta chọn công cụ DC Ammeter có ký hiệu như
sau.
Tương tụ như Vôn kế ta thay đổi Display Range cho phù hợp với giá trị cần
đo.
Ampe kế được mắc nối tiếp như
sau.
22
Giá trị chỉ ra trên Ampe kế chính là giá trị và chiều dòng điện chạy qua R1=
0.06A.
Nếu chúng ta thay đổi Display Range , đồng hồ sẻ hiển thị như
sau.
Giá trị đo được là
+60mA.
AC Voltage
Probe
Chọn công cụ AC
Voltmeter.
Công cụ này để đo hiệu điện thế hiệu dụng giữa hai điểm. Ta củng có thể thay
đổi
Display Range cho phù hợp với giá trị cần
đo.
Ví dụ ta có mạch điện sau. Nguồn xoay chiều có f=50Hz, biên độ là
12V.
Giá trị trên AC Voltmeter là =4.24V là giá trị hiệu dụng trên
R1.
AC Current
Probe
Cách sử dụng tương tự như các loại
trên.
Voltage
Probe
Mode.
Đây là một công cụ không có trong thực tế vì nó chỉ có 1 chân. Để đo điện thế tại
một
điểm nào đó trên mạch điện ta đặt Voltage probe mode tại điểm đó. Giá trị chỉ ra là
hiệu
điện thế giữa điểm đó và
đất.
Ký hiệu của nó như
sau:
23
Current Probe
Mode
Đây củng là một công cụ chỉ có 1 chân, nó có tác dụng đo chiều và độ lớn dòng điện
tại
1 điểm trên
mạch.
Cách sử dụng nó củng như Voltage Probe Mode, nhưng nó có them mũi tên chỉ
chiều
của dòng điện chạy trong
dây.
1.5. VẼ CÁC LOẠI ĐỒ TH
Ị
Để cho việc mô phỏng được chính xác và trực quan, Proteus có các công cu để vẽ
đồ
thị tín hiệu analog, tín hiệu số, phân tích Fourier, datasheet, đặc tuyến truyền đạt,
nhiễu,
đặc tuyến thêo tần số…vv.
1.5.1. TÍN HIỆU
ANALOG.
Để vẽ dạng sóng của tín hiệu ta chọn công cụ Graph .
Ta có danh sách các
loại công cụ sau:
Chọn dạng đồ thị analog, vẽ lên một hình chữ
nhật.
Bất cứ loại đồ thị nào cũng có cách vẽ chung như vậy. Double Click vao Graph vừa
vẽ
để Edit
Graph.
24
•
Graph title là tiêu đề của Graph, ví dụ như la
Vin.
•
Start time là thời gian bắt đầu vẽ tín
hiệu.
•
Stop time là thơi gian kết thúc vẽ tín
hiệu
•
Left Axis lable là tên của trục
tung
•
Right Axis lable là tên của trục
hoành.
Chúng ta cần phải khai báo điểm để vẽ tín hiệu, ví dụ ở đây ta có thể chọn V
in
là
tín
hiệu nguồn cung
cấp.
Right Click vào Graph và chọn Add
trace
Một cửa sổ hiện ra, bấm vào mủi tên trổ xuống để add
trace.
Nếu cần them nhiều Trace khác thì ta chọn các Probe 2, 3
Để mô phỏng Graph, ta nhân phím Space trên keyboard hoặc
Ctrl+A.
Sau đó ta được kết
quả.
Đây là hình ảnh phóng to của
Graph.
25