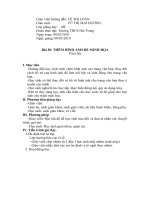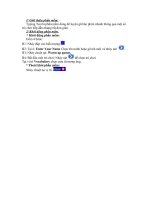Tiết 56 Thêm hình ảnh để minh họa
Bạn đang xem bản rút gọn của tài liệu. Xem và tải ngay bản đầy đủ của tài liệu tại đây (308.52 KB, 25 trang )
Kiểm tra bài cũ
• Câu 1: Hãy trình bày thao tác tìm phần văn bản?
• Bài tập
Kiểm tra bài cũ
• Câu 2: Hãy trình bày thao tác thay thế văn bản?
• Bài tập
A
B
Tiết 56: Bài 20:
THÊM HÌNH ẢNH ĐỂ MINH HỌA
1. Chèn hình ảnh vào văn bản.
Quan sát Ví dụ
Các bước chèn hình ảnh vào văn bản?
Bước 1: Đưa con trỏ soạn thảo vào vị trí cần chèn.
Bước 2: Chọn lệnh Insert->Picture-> From file. Hộp
thoại Insert Picture xuất hiện.
Bước 3: Chọn tệp đồ hoạ cần thiết và nháy Insert.
Chú ý: Sau khi chọn lệnh Insert->Picture->From file
ta sẽ có hộp thoại sau
Địa chỉ
nơi chứa
ảnh.
Vùng
chứa
tệp ảnh.
Chọn insert sau khi
chọn xong.
Thực haønh VD
• Yêu cầu: Chèn hình ảnh vào bài Tre xanh và
bài Biển đẹp. Chọn hình ảnh phù hợp với nội
dung văn bản.
Tre xanh
Biển đẹp
• Nếu như trong máy chúng ta không có lưu s ẵn
hình ảnh -> ta phải làm sao?
• Chúng ta có một cách chèn ảnh khác. Ví dụ
Cách khác để chèn hình :
- Chọn lệnh Insert->Picture -> Clip Art. Xuất hiện
hộp thoại Clip Art bên phải màn hình.
- Nhấn vào nút Go và nháy vào hình mình cần
chọn.
• Ngoài ra chúng ta có thể chèn ảnh nhanh thông
qua hai nút lệnhï trên thanh công cụ Drawing:
- Insert Clipt Art: mở hộp thoại Insert Clip Art.
- Insert Picture: mở hộp thoại Insert Picture.
Ví dụ
• Chú ý:
- Ta có thể chèn nhiều hình ảnh khác nhau vào nhiều
vị trí trong văn bản.
- Kéo thả chuột để thay đổi kích thước hình ảnh và di
chuyển hình ảnh.
- Cũng có thể sao chép, xoá hay di chuyển hình ảnh
tới bất kỳ vị trí nào trong văn bản như các phần văn
bản khác (dùng lệnh copy, cut, paste, phím delete).
Ví dụ
CỦNG CỐ KIẾN THỨC
Các bước cơ bản để chèn hình ảnh vào văn bản:
Bước 1: Đưa con trỏ soạn thảo vào vị trí cần chèn.
Bước 2: Chọn lệnh Insert->Picture-> From file. Hộp
thoại Insert Picture xuất hiện.
Bước 3: Chọn tệp đồ hoạ cần thiết và nháy Insert.
DẶN DÒ
- Học bài, Thực hành luyện tập khi có điều kiện
- Đọc trước nội dung phần 2
Bài 20 :THÊM HÌNH ẢNH ĐỂ MINH HỌA
2. Thay đổi bố trí hình ảnh trên trang
Ví dụ
văn bản.
• Hình ảnh được chèn vào văn bản theo một trong
hai cách phổ biến
• a) Trên dòng văn bản: hình ảnh được xem như
một kí tự đặc biệt.
• b) Trên nền văn bản: hình ảnh nằm trên nền
văn bản và độc lập với văn bản đó.
Bài 20 :THÊM HÌNH ẢNH ĐỂ MINH HỌA
2. Thay đổi bố trí hình ảnh trên trang văn bản.
Các bước để thay đổi bố trí hình ảnh:
B1: Nháy chuột trên hình để chọn hình ảnh đó.
B2: Chọn lệnh Format->Picture…Hộp thoại Format
Picture xuất hiện, chọn trang Layout.
B3: Chọn In line with text (Nằm trên dòng văn bản)
hoặc Square (Nằm trên nền văn bản) và nháy OK.
Chú ý: Khi đã chọn kiểu bố trí nằm trên nền văn bản
ta có di chuyển ảnh trên trang tính bằng thao tác kéo
thả chuột.
Ví dụ
Bài 20 :THÊM HÌNH ẢNH ĐỂ MINH HỌA
2. Thay đổi bố trí hình ảnh trên trang văn bản.
• Yêu cầu 3: Hãy thay đổi cách bố trí hình trong
bài biển đẹp theo kiểu nằm trên nền văn bản.
Ví dụ
Bài 20 :THÊM HÌNH ẢNH ĐỂ MINH HỌA
Củng cố.
Câu1 : Nêu các bước cơ bản để chèn hình
ảnh đã lưu trong máy vào văn bản?
Đáp án
Bước 1: Đưa con trỏ soạn thảo vào ví trí cần chèn.
Bước 2: Chọn lệnh Insert->Picture->From file..Hộp
thoại Insert Picture( chèn hình ảnh) xuất hiện
Bước 3: Chọn tệp đồ hoạ cần thiết và nháy Insert.
Câu 2: Em hãy cho biết các kiểu bố
trí hình ảnh trên văn bản?
•
•
•
•
Đáp án:
Có 2 loại bố trí :
-Trên dòng văn bản.
-Trên nền văn bản.
Dặn dò
• Xem kỹ 2 thao tác chèn hình ảnh, thao tác chọn
kiểu bố trí.
• Xem trước bài “Dế mèn" và các kiểu định dạng
sử dụng trong bài “Dế mèn” để học trong tiết
sau.
Qua tiết học này em nhận xét lớp chúng ta học như
thế nào?