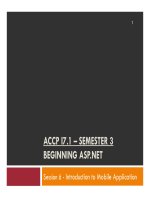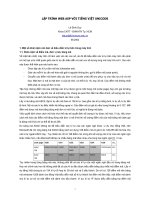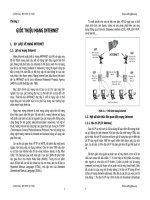ASP.NET_3.5_Lesson_8
Bạn đang xem bản rút gọn của tài liệu. Xem và tải ngay bản đầy đủ của tài liệu tại đây (1.17 MB, 15 trang )
MỤC LỤC
1. Xây dựng ứng dụng Dynamic Data với ADO.NET Entity Framework .......................... 2
1.1. Tạo Project Dynamic Data ........................................................................................................... 2
1.2. Xây dựng Cơ sở dữ liệu cho Project ............................................................................................ 3
1.3. Tạo Data Model với ADO.NET Entity Framework ..................................................................... 6
1.4. Đăng ký Data Model .................................................................................................................... 8
1.5. Thêm Custom Metadata vào Model ........................................................................................... 10
2. Câu hỏi ôn tập ................................................................................................................ 15
3. Tài liệu tham khảo .......................................................................................................... 15
Microsoft Vietnam – DPE Team | Bài số 8: Dynamic Data với ADO.NET Entity Framework
2
Bài số 8
DYNAMIC DATA VỚI ADO.NET Entity Framework
Bài này giới thiệu cách xây dựng ứng dụng Dynamic Data với ADO.NET Entity Framework.
1. Xây dựng ứng dụng Dynamic Data với ADO.NET Entity Framework
1.1. Tạo Project Dynamic Data
Để bắt đầu, File→New Web Site và chọn “Dynamic Data Entities Web Site” hay “Dynamic Data Web
Site”. Ở đây chúng ta dùng Dynamic Data với ADO.NET Entity Framwork nên chọn “Dynamic Data Entities
Web Site” (Hình 1).
Trong Project này chúng ta đặt tên là Vi_du_8, ngôn ngữ là Visual C# sau đó bấm “OK”.
Hình 1: Tạo Project Dynamic Data với ADO.NET Entity Framework
Microsoft Vietnam – DPE Team | Bài số 8: Dynamic Data với ADO.NET Entity Framework
3
Hình 2: Các Folder và File trong Dynamic
Data
Khi đã tạo xong, bạn sẽ thấy một số Folder/File được đưa
vào trong Solution Explorer (Hình 2).
Trong đó sẽ có một Folder có tên là DynamicData, bên trong
chứa một số các Folder khác, và trong mỗi Folder con này sẽ chứa
các UserControl và các trang ASP.NET.
1.2. Xây dựng Cơ sở dữ liệu cho Project
Tư
̀
Folder “App_Data” trong “Solution Explore” click pha
̉
i chuô
̣
t cho
̣
n “Add New Item” (Hình 3).
Hình 3: Tạo Cơ sở dữ liệu
Microsoft Vietnam – DPE Team | Bài số 8: Dynamic Data với ADO.NET Entity Framework
4
Chọn “SQL Server Database”, trong ví dụ này đặt tên cho CSDL là “My_Database.mdf”, chọn ngôn ngữ là
“Visual C#”, sau đó bấm “Add” (Hình 4).
Để tạo Table cho “My_Database”, trong “Database Explore” chúng click chuột phải vào Folder
“Table” chọn “Add New Table”.
Trong ví dụ này chúng ta sẽ tạo 2 bảng:
SanPham gồm các trường:
Id, TenSanPham, DonGia, SoLuong, LoaiSanPham (Hình 5).
LoaiSanPham gồm các trường:
Id, TenLoaiSanPham (Hình 6).
Hình 4: SQL Server Database
Hình 5: Bảng SanPham trong CSDL My_Database.mdf
Microsoft Vietnam – DPE Team | Bài số 8: Dynamic Data với ADO.NET Entity Framework
5
Chúng ta cũng có thể sử dụng CSDL đã có. Để sử dụng CSDL đã có t Folder “App_Data” trong
“Solution Explore” click pha
̉
i chuô
̣
t cho
̣
n “Add Existing Item” (Hình 7).
Trong hộp thoại “Add Existing Item” chọn CSDL muốn thêm vào Project, sau đó bấm “Add” (hình 8).
Hình 8: Chọn Cơ sở dữ liệu đã có
Hình 6: Bảng LoaiSanPham trong CSDL My_Database.mdf
Hình 7: Thêm Cơ sở dữ liệu đã có
Microsoft Vietnam – DPE Team | Bài số 8: Dynamic Data với ADO.NET Entity Framework
6
1.3. Tạo Data Model với ADO.NET Entity Framework
Trong ví dụ này chúng ta dùng ADO.NET Entity Framework để truy cập vào CSDL My_Database.mdf.
Để tạo Data Model, trong “Solution Explore” click chuột phải chọn “Add New Item” (Hình 9).
Trong “Add New Item” (Hình 10) chọn “ADO.NET Entity Data Model”, đặt tên tệp là
“My_Modle.edmx”, chọn ngôn ngữ là “Visual C#”, sau đó bấm vào “Add” .
Sau khi bấm “Add” sẽ xuất hiện một thông báo khuyên chúng ta nên đặt các file kiểu (ADO.NET Entity
Data Model) vào trong thư mục “App_Code” của Project. Chúng ta sẽ bấm “Yes” để các file
“My_Model.edmx” sẽ được chứa trong thư mục “App_Code”. Khi đó sẽ xuất hiện hộp thoại “Entity Data
Model Wizard” (hình 11). Chúng ta chọn “Generate from database”, rồi bấm “Next” sẽ xuất hiện giao diện
(hình 12) chọn CSDL “My_Database.mdf” tiếp tục bấm “Next” sẽ xuất hiện giao diện (hình 13).
Hình 10: Tạo ADO.NET Entity Data Model
Classes
Hình 9
Hình 11
Hình 12