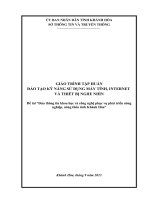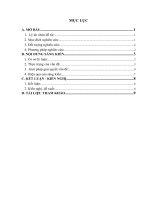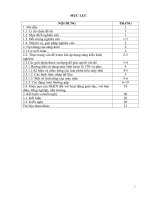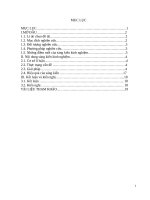TẬP HUẤN ĐÀO TẠO KỸ NĂNG SỬ DỤNG MÁY TÍNH, INTERNET VÀ THIẾT BỊ NGHE NHÌN
Bạn đang xem bản rút gọn của tài liệu. Xem và tải ngay bản đầy đủ của tài liệu tại đây (3.74 MB, 50 trang )
ỦY BAN NHÂN DÂN TỈNH KHÁNH HÒA
SỞ THÔNG TIN VÀ TRUYỀN THÔNG
GIÁO TRÌNH TẬP HUẤN
ĐÀO TẠO KỸ NĂNG SỬ DỤNG MÁY TÍNH, INTERNET
VÀ THIẾT BỊ NGHE NHÌN
Đề tài “Đưa thông tin khoa học và công nghệ phục vụ phát triển nông
nghiệp, nông thôn tỉnh Khánh Hòa”
Khánh Hòa, tháng 9 năm 2013
MỤC LỤC
Bài 1: Các khái niỆm cơ bẢn vỀ máy tính 4
1.Các loại máy tính 4
1.1Máy tính cá nhân – PC (Personal Computer) 4
1.2Máy tính xách tay (Laptop) 4
2.Các bộ phận chính của máy tính 5
2.1Vỏ máy (Case) 5
2.2Bộ nguồn (Power Supply Unit) 6
2.3Bo mạch chủ (Mainboard hay Motherboard) 6
2.4Khối xử lý trung tâm (CPU-Central Processing Unit) 7
2.5Bộ nhớ RAM (Random Access Memory) 7
2.6Đĩa cứng (HDD-Hard Disk Drive) 9
2.7Ổ đĩa quang 10
3.Thiết bị lưu trữ ngoài (External Storage) 11
3.1Ổ cứng di động/USB (Universal Serial Bus) 11
3.2Đĩa CD 12
3.3Đĩa DVD 13
4.Các thiết bị đầu vào (Input Devices) 13
4.1Chuột máy tính (Mouse) 13
4.2Bàn phím (Keyboard) 14
4.3Máy quét (Scanner) 14
4.4Webcam (WC – Web camera) 15
5.Các thiết bị đầu ra (Output Devices) 15
5.1Màn hình (Monitor) 15
5.2Máy chiếu (Projector) 16
5.3Máy in (Printer) 16
5.4Loa (Speaker) 17
6.Sơ đồ cách đấu nối, lắp đặt thiết bị phần cứng 18
6.1Sơ đồ đấu nối, lắp đặt thiết bị trên bo mạch chủ 18
6.2Sơ đồ đấu nối, lắp đặt thiết bị trên vỏ máy tính 19
7.Phần mềm (Software) 19
7.1Phần mềm hệ thống 20
7.2Phần mềm ứng dụng 20
8.Cách bảo hành máy tính 20
Bài 2: HỆ điỀu hành 21
1.Tổng quan về hệ điều hành 21
1.1Hệ điều hành bản quyền 21
1.2Hệ điều hành mã nguồn mở 21
1.3Các hệ điều hành đang sử dụng phổ biến tại Việt Nam 22
2.Hệ điều hành Microsoft Windows XP 22
2.1Khởi động, đăng nhập và thoát khỏi HĐH Windows XP 22
2.2Giới thiệu màn hình nền Desktop 23
3.Các thao tác cơ bản sử dụng Windows Explore 24
3.1Khởi động Windows Explore 24
3.2Quản lý ổ đĩa cứng 25
3.3Các thao tác với thư mục và tệp tin 25
4.Trình điều khiển (Control Panel) 26
5.Sử dụng tiếng Việt 27
5.1Bảng mã 27
2
5.2Kiểu gõ Tiếng Việt 27
PHẦN II: INTERNET 29
Bài 1: Khái niỆm vỀ mẠng, giỚI thiỆu mẠng Internet 29
1.Khái niệm về mạng 29
1.1Mạng cục bộ (LAN) 29
1.2Mạng diện rộng (kết nối LAN to LAN) 31
1.3Mạng Internet 32
1.4Mạng Intranet 33
1.5 Mạng Extranet 33
2.Tổng quan về internet 33
2.1Giới thiệu 33
2.2Một số khái niệm 34
2.3Kết nối máy tính với Internet 34
2.4Các dịch vụ thông dụng của Internet 35
3.Trình duyệt Internet Explore (IE) 35
3.1Mở/Đóng trình duyệt IE 35
3.2Thanh thực đơn (MenuBar) 36
3.3Thanh công cụ (ToolBar) 36
3.4Trường địa chỉ (Address) 36
3.5Lưu lại các địa chỉ yêu thích 36
3.6Lưu lại các trang web hiện hành 37
3.7In trang web ra giấy 37
Bài 2: Tìm kiẾm thông tin trên Internet 38
1.Giới thiệu trang Website tìm kiếm 38
1.1Tìm kiếm thông tin theo từ khóa 38
1.2Tìm kiếm theo chủ đề 40
1.3Tìm kiếm nâng cao 40
2.Upload và download tài nguyên trên mạng 40
3.Giới thiệu một số website thông dụng 41
PHẦN III: CÔNG THÔNG TIN ĐIỆN TỬ TAM NÔNG KHÁNH HÒA. .43
Bài 1: GiỚI thiỆu CỔng thông tin điỆn tỬ tam nông KHÁNH HÒA 43
1.Giới thiệu 43
2.Giao diện và cách truy cập 43
2.1Giao diện 43
Hình 56: Giao diện chính Cổng thông tin điện tử Tam nông Khánh Hòa 44
2.2Cách truy cập 44
3.Các nội dung chính trên Cổng thông tin điện tử Tam nông Khánh
Hòa 44
Bài 2: SỬ dỤng Thư viỆn sỐ trên CỔng thông tin điỆn tỬ tam nông
KHÁNH HÒA 46
1.Giới thiệu 46
2.Tra cứu tài liệu tổng quát 46
3.Tra cứu tài liệu theo lĩnh vực 47
4.Hỏi/Đáp trên Cổng thông tin điện tử tam nông 49
3
PHẦN I: TIN HỌC CƠ BẢN
BÀI 1: CÁC KHÁI NIỆM CƠ BẢN VỀ MÁY TÍNH
1. Các loại máy tính
Máy tính, hay còn gọi là máy vi tính hoặc máy điện toán, là những thiết bị
hay hệ thống dùng để tính toán, kiểm soát các hoạt động có thể biểu diễn dưới
dạng số hay quy luật logic. Máy tính được lắp ghép bởi các thành phần có thể
thực hiện các chức năng đơn giản đã định nghĩa trước. Quá trình tác động của
các thành phần này đã tạo cho máy tính khả năng xử lý thông tin. Nếu được thiết
lập chính xác (thông thường bởi các chương trình máy tính) thì máy tính có thể
mô phỏng lại một số khía cạnh của vấn đề hay của hệ thống.
Có nhiều cách để phân loại máy tính, cách phổ biến nhất là phân loại máy
tính dựa trên mục đích của người sử dụng bao gồm các loại: Siêu máy tính, máy
tính lớn, máy chủ, máy trạm, máy tính cá nhân (PC), máy tính xách tay
(Laptop), máy tính bảng, thiết bị hỗ trợ kỹ thuật số cá nhân (PDA), vv Trong
khuôn khổ tài liệu này chỉ đề cập tới hai loại máy tính phổ biến hiện nay là máy
tính cá nhân (PC) và máy tính xách tay (Laptop).
1.1 Máy tính cá nhân – PC (Personal Computer)
Là loại máy vi tính để bàn nhỏ, phổ biến nhất với giá cả, kích thước và sự
tương thích của nó phù hợp với nhiều người sử dụng. Máy tính cá nhân được lắp
ghép bởi nhiều linh kiện, thành phần khác nhau như: Vỏ máy tính, bộ nguồn, bo
mạch chủ, khối xử lý trung tâm, bộ nhớ RAM, ổ đĩa cứng, ổ đĩa quang, vv…
Hình 1: Máy tính cá nhân
1.2 Máy tính xách tay (Laptop)
Là loại máy tính cá nhân nhỏ gọn có thể mang xách được, thường dùng cho
những người thường xuyên di chuyển. Nó thường có trọng lượng nhẹ, tùy thuộc
vào hãng sản xuất và kiểu máy dành cho các mục đích sử dụng khác nhau. Máy
tính xách tay có đầy đủ các thành phần cơ bản của một máy tính cá nhân thông
thường.
4
Hình 2: Máy tính xách tay
2. Các bộ phận chính của máy tính
2.1 Vỏ máy (Case)
Vỏ máy tính là một thiết bị dùng để gắn kết và bảo vệ các thiết bị phần cứng
trong máy tính. Vỏ máy tính có nhiều loại khác nhau, các thiết kế riêng biệt của
vỏ máy tính đã tạo ra sự khác biệt của các hãng máy tính khác nhau và các kiểu
dáng khác nhau trong cùng một hãng.
Vỏ máy tính cá nhân thường được chia thành các loại:
- Full-tower: Loại đứng, đặt trên bàn hoặc trên mặt đất có kích cỡ lớn.
- Mid hoặc Mini-tower: Loại vỏ máy đứng kích cỡ trung bình hoặc thấp.
- Desktop: Loại vỏ nằm, đặt trên mặt bàn, có thể đặt màn hình lên trên vỏ.
- Low-profile: Loại thanh, mỏng, nhỏ gọn. Loại này thường được thiết kế
cho các máy tính cá nhân nguyên chiếc.
5
Hình 3: Các loại vỏ máy
2.2 Bộ nguồn (Power Supply Unit)
Là thiết bị cung cấp điện năng cho bo mạch chủ, ổ cứng và các thiết bị khác,
đáp ứng năng lượng cho tất cả các thiết bị phần cứng của máy tính hoạt động.
Bên cạnh các thiết bị chính (bo mạch chủ, khối xử lý trung tâm CPU, bộ nhớ
truy cập ngẫu nhiên RAM, ổ cứng, vv ) thì sự ổn định của máy tính phụ thuộc
nhiều vào nguồn máy tính bởi nó cung cấp năng lượng cho các thiết bị này hoạt
động. Một bộ nguồn chất lượng kém, không cung cấp đủ công suất hoặc hoạt
động không ổn định sẽ có thể gây nên sự mất ổn định của hệ thống máy tính (ví
dụ cung cấp điện áp quá thấp cho các thiết bị, có nhiều nhiễu cao tần gây sai
lệch các tín hiệu trong hệ thống, hư hỏng hoặc làm giảm tuổi thọ các thiết bị nếu
cung cấp điện áp đầu ra cao hơn điện áp định mức).
Hình 4: Bộ nguồn máy tính
2.3 Bo mạch chủ (Mainboard hay Motherboard)
Là bản mạch đóng vai trò trung gian giao tiếp giữa các thiết bị với nhau. Một
cách tổng quát, bo mạch chủ là mạch điện chính của một hệ thống có rất nhiều
các thiết bị gắn trên bo mạch chủ thông qua các kết nối cắm vào hoặc dây dẫn
liên kết.
6
Hình 5: Bo mạch chủ
2.4 Khối xử lý trung tâm (CPU-Central Processing Unit)
Có thể được xem như bộ não, là một trong những phần tử cốt lõi nhất của
máy tính. Nhiệm vụ chính của CPU là xử lý các chương trình và dữ kiện. CPU
có nhiều kiểu dáng khác nhau. Ở hình thức đơn giản nhất, CPU là một con chip
với vài chục chân. Phức tạp hơn, CPU được ráp sẵn với hàng triệu transitor trên
một bảng mạch nhỏ.
Hình 6: Khối xử lý trung tâm
2.5 Bộ nhớ RAM (Random Access Memory)
Là bộ nhớ của máy tính dùng để ghi lại các dữ liệu tạm thời trong phiên làm
việc của máy tính, cũng được hiểu là một bộ nhớ đọc - ghi để lưu trữ các thông
tin thay đổi và các thông tin được sử dụng hiện hành. Thông tin lưu trên RAM
chỉ là tạm thời, chúng sẽ mất đi khi mất nguồn điện cung cấp.
Các loại RAM
- SDR SDRAM (Single Data Rate SDRAM): Thường được gọi tắt là "SDR".
Có 168 chân. Được dùng trong các máy tính cũ, nay đã bị lỗi thời.
7
Hình 7: SDR SDRRAM
- DDR SDRAM (Double Data Rate SDRAM): Thường được gọi tắt là
"DDR". Có 184 chân. DDR SDRAM là cải tiến của bộ nhớ SDR với tốc độ
truyền tải gấp đôi SDR nhờ vào việc truyền tải hai lần trong một chu kỳ bộ nhớ.
Hình 8: DDR SDRAM
- DDR2 SDRAM (Double Data Rate 2 SDRAM): Thường được gọi tắt là
"DDR2". Là thế hệ thứ hai của DDR với 240 chân, lợi thế lớn nhất của nó so với
DDR là có tuyến tốc độ (Bus speed) cao gấp đôi xung đồng hồ (Clock speed).
Hình 9: DDR2 SDRRAM
- DDR III SDRAM (Double Data Rate III Synchronous Dynamic RAM):
Thường được gọi tắt là "DDR3". Là thế hệ RAM mới, có nhiều cải tiến so với
các loại RAM trước, tiêu thụ điện năng ít hơn nhưng hiệu năng sử dụng lại được
nâng lên, tổng số chân của DDR3 là 240.
Thông số của RAM được thể hiện qua dung lượng và Bus của RAM. Dung
lượng RAM được tính bằng MB (Megabyte) hoặc GB (Gigabyte), thông thường
RAM được thiết kế với các dung lượng 8, 16, 32, 64, 128, 256, 512 MB, 1 GB,
2 GB, 4 GB Dung lượng của RAM càng lớn càng tốt cho hệ thống, tuy nhiên
không phải tất cả các hệ thống phần cứng và hệ điều hành đều hỗ trợ các loại
RAM có dung lượng lớn, một số hệ thống phần cứng của máy tính cá nhân chỉ
hỗ trợ đến tối đa 4 GB và một số hệ điều hành (như phiên bản 32 bit của HĐH
Windows XP) chỉ hỗ trợ đến 3 GB. Bus của RAM được hiểu như luồng lưu
chuyển của một con đường, Bus càng cao thì luồng con đường càng rộng, lưu
thông càng nhanh. Tùy từng loại RAM khác nhau sẽ có Bus khác nhau như bảng
sau:
8
SDR SDRAM DDR SDRAM DDR2 SDRAM DDR III SD
RAM
PC-66: 66 MHz
bus
DDR-200: Còn
được gọi là PC-
1600: 100 MHz
bus
DDR2-400: Còn
được gọi là PC2-
3200: 200 MHz
bus
DDR3-800: 800
MHz bus
PC-100: 100 MHz
bus
DDR-266:Còn
được gọi là PC-
2100: 133 MHz
bus
DDR2-533: Còn
được gọi là PC2-
4200: 266 MHz
bus
DDR3-1066: 1066
MHz bus
PC-133: 133 MHz
bus
DDR-333: Còn
được gọi là PC-
2700: 166 MHz
bus
DDR2-667: Còn
được gọi là PC2-
5300: 333 MHz
bus
DDR3-1333: 1333
MHz bus
DDR-400: Còn
được gọi là PC-
3200: 200 MHz
bus
DDR2-800: Còn
được gọi là PC2-
6400: 400 MHz
bus
DDR3-1600: 1600
MHz bus
Ngoài bộ nhớ RAM còn có bộ nhớ ROM (Read Only Memory - bộ nhớ chỉ
đọc) có chức năng lưu trữ các thông tin, khi mất nguồn điện cung cấp sẽ không
bị (xóa) mất.
2.6 Đĩa cứng (HDD-Hard Disk Drive)
Hay còn gọi là ổ đĩa cứng, là thiết bị dùng để lưu trữ dữ liệu trên bề mặt các
tấm đĩa hình tròn phủ vật liệu từ tính. Ổ đĩa cứng là một thiết bị rất quan trọng
trong hệ thống bởi chúng chứa dữ liệu, thành quả cả quá trình làm việc của
người sử dụng máy tính. Những sự hư hỏng của các thiết bị khác trong hệ thống
máy tính có thể sửa chữa hoặc thay thế được, nhưng dữ liệu bị mất do yếu tố hư
hỏng phần cứng của ổ đĩa cứng thường khó có thể lấy lại được.
Với sự phát triển nhanh chóng của khoa học, công nghệ, ổ đĩa cứng ngày
nay có kích thước ngày càng nhỏ hơn, truy xuất dữ liệu nhanh hơn, giúp hệ điều
hành hoạt động tối ưu hơn, giảm thời gian khởi động của hệ thống, tiết kiệm
năng lượng, sự thay đổi phương thức ghi dữ liệu làm cho dung lượng ổ đĩa cứng
tăng lên đáng kể.
9
Hình 11: Ổ đĩa cứng
Dung lượng ổ đĩa cứng là thông số thường được người sử dụng nghĩ đến đầu
tiên, là cơ sở cho việc so sánh, đầu tư và nâng cấp. Dung lượng của ổ đĩa cứng
được tính theo các đơn vị dung lượng cơ bản thông thường: byte, kB (kilobyte),
MB (Megabyte), GB (Gigabyte), TB (Terabyte).
Tốc độ quay của đĩa cứng thường được ký hiệu bằng rpm (revolutions per
minute) số vòng quay trong một phút. Tốc độ quay càng cao thì ổ đĩa cứng càng
làm việc nhanh do chúng thực hiện đọc/ghi nhanh hơn, thời gian tìm kiếm thấp.
Các tốc độ quay thông dụng thường là: 3.600 rpm là tốc độ của các ổ đĩa cứng
thế hệ trước; 4.200 rpm thường sử dụng với các máy tính xách tay mức giá trung
bình và thấp; 5.400 rpm thông dụng với các ổ đĩa cứng 3,5”, với các ổ đĩa cứng
2,5” cho các máy tính xách tay hiện nay đã chuyển sang tốc độ 5400 rpm để đáp
ứng nhu cầu đọc/ghi dữ liệu nhanh hơn; 7.200 rpm thông dụng với các ổ đĩa
cứng sản xuất trong thời gian hiện tại; 10.000 rpm, 15.000 rpm: Thường sử dụng
cho các ổ đĩa cứng trong các máy tính cá nhân cao cấp, máy trạm và các máy
chủ có sử dụng giao tiếp SCSI.
Có nhiều chuẩn giao tiếp khác nhau giữa ổ đĩa cứng với hệ thống phần cứng,
sự đa dạng này một phần xuất phát từ yêu cầu tốc độ đọc/ghi dữ liệu khác nhau
giữa các hệ thống máy tính, phần còn lại các ổ giao tiếp nhanh thường có giá
thành cao hơn nhiều so với các chuẩn thông dụng. Trước đây, các chuẩn ATA
và SATA thế hệ đầu tiên được sử dụng phổ biến trong máy tính cá nhân thông
thường trong khi chuẩn SCSI và Fibre Channel có tốc độ cao hơn được sử dụng
chủ yếu nhiều trong máy chủ và máy trạm. Gần đây, các chuẩn SATA thế hệ
tiếp theo với tốc độ giao tiếp cao hơn đang được sử dụng rộng rãi trong các máy
tính cá nhân.
2.7 Ổ đĩa quang
Là thiết bị dùng để đọc đĩa quang, nó sử dụng một loại thiết bị phát ra tia
laser chiếu vào bề mặt đĩa quang và phản xạ lại trên đầu thu và được giải mã
thành tín hiệu. Những ổ đĩa quang được sử dụng trong các máy tính bao gồm:
- Loại chỉ đọc (Read-only Disk Drive): Dùng để truy cập dữ liệu trên các đĩa
đã ghi dữ liệu từ trước.
10
- Loại đọc và ghi (Read, Write Disk Drive): Có thể đọc, ghi, xóa dữ liệu trên
đĩa, thường ký hiệu với 3 thông số trên ổ đĩa. Ví dụ: 52x32x52 tức là ổ đĩa có
thể đọc dữ liệu tối đa 52x, ghi dữ liệu trên đĩa ghi xóa ở tốc độ 32x, ghi dữ liệu
trên đĩa ghi một lần ở tốc độ tối đa 52x (1x tương đương với 150Kb/giây).
Hình 12: Ổ đĩa quang.
3. Thiết bị lưu trữ ngoài (External Storage)
3.1 Ổ cứng di động/USB (Universal Serial Bus)
- Ổ cứng di động: Là thiết bị dùng để lưu trữ dữ liệu ngoài máy tính, các tiêu
chí cần quan tâm khi mua ổ cứng di động là dung lượng lưu trữ dữ liệu (tính
bằng GB), tốc độ sao lưu dữ liệu, chuẩn kết nối và độ bền của sản phẩm. Ổ cứng
di động được chia làm hai loại chính:
+ Loại thứ nhất có kích cỡ 3,5 inch đòi hỏi phải có dây cắm nguồn riêng
cùng với dây USB để truyền tải dữ liệu.
+ Loại thứ hai nhỏ và nhẹ hơn có kích thước 2,5 inch hoặc 1,8 inch, loại này
chỉ sử dụng một dây cáp USB để vừa truyền tải dữ liệu vừa cấp nguồn điện cho
ổ cứng. Tuy nhiên loại có kích thước 2,5 inch thường không có dung lượng lớn
như loại có kích cỡ 3,5 inch.
Hầu hết hiện nay ổ cứng di động kết nối với các thiết bị thông qua cổng USB
2.0, một số mẫu mã mới nhất có tích hợp giao tiếp USB 3.0, một số loại sử dụng
kết nối FireWire (400 và 800) hay eSATA. Các ổ cứng cắm ngoài sử dụng cổng
USB 2.0 phổ biến hơn vì có thể tương thích với nhiều thiết bị. Ít gặp hơn nhưng
có tốc độ nhanh hơn là chuẩn FireWire, cung cấp các tốc độ truyền tải dữ liệu là
400 Mbps hoặc 800 Mbps. Với giao diện kết nối eSATA, có tốc độ truyền tải dữ
liệu rất cao là 3Gbps (3.000 Mbps), nhanh hơn nhiều so với USB 2.0. Tuy nhiên,
giao diện kết nối eSATA không cung cấp điện năng qua cáp nối, thay vào đó
người sử dụng sẽ cần trang bị một cáp cấp nguồn qua cổng USB hoặc một
adapter AC bên ngoài.
11
Hình 13: Ổ cứng di động
- Ổ USB flash (Ổ cứng di động USB hoặc ổ cứng flash USB): Là thiết bị lưu
trữ dữ liệu sử dụng bộ nhớ flash tích hợp với giao tiếp USB. Chúng có kích
thước nhỏ, nhẹ, có thể tháo lắp và ghi dữ liệu được. Dung lượng của ổ USB
flash ngày càng tăng lên đáng kể. Ổ USB flash có nhiều ưu điểm hơn hẳn các
thiết bị lưu trữ tháo lắp khác, chúng nhỏ hơn, nhanh hơn, có dung lượng lớn hơn
và tin cậy hơn, do đó ngày nay ổ USB flash đã hoàn toàn thay thế cho các ổ đĩa
mềm trong các máy tính cá nhân được sản xuất trong những năm trước đây.
Hình 14: USB Flash
3.2 Đĩa CD
Là một trong những loại đĩa quang thường được chế tạo bằng chất dẻo,
đường kính 12 cm, dùng phương pháp ghi quang học để lưu trữ khoảng 80 phút
âm thanh hoặc 700 MB dữ liệu máy tính đã được mã hóa theo kỹ thuật số. Đĩa
CD sử dụng công nghệ quang học để đọc và ghi dữ liệu, một cách đơn giản nhất
chúng dùng tia lazer chiếu vào bề mặt đĩa để nhận lại các phản xạ ánh sáng
tương ứng với các dạng tín hiệu nhị phân (0 và 1).
12
Hình 15: Đĩa CD
3.3 Đĩa DVD
Là một định dạng lưu trữ đĩa quang phổ biến. Công dụng chính của đĩa là
lưu trữ video và lưu trữ dữ liệu. DVD có nhiều điểm giống CD như chúng đều
có đường kính 12 cm cho loại tiêu chuẩn, hay 8 cm cho loại nhỏ. Tuy nhiên đĩa
DVD có cách lưu dữ liệu khác, với cách nén dữ liệu và các lớp quang học có
khả năng chứa nhiều dữ liệu hơn CD gấp 7 lần hoặc hơn thế nữa. Sự khác nhau
về thuật ngữ DVD thường được mô tả bởi phương pháp dữ liệu được lưu trữ
trên đĩa: DVD-ROM chứa dữ liệu chỉ có thể đọc mà không thể ghi, DVD-R và
DVD+R có thể ghi một lần và sau đó có chức năng như DVD-ROM và DVD-
RAM, DVD-RW hoặc DVD+RW chứa dữ liệu có thể xóa và ghi lại nhiều lần.
Hình 16: Đĩa DVD
4. Các thiết bị đầu vào (Input Devices)
4.1 Chuột máy tính (Mouse)
Là thiết bị ngoại vi của máy tính dùng để điều khiển và làm việc với máy
tính. Để sử dụng chuột máy tính nhất thiết phải sử dụng màn hình máy tính để
quan sát tọa độ và thao tác di chuyển của chuột trên màn hình. Chuột máy tính
có hai loại chính là chuột bi (cơ học) và chuột quang.
- Chuột bi: Là chuột sử dụng nguyên lý xác định chiều lăn của một viên bi
khi thay đổi, di chuyển chuột để xác định sự thay đổi tọa độ của con trỏ trên
màn hình máy tính.
- Chuột quang: Hoạt động trên nguyên lý phát hiện phản xạ thay đổi của ánh
sáng (hoặc lazer) phát ra từ một nguồn cấp để xác định sự thay đổi tọa độ của
con trỏ trên màn hình máy tính.
13
Hình 17: Chuột máy tính
Chuột máy tính được kết nối với máy tính thông qua các chuẩn cắm hoặc
một thiết bị khác (nếu là chuột không dây). Kiểu giao tiếp trước đây đối với
chuột máy tính thường qua cổng COM, tuy nhiên đến nay dạng cổng này không
còn được sử dụng. Kiểu giao tiếp thông dụng hiện nay là giao tiếp qua cổng
PS/2 hoặc qua cổng USB.
4.2 Bàn phím (Keyboard)
Là thiết bị ngoại vi của máy tính. Về hình dáng, bàn phím là sự sắp đặt các
nút hay phím. Một bàn phím thông thường có các ký tự được khắc hoặc in trên
phím. Với đa số bàn phím, mỗi lần nhấn một phím tương ứng với một ký hiệu
được tạo ra, tuy nhiên, để tạo ra một số ký tự cần phải nhấn và giữ vài phím
cùng lúc hoặc liên tục. Giao tiếp của bàn phím kết nối với bo mạch chủ thông
qua cổng PS/2, USB hoặc không dây.
Hình 18: Bàn phím
4.3 Máy quét (Scanner)
Là thiết bị có khả năng quét ảnh để đưa vào đĩa cứng của máy tính dưới
dạng file ảnh, giúp cho việc lưu trữ hoặc gửi file đi nơi khác dễ dàng, ngoài ra
người sử dụng có thể dùng các phần mềm khác để chỉnh sửa file cho đẹp hơn,
vv
Hình 19: Máy quét
14
4.4 Webcam (WC – Web camera)
Là thiết bị ghi hình kỹ thuật số được kết nối với máy tính để truyền trực tiếp
hình ảnh lên một website nào đó hay đến một máy tính khác thông qua mạng
Internet. Về cơ bản, webcam giống như máy ảnh kỹ thuật số nhưng khác ở chỗ
các chức năng chính của nó do phần mềm cài đặt trên máy tính điều khiển và xử
lý. Nhiều webcam còn hỗ trợ việc quay phim và chụp ảnh.
Hình 20: Webcam
5. Các thiết bị đầu ra (Output Devices)
5.1 Màn hình (Monitor)
Là thiết bị điện tử gắn liền với máy tính dùng để hiển thị và giao tiếp giữa
người sử dụng với máy tính. Đối với máy tính cá nhân (PC), màn hình máy tính
là một bộ phận tách rời. Đối với máy tính xách tay (Laptop), màn hình là một bộ
phận gắn chung không tách rời.
Có nhiều loại màn hình máy tính, theo nguyên lý hoạt động có thể phân loại
màn hình máy tính thành 2 loại chính:
- Màn hình máy tính loại CRT (Cathode Ray Tube): Thường gặp nhất là các
loại màn hình máy tính với nguyên lý ống phóng chùm điện tử (ống CRT, nên
thường đặt tên cho loại màn hình này là loại CRT).
- Màn hình máy tính loại tinh thể lỏng LCD (Liquid Crystal Display): Dựa
trên công nghệ về tinh thể lỏng nên rất linh hoạt, có nhiều ưu điểm hơn màn
hình CRT truyền thống, do đó hiện nay đang được sử dụng rộng rãi, dần thay thế
màn hình CRT.
Hình 21: Màn hình máy tính
15
Ngoài hai loại chính thông dụng trên, màn hình máy tính còn có một số loại
khác như:
- Màn hình cảm ứng: Là các loại màn hình được tích hợp thêm một lớp cảm
biến trên bề mặt để cho phép người sử dụng có thể điều khiển, làm việc với máy
tính bằng cách sử dụng các loại bút riêng hoặc bằng tay.
- Màn hình máy tính sử dụng công nghệ OLED (Organic Light Emitting
Diode): Là công nghệ màn hình mới với xu thế phát triển trong tương lai bởi các
ưu điểm: Cấu tạo mỏng, tiết kiệm năng lượng, đáp ứng nhanh, tuổi thọ cao,
vv Về cơ bản, màn hình OLED thường giống màn hình tinh thể lỏng nhưng có
kích thước mỏng hơn nhiều do không sử dụng đèn nền.
Các kiểu giao tiếp kết nối của màn hình máy tính: Có hai kiểu giao tiếp
thông dụng giữa màn hình máy tính và máy tính là: D-Sub và DVI.
- D-Sub là kiểu truyền theo tín hiệu tương tự, các màn hình CRT đều sử
dụng giao tiếp này.
- DVI là kiểu truyền theo tín hiệu số, đa phần màn hình tinh thể lỏng hiện
nay sử dụng chuẩn này, phần còn lại vẫn sử dụng theo D-Sub. Kiểu giao tiếp
này có ưu điểm hơn so với kiểu D-Sub là có thể cho chất lượng ảnh tốt hơn. Tuy
nhiên để sử dụng kiểu DVI đòi hỏi cạc đồ họa phải hỗ trợ chuẩn này.
5.2 Máy chiếu (Projector)
Là thiết bị dùng để chuyển đổi dữ liệu hình ảnh từ máy tính hay nguồn video
cho sang hình ảnh sáng, rộng trên một nền xa thường là tường hay phông nền.
Máy chiếu phục vụ việc trình chiếu, thuyết trình, hỗ trợ cho việc giải trí màn ảnh
rộng như xem phim, xem bóng đá, vv…Cùng lúc hỗ trợ cho nhiều người cùng
xem.
Hình 22: Máy chiếu
5.3 Máy in (Printer)
Máy in là thiết bị dùng để thể hiện ra các chất liệu khác nhau các nội dung
được soạn thảo hoặc thiết kế sẵn. Máy in dùng trong văn phòng bao gồm nhiều
loại và công nghệ khác nhau. Thông dụng nhất và chiếm phần nhiều nhất hiện
nay là loại máy in ra giấy và sử dụng công nghệ laser.
Đa phần các máy in sử dụng cho văn phòng được nối với một máy tính hoặc
một máy chủ dùng in chung. Một phần khác máy in được nối với các thiết bị
công nghiệp dùng để trang trí hoa văn sản phẩm, in nhãn mác trên các chất liệu
riêng.
16
Máy in thường chia làm 3 loại: Máy in laser, máy in kim và máy in phun.
- Máy in sử dụng công nghệ laser: Là các máy in dùng in ra giấy, hoạt động
dựa trên nguyên tắc dùng tia laser để chiếu lên một trống từ, trống từ quay qua
ống mực (có tính chất từ) để mực hút vào trống, giấy chuyển động qua trống và
mực được bám vào giấy, công đoạn cuối cùng là sấy khô mực để mực bám chặt
vào giấy trước khi ra ngoài. Máy in laser có tốc độ in thường cao hơn các loại
máy in khác, chi phí cho mỗi bản in thường tương đối thấp.
- Máy in kim: Sử dụng các kim để chấm qua một băng mực làm hiện mực
lên trang giấy cần in. Máy in kim đã trở thành lạc hậu do các nhược điểm: In rất
chậm, độ phân giải của bản in rất thấp (chỉ in được loại chữ, không thể in được
tranh ảnh) và khi hoạt động thì rất ồn. Ngày nay máy in kim chỉ còn xuất hiện
tại các cửa hàng, siêu thị để in các hoá đơn như một thiết bị nhỏ gọn cho các bản
in chi phí thấp.
- Máy in phun: Hoạt động theo nguyên lý phun mực vào. Mực in được phun
qua một lỗ nhỏ theo từng giọt với một tốc độ lớn (khoảng 5000 lần/giây) tạo ra
các điểm mực đủ nhỏ để thể hiện bản in sắc nét. Đa số các máy in phun thường
là các máy in màu (có kết hợp in được các bản đen trắng). Để in ra màu sắc cần
tối thiểu 3 loại mực. Các màu sắc được thể hiện bằng cách pha trộn ba màu cơ
bản với nhau. So sánh trong các thể loại máy in thì máy in phun thường có chi
phí trên mỗi bản in lớn nhất. Các máy in phun thường có giá thành thấp nhưng
các hộp mực cho máy in phun lại có giá cao, số lượng bản in trên bộ hộp mực
thấp.
Ngoài những loại máy in trên còn có một số loại máy in dành cho mục đích
chuyên dụng như: máy in in khổ giấy lớn, máy in bản đồ, vv…
Hình 23: Máy in
5.4 Loa (Speaker)
Là thiết bị dùng để phát ra âm thanh phục vụ nhu cầu làm việc và giải trí của
người sử dụng với máy tính. Loa máy tính thường được kết nối với máy tính
thông qua ngõ xuất audio của cạc âm thanh trên máy tính. Loa máy tính gắn
17
ngoài dùng cho phát âm thanh phục vụ giao tiếp và giải trí thường được tích hợp
sẵn mạch công suất, do đó loa máy tính có thể sử dụng trực tiếp với các nguồn
tín hiệu đầu vào mà không cần đến bộ khuếch đại công suất (Amply).
Trong một số trường hợp, tai nghe (Headphone) được sử dụng thay thế cho
loa máy tính (thích hợp trong công sở, phòng game hoặc các nơi có nhiều máy
tính trong một không gian giới hạn). Về cấu tạo, nó cũng là những chiếc loa có
kích thước nhỏ gọn, công suất thấp, thiết kế để người dùng có thể đeo vào tai (và
thường tích hợp thêm micro). Loại này cắm thẳng vào cạc âm thanh mà không
cần mạch khuếch đại (trừ dạng tai nghe không dây có mạch phát và khuếch đại
trực tiếp), chúng có thể điều chỉnh âm lượng phù hợp với âm lượng muốn nghe.
Hình 24: Loa
6. Sơ đồ cách đấu nối, lắp đặt thiết bị phần cứng
Hiện nay trên thị trường có nhiều loại bo mạch chủ (Main board) khác nhau,
ứng với mỗi loại sẽ có các cách lắp đặt khác nhau nhưng về cơ bản, dựa vào sơ
đồ ở hình 25, 26, 27 ta có thể đấu nối, lắp đặt các thiết bị phần cứng với nhau
như: CPU, RAM, cáp ổ cứng, cáp ổ quang, nguồn điện, cáp màn hình, bàn phím,
chuột, máy in, loa và các cổng mở rộng khác…
6.1 Sơ đồ đấu nối, lắp đặt thiết bị trên bo mạch chủ
18
Hình 25: Sơ đồ đấu nối thiết bị trên bo mạch chủ
6.2 Sơ đồ đấu nối, lắp đặt thiết bị trên vỏ máy tính
Hình 26: Sơ đồ đấu nối thiết bị trên vỏ máy tính
Hình 27: Cách cắm thiết bị vào mặt sau máy tính
7. Phần mềm (Software)
Là một tập hợp những câu lệnh được viết bằng một hoặc nhiều ngôn ngữ lập
trình theo một trật tự xác định nhằm tự động thực hiện một số nhiệm vụ, chức
năng hoặc giải quyết một vấn đề cụ thể nào đó. Phần mềm thực hiện các chức
năng của nó bằng cách gửi các lệnh trực tiếp đến phần cứng máy tính hoặc cung
cấp dữ liệu để phục vụ các chương trình hay phần mềm khác. Phần mềm là một
19
khái niệm trừu tượng, khác với phần cứng ở chỗ là "phần mềm không thể sờ hay
đụng vào" và cần phải có phần cứng mới có thể thực thi được.
7.1 Phần mềm hệ thống
Là phần mềm giúp đỡ hệ thống máy tính hoạt động. Nhiệm vụ chính của
phần mềm hệ thống là tích hợp, điều khiển và quản lý các phần cứng riêng biệt
của hệ thống máy tính. Ví dụ: Hệ điều hành dành cho máy tính cá nhân như
Microsoft Windows XP, Microsoft Windows Vista, Microsoft Windows 7, hệ
điều hành mã nguồn mở Ubuntu vv…Hệ điều hành dành cho máy chủ như
Microsoft Windows Server 2003, Microsoft Windows Server 2008, MAC OS,
vv…chương trình điều khiển thiết bị hay trình vận hành (Driver) cạc màn hình,
cạc âm thanh, chương trình kết nối máy in,
7.2 Phần mềm ứng dụng
Là chương trình giúp cho máy tính thực hiện trực tiếp một công việc nào đó
mà người dùng muốn thực hiện. Trên thị trường có 2 loại phần mềm: Phần mềm
đóng gói và phần mềm phát triển theo yêu cầu riêng. Phần mềm đóng gói là
phần mềm làm cho 1 lĩnh vực nào đó thật cụ thể hoặc có tính dùng chung rất
cao. Phần mềm phát triển theo yêu cầu riêng là phần mềm được xây dựng theo
đơn đặt hàng của từng khách hàng.
8. Cách bảo hành máy tính
Máy tính phải được đặt ở nơi rộng rãi, khô ráo, tránh nơi có ánh nắng và
nhiều bụi, nền đặt máy tính cần vững chắc để máy có thể tản nhiệt và không bị
rung động khi làm việc.
Nếu ở trong môi trường nhiều bụi hay khí hậu ẩm thấp, nhất là ở nơi gần
sông nước hay trời mưa nhiều thì nên dùng vải che cho máy vi tính và các thiết
bị ngoại vi.
Nên kiểm tra thường xuyên sự hoạt động của hệ thống quạt tản nhiệt trong
máy, nếu quạt quay quá chậm hay có tiếng kêu bất thường thì phải tháo máy để
làm vệ sinh bằng cách dùng đồ nén khí (bán ở các cửa hàng thiết bị máy tính)
hay loại bình xịt bóp tay để thổi bụi bám trên quạt, lưới bảo vệ, miếng giải nhiệt,
CPU và các vi mạch. Bình thường cũng nên làm vệ sinh máy và các thiết bị
ngoại vi 6 tháng 1 lần.
Thường xuyên dùng chổi lông mềm quét bụi cho bàn phím và màn hình.
Không nên để vật chứa nước bên cạnh bàn phím, nếu bị nước đổ lên bàn phím
phải lập tức tắt máy, rút dây bàn phím ra để lau và phơi khô xong mới được sử
dụng lại. Không được tháo gỡ các phím bấm vì chúng rất dễ hư hỏng nếu tháo
không đúng cách, có thể lật úp bàn phím rồi vỗ nhẹ hay lắc bàn phím để bụi rơi
ra.
Cần có khoảng trống rộng rãi xung quanh màn hình giúp màn hình tỏa nhiệt
nhưng nên che chắn cẩn thận để màn hình không bị tạt nước khi mưa và tránh
bụi hay nước rơi vào màn hình. Màn hình rất dễ bị bụi bám nên cần dùng vải
mềm lau màn hình thường xuyên. Chỉ nên chỉnh ánh sáng và độ tương phản vừa
phải để kéo dài tuổi thọ bóng đèn hình. Không nên để vật dụng có từ tính mạnh
20
(loa, nam châm, quạt máy, máy biến thế…) gần màn hình vì sẽ làm màu sắc
hiển thị bị sai lệch.
Nếu dùng chuột bi cần thường xuyên tháo viên bi ra để lau sạch các bánh lăn
dẫn hướng, nếu chúng bị bẩn thì con trỏ chuột sẽ di chuyển không trơn tru trên
màn hình. Dù dùng chuột bi hay chuột quang cũng nên sử dụng miếng lót chuột
để điều khiển chuột được dễ dàng, trơn tru và chuột ít bám bụi dưới bụng.
Nếu nguồn điện không ổn định cần mua máy ổn áp hoặc bộ lưu điện (UPS)
để giữ cho máy không bị ảnh hưởng khi dòng điện thay đổi, hay mất điện đột
ngột.
Nếu không sử dụng máy tính thường xuyên thì thỉnh thoảng cũng cần cho
hoạt động lại, tránh việc để lâu ngày không dùng sẽ dẫn đến tình trạng ẩm, hỏng
thiết bị.
Sử dụng thiết bị chống sét hoặc nối dây tiếp đất cho máy tính cũng là việc
nên làm nhằm đảm bảo an toàn cho người sử dụng cũng như máy tính.
Đối với máy tính xách tay và các thiết bị ngoài cần tránh để gần những nơi
có nước, nhiệt độ cao, tránh sự rơi rớt, va đập, tác động mạnh từ bên ngoài.
BÀI 2: HỆ ĐIỀU HÀNH
1. Tổng quan về hệ điều hành
Hệ điều hành là phần mềm chạy trên máy tính, dùng để điều hành, quản lý
các thiết bị phần cứng và các tài nguyên trên máy tính. Hệ điều hành đóng vai
trò trung gian trong giao tiếp giữa người sử dụng và phần cứng máy tính, cung
cấp môi trường cho phép người sử dụng phát triển và thực hiện các ứng dụng
một cách dễ dàng.
Hệ điều hành trên máy tính hiện nay được sử dụng chủ yếu gồm 2 loại:
1.1 Hệ điều hành bản quyền
Hệ điều hành bản quyền là hệ điều hành mà mã nguồn không được công bố.
Muốn sử dụng hệ điều hành bản quyền thì người sử dụng mua lại bản quyền từ
các nhà phân phối chính thức của hãng. Các hình thức tự do sao chép và sử dụng
hệ điều hành bản quyền là những hành động không hợp pháp. Việc sử dụng hệ
điều hành bản quyền đem lại nhiều lợi ích như việc cài đặt, thao tác được dễ
dàng, tăng hiệu suất hoạt động, kèm theo nhiều ứng dụng và tiện ích, có quyền
cập nhật những bản vá lỗi hệ thống hay phần mềm, được nâng cấp lên phiên bản
mới hơn khi có sự thay đổi về phiên bản, vv…
1.2 Hệ điều hành mã nguồn mở
Hệ điều hành mã nguồn mở là hệ điều hành với mã nguồn được công bố và
sử dụng cho phép bất cứ ai cũng có thể nghiên cứu, thay đổi và cải tiến, phân
phối ở dạng chưa thay đổi hoặc đã thay đổi và được miễn phí bản quyền phần
mềm và các phiên bản nâng cấp trong quá trình sử dụng. Sử dụng hệ điều hành
mã nguồn mở thường ít bị tấn công bởi virus và tin tặc (Hacker).
21
1.3 Các hệ điều hành đang sử dụng phổ biến tại Việt Nam
Tại Việt Nam hiện nay, hệ điều hành máy chủ được sử dụng phổ biến là
Microsoft Windows Server 2003, Microsoft Windows Server 2008. Với máy
tính cá nhân, hệ điều hành được sử dụng phổ biến là Microsoft Windows XP,
Microsoft Windows Vista, Microsoft Windows 7. Với những ưu điểm vượt trội,
dễ dàng trong thao tác và sử dụng đã làm cho hệ điều hành này trở nên quen
thuộc với hầu hết người sử dụng tại Việt Nam. Microsoft Windows là tên của
các dòng phần mềm hệ điều hành độc quyền của hãng Microsoft, lần đầu tiên
Microsoft giới thiệu một môi trường hệ điều hành mang tên Windows (Cửa sổ)
vào tháng 11 năm 1985 sử dụng giao diện đồ hoạ (Graphical User Interfaces, gọi
tắt là GUI). Từ đó đến nay, Microsoft Windows dần dần chiếm ưu thế trong thị
trường máy tính cá nhân trên toàn thế giới với số lượng bản được cài đặt khoảng
90% vào năm 2004. Windows là phần mềm nguồn đóng có bản quyền do công
ty Microsoft giữ và kiểm soát việc phân phối. Vì lý do này, Microsoft đang có
một vị trí độc quyền trong lĩnh vực hệ điều hành máy tính cá nhân. Tất cả các
phiên bản hệ điều hành gần đây của hệ điều hành Windows đều dựa trên sự phát
triển từ phiên bản đầu tiên. Ngoài các phiên bản hệ điều hành của hãng
Microsoft thì hệ điều hành mã nguồn mở Ubuntu dành cho máy tính cá nhân
cũng đang dần trở nên phổ biến ở Việt Nam
2. Hệ điều hành Microsoft Windows XP
Hệ điều hành Microsoft Windows XP (viết tắt là HĐH Windows XP) là một
dòng hệ điều hành do hãng Microsoft sản xuất dành cho các máy tính cá nhân.
HĐH Windows XP có giao diện đồ họa (GUI – Graphics User Interface), dùng
các phần tử đồ họa như biểu tượng (Icon), thực đơn (Menu) và hộp thoại
(Dialog) chứa các lệnh cần thực hiện.
HĐH Windows XP bao gồm các phiên bản sau:
- Starter: Phiên bản rút gọn các tính năng cao cấp, không cầu kì về giao
diện, gọn nhẹ, hướng tới đối tượng là người mới làm quen với máy vi tính,
người có thu nhập thấp.
- Home Basic: Lược bỏ một số các chức năng giải trí nâng cao (như Media
Center) ở bản Home Premium, thích hợp với các loại máy tính cá nhân, hướng
tới đối tượng là người sử dụng có mức thu nhập trung bình.
- Home Premium: Các chức năng giải trí, giao tiếp, kết nối ở mức khá tốt,
thích hợp với các máy tính thế hệ mới, máy tính cá nhân (PC), máy tính xách tay
(Laptop), hướng tới người sử dụng là các hộ gia đình, công ty vừa và nhỏ.
- Professional: Tập hợp đầy đủ các chức năng của tất cả các phiên bản trên
cộng lại, giúp người dùng có được một sức mạnh toàn diện trong trao đổi thông
tin và giải trí mọi lúc mọi nơi, hướng tới các cá nhân, tổ chức muốn có một giải
pháp trọn vẹn cho việc sử dụng máy vi tính của họ. Các chức năng kết nối mạng
văn phòng cũng như kết nối mạng đầy đủ, hướng tới các công ty lớn, người sử
dụng thường xuyên làm việc với máy vi tính để trao đổi dữ liệu.
2.1 Khởi động, đăng nhập và thoát khỏi HĐH Windows XP
2.1.1 Khởi động, đăng nhập HĐH Windows XP
22
Người sử dụng chỉ cần bật công tắc nguồn (Power) thì hệ điều hành sẽ tự
động chạy. Tùy thuộc vào cách cài đặt, người sử dụng có thể phải gõ mật khẩu
(Password) để đăng nhập vào màn hình làm việc (Desktop) của HĐH Windows
XP.
Hình 28: Giao diện đăng nhập HĐH Windows XP
Sau khi đăng nhập, xuất hiện giao diện HĐH Windows XP
Hình 29: Giao diện chính HĐH Windows XP
2.1.2 Thoát khỏi HĐH Windows XP
Để thoát khỏi HĐH Windows XP, người sử dụng vào Start \ Turn Off
Computer. Hộp thoại Turn off computer xuất hiện, gồm các lựa chọn sau:
Hình 30: Hộp thoại Turn off computer
- Stand By: Là chế độ nghỉ của máy tính, giữ nguyên trạng thái làm việc
hiện tại của máy tính và có thể quay trở lại một cách nhanh chóng.
- Turn Off: Thoát khỏi HĐH Windows XP.
- Restart: Khởi động lại HĐH Windows XP.
2.2 Giới thiệu màn hình nền Desktop
Màn hình nền (Desktop) bao gồm các thành phần sau:
23
Hình 31: Giao diện màn hình nền HĐH Windows XP
2.2.1 Các biểu tượng (Icons): Liên kết đến các chương trình thường được
sử dụng trong máy tính.
Có một số biểu tượng đặc biệt của HĐH Windows XP như:
- My Document: Là thư mục mặc định mà HĐH Windows XP cung cấp cho
người dùng để lưu trữ tài liệu, tập tin trong quá trình làm việc.
- My Computer: Chứa các tài nguyên và quản lý tài nguyên trong máy tính.
- My Network Places: Chứa các tài nguyên được chia sẻ trên mạng.
- Recycle Bin: Lưu trữ tạm thời các dữ liệu được xóa.
- Internet Explorer: Trình duyệt Internet mặc định của HĐH Windows XP.
2.2.2 Thanh tác vụ (Taskbar)
- Là thanh nằm dưới cùng của màn hình nền, chứa các biểu tượng chương
trình đang thực thi trên hệ điều hành. Tại một thời điểm có thể có nhiều cửa sổ
được mở để làm việc.
- Khay hệ thống: Chứa biểu tượng của các chương trình trong bộ nhớ và
hiển thị giờ của hệ thống.
2.2.3 Thanh thực đơn (Start):
Để mở một chương trình bị ẩn trong menu Start, tùy theo cách đặt chế độ
hiển thị sẽ có hai cách mở chương trình khác nhau, người sử dụng vào mục All
Programs (đối với giao diện trái) hoặc Programs (đối với giao diện phải), ở đây
sẽ hiển thị các chương trình đã cài đặt trên máy, người sử dụng có thể kích chọn
để thực hiện chương trình.
3. Các thao tác cơ bản sử dụng Windows Explore
Windows Explorer là chương trình có sẵn trong hệ điều hành Windows XP,
cung cấp giao diện đồ họa cho phép quản lý các tài nguyên trên máy tính như ổ
đĩa, thư mục và tệp tin.
3.1 Khởi động Windows Explore
Cách 1: Vào Start \ Accessories \ Windows Explorer.
24
Cách 2: Nháy chuột phải vào nút Start sau đó chọn Explorer để mở
Windows Explorer.
Cách 3: Nháy chuột phải vào biểu tượng My Computer sau đó chọn
Explorer.
Cách 4: Ấn tổ hợp phím WINDOW ( ) + E trên bàn phím máy tính.
Cửa sổ chương trình Windows Explorer xuất hiện
Hình 32: Cửa sổ chương trình Windows Explorer
3.2 Quản lý ổ đĩa cứng
Là ổ cứng có dung lượng ban đầu khi mua máy tính mới. Trên thị trường
hiện nay có hai loại ổ cứng thông dụng đó là Parallel ATA (gọi tắt là ATA) và
Serial ATA (gọi tắt là SATA). Tuy nhiên các loại ổ ATA thường chỉ để cung
cấp cho những máy có bo mạch chủ (Mainboard) cũ, còn các bo mạch chủ mới
đều hỗ trợ ổ cứng theo giao tiếp SATA.
Để hiển thị danh sách ổ đĩa, người sử dụng chọn My Computer bên khung
trái. Để xem dung lượng và kích thước còn trống trên đĩa, người sử dụng chọn
mục View \ Details
Hình 33: Hiển thị danh sách ổ đĩa cứng
3.3 Các thao tác với thư mục và tệp tin
- Khái niệm thư mục:
25