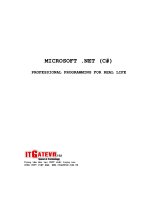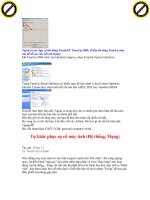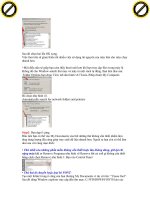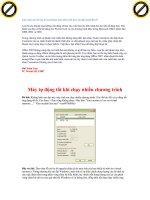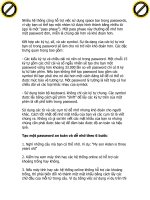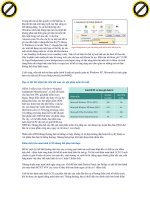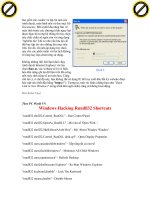giáo trình NX tiếng việt chọn lọc
Bạn đang xem bản rút gọn của tài liệu. Xem và tải ngay bản đầy đủ của tài liệu tại đây (7.42 MB, 168 trang )
neverlose
-meslab.org/mes
1
MỤC LỤC
CHƯƠNG 1 : TỔNG QUAN VỀ PHẦN MỀM NX 2
CHƯƠNG 2 : CÁC FEATURE THÔNG DỤNG 10
CHƯƠNG 3 : CÁC THAO TÁC VỚI FEATURE 30
CHƯƠNG 4 : TẠO BẢN VẼ 2D 59
CHƯƠNG 5 : CÁC THAO TÁC TRÊN SKETCH 73
CHƯƠNG 6 : CÁC FEATURE CÓ BIÊN DẠNG TỰ DO 93
CHƯƠNG 7 : LẮP RÁP CHI TIẾT 108
CHƯƠNG 8 : MÔ PHỎNG GIA CÔNG 128
neverlose
-meslab.org/mes
2
CHƯƠNG 1 : TỔNG QUAN VỀ PHẦN MỀM NX
1.1. GIỚI THIỆU VỀ PHẦN MỀM NX :
NX là một trong những giải pháp phát triển sản phẩm tiên tiến nhất trên thế giới. Phần mềm
Unigraphics của hãng UGS là phần mềm CAD/CAM rất mạnh và ñược xếp vào nhóm các phần
mềm CAD/CAM hàng ñầu thế giới như CATIA, Pro-E, I-DEAS. Nó cho phép ñơn giản hóa quá
trình thiết kế sản phẩm, từ ñó có thể rút ngắn thời gian thiết kế và sản phẩm ñược nhanh chóng
ñưa ra thị trường tiêu thụ.
1.2. GIỚI THIỆU GIAO DIỆN UNIGRAPHICS NX :
1.2.1. Giới thiệu các menu trên phần mềm Unigraphics NX :
neverlose
-meslab.org/mes
3
A. Các thanh công cụ và chức năng :
Title bar : trên thanh Title bar sẽ hiển thị các thông tin sau :
• Tên part
• Tên part ñang thực thi
• Thuộc tính chỉ ñọc của work part
• work part ñược chỉnh sửa từ lần lưu sau cùng
Menu bar :
• Menu bar nằm dưới Title bar, bao gồm các option sau : File, Edit, View, Insert,
Format, Tool, Assemblies, Information, Analysis, Preferences, Windows, Help.
Tool bar :
• Là thanh công cụ, trên ñó có chứa các biểu tượng mà ta có thể kích hoạt trực tiếp ñể
thực hiện một thao tác nào ñó.
Resource bar :
• Nằm ở bên trái cửa sổ NX
• Bao gồm : History Palette, Assembly navigator, Part navigator, Roles and the Web
Browser
• Có thể tắt hoặc mở băng cách click chuột vào biểu tượng (hoặc )
Cue Line :
• Nằm ở phần trên cửa sổ, dưới thanh Toolbar.
• Hiển thị các lời nhắc cho các bước thực thi tiếp theo.
Status Line :
• Nằm ở bên phải phần Cue Line.
• Hiển thị các thông tin về các lựa chọn hiện hành, hoặc các lệnh vừa thực hiện.
Progress Meter :
• Hiển thị phần trên Cue Line khi hệ thống ñang
thực hiện một công ñoạn nào ñó. Ví dụ khi
chúng ta mở một Assembly, trên Cue Line sẽ
hiển thị số phần trăm Assembly ñó ñược tải, khi
kết thúc thì Cue Line sẽ hiển thị các lời nhắc
tiếp theo.
Part Navigator :
• Biểu tượng thứ hai từ trên xuống trong
Resource bar
• Part Navigator cho ta một cái nhìn trực quan về
mối tương quan giữa các feature và ñược biểu
thị dưới dạng một cây quan hệ như hình vẽ.
neverlose
-meslab.org/mes
4
• Ta có thể bỏ hoặc chọn các feature bằng cách bỏ hoặc chọn dấu kiểm màu xanh.
Ngoài ra ta còn có thể thay ñổi kích thước hoặc các thông số của chúng. Khi ñó, phần
mềm sẽ hiển thị cảnh báo nếu mối quan hệ giữa các feature bị phá vỡ.
• Part Navigator có sẵn trong tất cả các ứng dụng của NX mà không chỉ riêng phần
Modeling. Các Model sẽ tự ñộng cập nhật khi ta tùy chỉnh các feature trong Part
Navigator. Vấn ñề này sẽ ñược ñề cập ở phần sau.
History :
• Biểu tượng thứ tư từ trên xuống trong Resource bar.
• Cho phép ta mở nhanh các file ñược thực hiện trong thời gian gần, hoặc là mở các part
ñang làm việc. Hệ thống sẽ không xóa History khi các part bị xóa ñi.
• Ta có thể dùng lại các part bằng cách kéo thả nó từ History vào cửa sổ làm việc.
B. Các phương pháp lựa chọn hình học:
Các phương thức lựa chọn trong NX rất ña dạng và tiện dụng cho người sử dụng.Khi lựa
chọn thì con trỏ sẽ hiển thị như hình . Sau ñây là một số phương pháp lựa chọn cơ bản :
1. Lựa chọn Feature :
Ta có thể lựa chọn chi tiết bằng cách click chuột vào các biểu tượng trên thanh công cụ sau :
neverlose
-meslab.org/mes
5
Ngoài ra ta còn có thể lựa chọn các ñối tượng một cách dễ dàng nhờ vào bộ lọc lựa chọn. Ví
dụ ta muốn chọn các cạnh ta có thể chọn Edge trong hình sau :
2. Phương pháp lựa chọn tổng quát :
Chọn select all ñể lựa chọn toàn bộ vật thể.
Nếu muốn chọn một ñối tượng nào ñó, ta có thể rê chuột lại gần ñối tượng ñó cho ñến khi ñối
tượng chuyển sang màu hồng
Đối với các ñối tượng bị che khuất ta có thể chọn chúng bằng cách : chuyển cách hiển thị chi
tiết sang dạng Wireframe with Hidden Edges (nhấp vào biểu tượng ), hoặc ta có thể
hiển thị các ñối tượng bị khuất bằng cách nhấp vào biểu tượng Highlight Hidden Edges sau :
Một cách khác ñể lựa chọn chính xác các ñối tượng là dùng công cụ QuickPick. Cách tiển
hành như sau : ta rê chuột lại gần chi tiết, chờ thời gian khoảng 2 giây ta sẽ thấy con trỏ hiện
neverlose
-meslab.org/mes
6
lên như hình bên, click chuột trái, ta sẽ thấy hộp thoại QuickPick. Trong hộp thoại QuickPick,
các ñối tượng sẽ ñược phân thành các nhóm như : All objects, Features, Body Objects … và
các ñối tượng sẽ ñược highlight khi ta rê chuột lên các tên ñối tượng ñó trong QuickPick. Ta
chọn ñối tượng bằng cách click trái chuột.
3. Các tương thích cho người dùng (User
Preferences) :
Chọn Preferences trên Menu bar.
User Preferences ñược dùng ñể ñịnh nghĩa các
thông số hiển thị như tên chi tiết, cách bố trí
(layouts), views … Ngoài ra ta có thể thiết lập cho
các layer, màu, font … cho các chi tiết.
a. Giao diện người dùng (User Interface)
Chọn Preferences\User Interface.
User Interface cho phép ta tùy chỉnh cách NX làm
việc và tương tác với các ñặc tính do ta thiết lập. Chẳng hạn như ta có thể thay ñổi vị trí, kích
thước hoặc trạng thái hiển thị của cửa sổ chính, vùng ñồ họa, hoặc cửa sổ hiển thị thông tin.
• General Tab : thiết lập mức ñộ chính xác hiển thị trong cửa sổ thông tin.
• Layout Tab : thiết lập vị trí của Resource bar.
• Macro Tab : thiết lập khoảng thời gian cho một mô phỏng chuyển ñộng.
b. Visualization :
Chọn Preferences\Visualization.
neverlose
-meslab.org/mes
7
C. Thiết lập Object Display :
Object display ñược dùng ñể thay ñổi các thiết lập như màu, font, layer, trạng thái hiển thị của
các ñối tượng.
• Click Preferences\ Object : cửa sổ Object Preferences xuất hiện như hình bên. Trong
ñó ta có thể tùy chỉnh work layer, color, translucency …
• cách thứ hai là ta click phải chuột vào dòng in ñậm trong Part Navigator, chọn Edit
Display.
• Ngoài ra ta còn có thể ứng dụng các tùy chỉnh này cho từng ñối tượng như các ñường,
các mặt …
neverlose
-meslab.org/mes
8
D. Các trình ứng dụng :
Ta có thể mở các trình ứng dụng bằng cách chọn START trên thanh Standard Toolbar.
Mặt khác ta có thể chọn các ứng dụng khác từ drop-down menu như hình bên. Ví dụ ta có thể lựa
chọn phần Modeling, Drafting, Assembly … Mặc ñịnh của trình ứng dụng là Modeling khi ta tạo
một file mới.
neverlose
-meslab.org/mes
9
CHƯƠNG 2 : CÁC FEATURE THÔNG DỤNG
2.1. ĐỊNH NGHĨA :
Features là các phần tử ñược ñịnh nghĩa như là các hình cơ bản, ñường, mặt, hay các hình
khối. Ví dụ một số feature thường dùng như : blocks (khối), cylinder (hình trụ), cones (hình
côn) , spheres(hình cầu), extruded bodies (các khối ñược tạo ra kéo dài), và revolved bodies
(các khối ñược tạo ra bằng cách xoay tròn).
neverlose
-meslab.org/mes
10
2.2. CÁC KIỂU FEARURE :
Có 6 kiểu feature : Reference features, Swept features, Remove features, Userdefined
features, Extract features and Primitives. Các kiểu feature này ñược chứa trong menu Insert.
• Click Insert ñể chọn lựa kiểu feature.
Các lệnh thực thi của Form Features ñược chứa trong các menu ñược ñánh dấu màu ñỏ ở hình
trên.
Các biểu tượng của Form Features cũng ñược hiển thị trên thanh Formm Features Toolbar như
hình dưới. Trên ñó có các lệnh thực thi mà bạn thường xuyên sử dụng.
• Ngoài ra ta có thể chèn thêm các lệnh khác vào bằng cách click vào ADD OR
REMOVE BUTTONS/ FORM FEATURE.
neverlose
-meslab.org/mes
11
• REFERENCE FEATURES : cho phép ta thiết lập các mặt tham khảo, các ñường
tham khảo. Các ñối tượng tham khảo này hỗ trợ việc dựng các mặt trụ, mặt côn, mặt
cầu, các vật tròn xoay.
Click vào INSERT → DATUM/POINT ñể mở các lựa chọn khác của Reference
Feature : Datum Plane, Datum Axis, Datum CSYS, và Point
• SWEPT FEATURES : cho phép ta dựng các hình bằng cách kéo dài hoặc xoay tròn
một ñối tượng ban ñầu. Swept Feature bao gồm :
Extruded Body
Revolved Body
Sweep along Guide
Tube
Styled Sweep
Lệnh thực thi :
INSERT → DESIGN FEATURE : dùng cho extrude (kéo dài) hay Revolve
(xoay tròn).
INSERT → SWEEP : dùng cho các lệnh còn lại.
• REMOVE FEATURES : cho phép tạo ra mô
hình bằng cách cắt bỏ ñi một phần nào ñó của
hình ban ñầu.
Lệnh thực thi : INSERT → DESIGN
FEATURE
Remove Features bao gồm :
Hole (tạo lỗ)
Boss (tạo phần trụ lồi trên mặt phẳng)
Pocket (tạo túi)
Pad
Slot (khe)
Groove (rãnh)
Có thể chọn bằng cách click chuột vào các icons sau :
neverlose
-meslab.org/mes
12
• USER-DEFINED FEATURES : (kiểu feature do người dùng ñịnh nghĩa cho phép
người dùng ñịnh nghĩa features mẫu của mình.
Lệnh thực thi : INSERT → DESIGN FEATURE → USER DEFINED
• EXTRACT FEATURES : cho phép tạo ra các khối bằng cách xuất ra các curve
(ñường cong), faces hoặc là các vùng. Extract features bao gồm :
Extract
Sheet from curves
Bounded plane
Thicken Sheet
Sheet to Solid Assistant
Lệnh thực thi :
• INSERT → ASSOCIATIVE COPY
→ EXTRACT : dùng cho tùy chọn
extract.
• INSERT → OFFSET/SCALE : dùng cho Thicken Sheet hoặc Sheet to Solid
Assistant.
• INSERT → SURFACE : dùng cho Bounded Plane hoặc Sheet from curve.
• PRIMITIVES (các khối cơ bản) : cho phép tạo ra các mô hình từ các khối hình học
cơ bản. Bao gồm :
Block (khối hình chữ nhật)
Cylinder (khối trụ)
Cone (khối hình nón)
Sphere (khối hình cầu)
Lệnh thực thi : INSERT → DESIGN FEATURE
neverlose
-meslab.org/mes
13
2.3. PRIMITIVES :
Primitive Features là các feature cơ sở ñể hình thành nên các feature khác. Các primitives cơ
bản gồm : blocks, cylinders, cones và spheres. Các thông số của Primitives có thể thay ñổi
ñược. Sau ñây ta sẽ xét một số thí dụ :
2.3.1. TẠO BLOCK (KHỐI) :
Tạo file mới có tên là Arborpress_plate.prt (lưu ý ñơn vị là Inches)
Chọn insert → design feature → block hoặc click vào biểu tượng
Cửa sổ Block xuất hiện. Ta có 3 cách ñể tạo block :
• Góc tọa ñộ, chiểu dài các cạnh
• Chiểu cao, hai ñiểm
• Hai ñiểm trên ñường chéo khối
Chọn Origin, Edge lengths
bây giờ ta xác ñịnh góc tọa ñộ bằng cách dùng
Point Constructor.
Click vào biểu tượng POINT CONSTRUCTOR
trên thanh Utility
Hộp thoại Point Constructor xuất hiện. Mặc ñịnh
XC, YC, ZC là 0.
Cick OK
Hộp thoại Block xuất hiện. Ta xác ñịnh các thông số hình học như sau :
• Length (XC) = 65 inches
• Width (YC) = 85 inches
neverlose
-meslab.org/mes
14
• Height (ZC) = 20 inches
Click OK
Để xem toàn bộ vật thể: right-click chọn Fit hoặc
nhấn <Ctrl> + F
Right – click chọn ORIENT VIEW →
TRIMETRIC
Kết quả là ta sẽ nhận ñược một khối như hình vẽ
sau :
2.3.2. TẠO MỘT TRỤC (SHAFT) :
Tạo một trục với hai phần hình trụ (cylinders) và 1 phần hình côn (cone) nối lại với nhau như
hình vẽ :
neverlose
-meslab.org/mes
15
Tạo file mới với tên Impeller_shaft.prt (ñơn vị Inch)
Chọn INSERT → DESIGN FEATURE → CYLINDER hoặc nhấp vào biểu tượng
Có 2 cách ñể dựng một trụ :
• Axis, Diameter, Height (trục , ñường kính, chiều cao)
• Arc, Height (cung tròn, chiều cao)
Chọn AXIS, DIAMETER, HEIGHT
Sau ñó chọn Vector Constructor gần biểu tượng Specify Vector
Click ZC ñể chọn chiều dựng hình theo dọc trục Z.
Click OK
Tiếp theo, click vào biểu tượng Point Constructor kế bên Specify Point ñể thiết lập gốc tọa
ñộ cho cylinder.
neverlose
-meslab.org/mes
16
Thiết lập các tọa ñộ XC, YC, ZC là 0 (trùng với gốc tọa ñộ WCS)
Nhập các thông số vào cửa sổ tiếp theo như sau :
• Diameter = 4 inches
• Height = 18 inches
Click OK, CANCEL
Right-click và chọn ORIENT VIEW → ISOMETRIC tạo ra một khối trụ ñặc như hình vẽ
sau :
Tiếp theo ta sẽ tạo hình côn ở phần cuối của hình trụ.
neverlose
-meslab.org/mes
17
Chọn INSERT → DESIGN FEATURE → CONE hoặc click vào biểu tượng
Có nhiều cách ñể tạo một khối hình cone :
• Diameters, Height (ñường kính, chiều cao)
• Diameters, Half Angle (ñường kính, góc cone)
• Base Diameter, Height, Half Angle (ñường kính ñáy, chiều cao, góc cone)
• Top Diameter, Height, Half Angle(ñường kính ñỉnh, chiều cao, góc cone)
• Two Coaxial Arcs (2 cung tròn ñồng trục)
Chọn DIAMETERS, HEIGHT
Trong hộp thoại VECTOR ta chọn Z-Axis, chiều vector
theo chiều dương của trục Z.
Click OK
Trong hộp thoại CONE ta nhập các thông số như sau :
• Base diameter = 4 inches
• Top Diameter = 6 inches
• Height = 10 inches
Click OK
Cửa sổ Point Constructor xuất hiện, ta chọn biểu tượng Arc/Ellipse/Sphere Center hoặc click
vào biểu tượng , sau ñó chọn mặt trên của hình trụ vừa tạo lúc nãy. Hoặc ta cũng có thể
nhập các tọa ñộ như sau : XC = 0 YC = 0 ZC = 18
Click OK
Trên cửa sổ BOOLEAN OPERATION, chọn UNITE (NỐI). Phần hình cone sẽ ñược nối
vào phần ñầu của hình trụ.
neverlose
-meslab.org/mes
18
Click Cancel trên tất cả các cửa sổ, kết quả ta sẽ nhận ñược hình vẽ như sau :
Click <Ctrl> + F ñể hiển thị toàn bộ mô hình vừa vẽ.
Tiếp theo, chúng ta sẽ tạo một phần hình trụ nối tiếp vào phần hình cone vừa vẽ. Lặp lại các
bước như cách dựng phần hình trụ ñầu tiên. Kích thước : diameter = 6 inches, height = 20
inches. Mô hình nhận ñược sẽ giống như hình sau :
neverlose
-meslab.org/mes
19
2.4. REFERENCE FEATURES (CÁC FEATURE THAM CHIẾU)
2.4.1. DATUM PLANE (MẶT CHUẨN) :
Các mặt chuẩn (datum plane) là các feature tham chiếu hỗ trợ việc dựng các feature khác
như cylinder, cone, sphere, và các mô hình tròn xoay hoặc tạo ra các feature từ nhiều góc ñộ khác
nhau . Sau ñây,ta sẽ tạo ra một Datum Plane từ một mặt cho trước. Có nhiều cách ñể tạo Datum
Plane :
Mở Arborpress_plate.prt
Chọn INSERT → DATUM/POINT → DATUM PLANE. Cách khác là click vào biểu
tượng Datum Plane trên thanh công cụ FORM FEATURE
Hộp thoại Datum Plane xuất hiện như hình vẽ. Ta có nhiều lựa chọn ñể tạo Datum Plane
nhưng các phiên bản NX sau này ñủ thông minh ñể tự lựa chọn phương pháp thích hợp, tùy
thuộc vào ñối tượng mà ta chọn nếu ta chọn kiểu Infered (NX cũng mặc ñịnh kiểu này)
Click mặt trên của khối hình hộp. Chiều vector ñể tạo Datum Plane sẽ hướng ra. Do ñó nếu ta
chọn mặt ñáy ñể tạo Datum Plane thì chiều của vector sẽ hướng xuống.
Nhập thông số cho OFFSET DISTANCE (khoảng cách từ mặt Datum Plane ñến mặt ta
chọn) là 15 inches. Click APPLY. Ta ñược hình sau :
neverlose
-meslab.org/mes
20
Click CANCEL
2.4.2. DATUM AXIS (TRỤC THAM CHIẾU) :
Trong phần này ta học cách tạo ra trục tham chiếu Datum Axis. Datum Axis là một
feature tham khảo ñược dùng ñể dựng các feature khác như Datum Plane, feature tròn xoay hoặc
kéo dài Datum Axis không tạo ra các ràng buộc hình học với các ñối tượng khác cũng như các
trục tọa ñộ khác.
Chọn INSERT → DATUM/POINT → DATUM AXIS . Cách khác là nhấp vào biểu tượng
trong thanh From Feature như hình sau :
Có nhiều phương pháp ñể tạo ra Datum Axis. Cũng giống như cách dựng Datum Plane, NX
có khả năng lựa chọn cách dựng Datum Axis tùy thuộc vào ñối tượng mà ta chọn (mặc ñịnh
cũng là Infered).
neverlose
-meslab.org/mes
21
Chọn TWO POINTS hoặc biểu tượng của nó từ cửa sổ Datum Axis
Chọn hai ñiểm trên khối như trong hình :
neverlose
-meslab.org/mes
22
Click OK ta ñược ñường chéo như hình vẽ, ñó là Datum Axis.
2.5. SWEPT FEATURES (các feature ñược tạo ra bằng cách quét theo một biên dạng cho
trước) :
2.5.1. EXTRUDED BODY : cho phép ta vẽ các vật dạng tấm hoặc khối ñặc bằng cách quét
một biên dạng hình học theo một phương với khoảng cách xác ñịnh. Sau ñây ta sẽ làm một ví
dụ về cách tạo một khối chữ nhật bằng phương pháp trên.
Tạo và lưu một file mới với tên Arborpress_rack.prt
Right-click, chọn ORIENT VIEW → ISOMETRIC .
Trước khi tạo ra khối chữ nhật ta cần vẽ biên dạng của hình chữ nhật, nó sẽ là nền ñể ta dựng
nên khối chữ nhật.
neverlose
-meslab.org/mes
23
Chọn INSERT → CURVE → LINE . Hoặc có thể chọn biểu tượng trên thanh
toolbar.
Hộp thoại Line xuất hiện như hình vẽ :
Dưới phần START POINT chọn biểu tượng POINT CONSTRUCTOR
Thiết lập tọa ñộ XC = 0, YC = 0, ZC = 0 và click OK.
Cửa sổ mới ñược mở ra cho phép ta xác ñịnh ñiểm ñầu và ñiểm cuối của ñoạn thẳng.
Click biểu tượng POINT CONSTRUCTOR dưới END POINT và nhập vào tọa ñộ XC = 0,
YC = 25, ZC = 0
Click OK, sau ñó click APPLY.
Tiếp tục lập lại các bước trên ñể tạo thành hình chữ nhật. tọa ñộ các ñỉnh ñược cho như sau :
XC YC ZC
0 0 0
0 25 0
240 25 0
240 0 0
0 0 0
Click OK sau mỗi lần nhập tọa ñộ
neverlose
-meslab.org/mes
24
Click CANCEL sau khi tất cả các ñiểm ñược nhập tọa ñộ.
Ta sẽ ñược một hình chữ nhật trông như hình sau :
Bây giờ ta sẽ thực hiện bước extrude ñể tạo khối chữ nhật.
Chọn INSERT → DESIGN FEATURE → EXTRUDE hoặc click vào biểu tượng
Hộp thoại EXTRUDE xuất hiện, ta chọn lần lượt 4 cạnh hình chữ nhật theo thứ tự hình tròn.
Sau ñó nhập vào các thông số sau : START = 0, END = 20.
Click OK
neverlose
-meslab.org/mes
25
Ta ñược khối chữ nhật như hình sau :
2.6. REMOVE FEATURES (các feature ñược tạo thành bằng cách cắt bỏ một hay nhiều
phần của ñối tượng ban ñầu) :
Hole : tạo các lỗ ñơn giản, counter-bored, countersunk trong một khối ñặc.
Boss : tạo một khối trụ ñơn nhô trên một mặt phẳng hoặc mặt tham chiếu.
Pocket : tạo phần rỗng bên trong khối ñặc. Phần rỗng có thể là hình trụ hoặc hình hộp chữ nhật.
Pad : tạo khối hình chữ nhật trên một bề mặt khối hiện hành.
Slot : tạo ra ñường rãnh vào bên trong hoặc xuyên qua khối hiện hành. Hình dạng của ñường rãnh
có thể là chữ T, U, Ball hoặc Dovetail.
Groove : tạo rãnh trên phần tròn xoay
Thread : tạo ren trên bề mặt trụ của một khối ñặc.
Bây giờ ta làm ví dụ về cách tạo các lỗ (hole)
Mở file Arborpress_plate.prt
Chọn INSERT → DESIGN FEATURES → HOLE hoặc click vào biểu tượng trên
thanh Form Feature Toolbar.
Trong cửa sổ Hole ta nhập các thông số sau :
• Diameter = 8 inches
• Depth = 25 inches