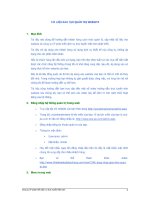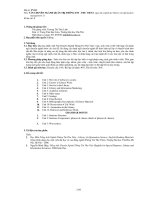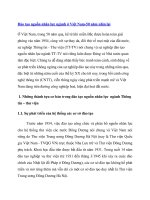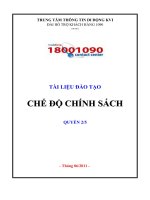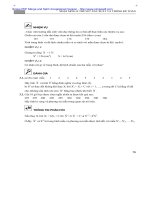TÀI LIỆU ĐÀO TẠO IT FPT University
Bạn đang xem bản rút gọn của tài liệu. Xem và tải ngay bản đầy đủ của tài liệu tại đây (7.96 MB, 12 trang )
T
T
À
À
I
I
L
L
I
I
Ệ
Ệ
U
U
Đ
Đ
À
À
O
O
T
T
Ạ
Ạ
O
O
I
I
T
T
F
F
P
P
T
T
U
U
n
n
i
i
v
v
e
e
r
r
s
s
i
i
t
t
y
y
Tài liệu sử dụng để đào tạo cho sinh viên mới nhập trường. Giúp sinh
viên có được cái nhìn tổng quan về hệ thống mạng trường Đại học FPT.
N
N
ô
ô
i
i
d
d
u
u
n
n
g
g
:
:
1
1
.
.
T
T
ổ
ổ
n
n
g
g
q
q
u
u
a
a
n
n
h
h
ệ
ệ
t
t
h
h
ố
ố
n
n
g
g
a
a
c
c
c
c
o
o
u
u
n
n
t
t
&
&
p
p
a
a
s
s
s
s
w
w
o
o
r
r
d
d
t
t
r
r
o
o
n
n
g
g
h
h
ệ
ệ
t
t
h
h
ố
ố
n
n
g
g
m
m
ạ
ạ
n
n
g
g
Đ
Đ
ạ
ạ
i
i
h
h
ọ
ọ
c
c
F
F
P
P
T
T
.
.
2
2
.
.
T
T
r
r
u
u
y
y
c
c
ậ
ậ
p
p
f
f
i
i
l
l
e
e
s
s
e
e
r
r
v
v
e
e
r
r
Đ
Đ
ạ
ạ
i
i
h
h
ọ
ọ
c
c
F
F
P
P
T
T
.
.
3
3
.
.
H
H
ư
ư
ớ
ớ
n
n
g
g
d
d
ẫ
ẫ
n
n
c
c
ấ
ấ
u
u
h
h
ì
ì
n
n
h
h
w
w
i
i
r
r
e
e
l
l
e
e
s
s
s
s
c
c
h
h
o
o
m
m
á
á
y
y
t
t
í
í
n
n
h
h
x
x
á
á
c
c
h
h
t
t
a
a
y
y
.
.
4
4
.
.
C
C
h
h
í
í
n
n
h
h
s
s
á
á
c
c
h
h
v
v
ề
ề
s
s
ử
ử
d
d
ụ
ụ
n
n
g
g
I
I
n
n
t
t
e
e
r
r
n
n
e
e
t
t
v
v
à
à
M
M
S
S
D
D
N
N
.
.
2
01
0
Phòng Công Nghệ Thông Tin Đại học FPT
T
T
À
À
I
I
L
L
I
I
Ệ
Ệ
U
U
Đ
Đ
À
À
O
O
T
T
Ạ
Ạ
O
O
I
I
T
T
F
F
P
P
T
T
U
U
n
n
i
i
v
v
e
e
r
r
s
s
i
i
t
t
y
y
134 | Phòng Công Nghệ Thông Tin Page 2
P
P
h
h
ầ
ầ
n
n
I
I
:
:
T
T
ổ
ổ
n
n
g
g
q
q
u
u
a
a
n
n
h
h
ệ
ệ
t
t
h
h
ố
ố
n
n
g
g
a
a
c
c
c
c
o
o
u
u
n
n
t
t
&
&
p
p
a
a
s
s
s
s
w
w
o
o
r
r
d
d
F
F
U
U
1. Tổng quan:
Mỗi sinh viên FU sẽ được cấp 2 account khi trở thành SV FU-HN: Account hệ thống và account
email.
Account hệ thống:
Account này sử dụng login vào hệ thống Wireless của trường.
Sử dụng login các trang thi nội bộ:
Sử dụng login cho phần mềm thi online EOS.
Dùng để vào File Server: \\10.22.8.8 (hoặc \\fstu-srv ).
Account mail:
Đây là account mail cá nhân cho từng SV.
Sử dụng login các trang web nội bộ:
Sử dụng login các trang web nội bộ:
Account forum: SVFPT.NET
SV tự dùng account mail cá nhân để vào đăng ký nick.
Mọi thắc mắc về account và cách sử dụng, SV liên hệ trực tiếp với admin forum.
Note: Để đảm bảo mức độ an toàn và bảo mật, hệ thống sẽ tự động thiết lập các policy:
o Yêu cầu người sử dụng phải đổi password sau mỗi 45 ngày.
o Password yêu cầu > 7 ký tự và không trùng với password cũ.
Nghiêm cấm cho mượn account & password !
2. Hướng dẫn đổi password:
A. Đổi password Account hệ thống:
Password cấp lần đầu tiên là “public”, chưa có quyền sử dụng các tài nguyên hệ thống. Yêu cầu
người sử dụng phải thay đổi ngay lần đầu tiên.
Page 3
Truy cập vào website:
/>Change Password. Hoặc vào th
ẳng đ
Đối với trình duy
ệt web bằng IE th
dưới:
Ta chọn
Continue to this website (not recommended)
hiện theo hướng dẫn như hình dư
ới để đổi.
Với trình duyệt l
à Firefox ta th
T
T
À
À
I
I
L
L
I
I
Ệ
Ệ
U
U
Đ
Đ
À
À
O
O
T
T
Ạ
Ạ
O
O
I
I
T
T
134 | Phòng Công Ngh
/> . Mục bên phải trong mục:
LINK
ẳng đ
ường dẫn
ệt web bằng IE th
ì màn hình s
ẽ xuất hiện web thông báo nh
Continue to this website (not recommended)
. Xu
ất hiện trang để đổi password, ta thực
ới để đổi.
à Firefox ta th
ực hiện theo các bước sau:
F
F
P
P
T
T
U
U
n
n
i
i
v
v
e
e
r
r
s
s
i
i
t
t
y
y
134 | Phòng Công Ngh
ệ Thông Tin
LINK
ta chọn: Wifi –
ẽ xuất hiện web thông báo nh
ư hình bên
ất hiện trang để đổi password, ta thực
Page 4
Khi xuất hiện trang để đ
ổi password, ta thực hiện đổi password t
B. Đ
ổi password Account hệ thống:
Truy cập vào website:
mailbox của bạn.
Hệ thống luôn yêu c
ầu bạn phải đổi password ngay lần truy cập đầu ti
nhận. Sau 2 bước hòm thư của bạ
n s
T
T
À
À
I
I
L
L
I
I
Ệ
Ệ
U
U
Đ
Đ
À
À
O
O
T
T
Ạ
Ạ
O
O
I
I
T
T
134 | Phòng Công Ngh
ổi password, ta thực hiện đổi password t
ương tự như đ
ối với IE ở tr
ổi password Account hệ thống:
. Và làm theo hư
ớng dẫn của website để truy cập v
ầu bạn phải đổi password ngay lần truy cập đầu ti
ên, b
ạn phải điền v
n s
ẽ được khởi tạo.
F
F
P
P
T
T
U
U
n
n
i
i
v
v
e
e
r
r
s
s
i
i
t
t
y
y
134 | Phòng Công Ngh
ệ Thông Tin
ối với IE ở tr
ên.
ớng dẫn của website để truy cập v
ào
ạn phải điền v
ào mã xác
Page 5
Trong quá trình s
ử dụng sau n
vào theo đường dẫn
/>Cách khác các bạn truy c
ập v
. Mục b
ên ph
Mail – Change Password.
Tài kho
ản mail trong quá tr
UNLOCK lại bằng cách vào trang
/>truy cập vào website:
/>Captcha.
P
P
h
h
ầ
ầ
n
n
I
I
I
I
:
:
H
H
ư
ư
ớ
ớ
n
n
g
g
d
d
ẫ
ẫ
n
n
t
t
Bước 1:
Để truy cập theo t
ên
Vào Start, ch
ọn Run. Khung cửa sổ Run hiện ra ta
nhập vào: \\FSTU-Srv
Truy cập theo IP:
Vào Start, ch
ọn Run. Khung cửa sổ Run hiện ra ta nhập v
T
T
À
À
I
I
L
L
I
I
Ệ
Ệ
U
U
Đ
Đ
À
À
O
O
T
T
Ạ
Ạ
O
O
I
I
T
T
134 | Phòng Công Ngh
ử dụng sau n
ày, để đổi password các bạn có thể
/>.
ập v
ào website:
ên ph
ải trong mục: LINK ta chọn:
ản mail trong quá tr
ình s
ử dụng có thể bị khóa do đăng nhập sai nhiều lần, các bạn cần phải
/> /> . Bên phải trong mục: LINK ta chọn:
t
t
r
r
u
u
y
y
c
c
ậ
ậ
p
p
F
F
i
i
l
l
e
e
s
s
e
e
r
r
v
v
e
e
r
r
c
c
ủ
ủ
a
a
F
F
P
P
T
T
U
U
n
n
i
i
v
v
e
e
r
r
ên
ọn Run. Khung cửa sổ Run hiện ra ta
ọn Run. Khung cửa sổ Run hiện ra ta nhập v
ào: \\10.22.8.8
F
F
P
P
T
T
U
U
n
n
i
i
v
v
e
e
r
r
s
s
i
i
t
t
y
y
134 | Phòng Công Ngh
ệ Thông Tin
ử dụng có thể bị khóa do đăng nhập sai nhiều lần, các bạn cần phải
/>, hoặc các bạn
- Unlock
r
r
s
s
i
i
t
t
y
y
Page 6
Bước 2:
Bảng hiện ra yêu c
ầu nhập username v
Ta nhập theo quy chuẩn:
FUN.EDU.VN\account
Ch
ọn Ok để kết nối tới File server.
P
P
h
h
ầ
ầ
n
n
I
I
I
I
I
I
:
:
H
H
ư
ư
ớ
ớ
n
n
g
g
d
d
ẫ
ẫ
n
n
A. Đăng ký đ
ịa chỉ MAC
- Đ
ể kết nối máy tính
viên học tại FU-HN b
ắt buộc phải đăng ký
IT của trường.
- M
ỗi máy tính chỉ có một địa chỉ MAC duy nhất, mỗi sinh vi
tại trường chỉ đư
ợc đăng ký duy nhất một địa chỉ MAC
sinh viên phải đăng ký lại đ
ịa chỉ MAC mới với ph
Các bước tiến hành đ
ể lấy địa chỉ MAC v
Bước 1: L
ấy địa chỉ MAC
- Để mở cửa sổ
Command Prompt
vào: cmd chọn OK.
T
T
À
À
I
I
L
L
I
I
Ệ
Ệ
U
U
Đ
Đ
À
À
O
O
T
T
Ạ
Ạ
O
O
I
I
T
T
134 | Phòng Công Ngh
ầu nhập username v
à password.
ọn Ok để kết nối tới File server.
n
n
đ
đ
ă
ă
n
n
g
g
k
k
ý
ý
đ
đ
ị
ị
a
a
c
c
h
h
ỉ
ỉ
M
M
A
A
C
C
v
v
à
à
c
c
ấ
ấ
u
u
h
h
ì
ì
n
n
h
h
W
W
ịa chỉ MAC
ể kết nối máy tính
xách tay của mình vào được h
ệ thống Wireless của tr
ắt buộc phải đăng ký
địa chỉ vật lý ( MAC ) của máy tính xách
tay c
ỗi máy tính chỉ có một địa chỉ MAC duy nhất, mỗi sinh vi
ên t
ại một thời điểm đang học
ợc đăng ký duy nhất một địa chỉ MAC
. Khi có b
ất kỳ thay đổi máy tính
ịa chỉ MAC mới với ph
òng IT.
ể lấy địa chỉ MAC v
à đăng ký:
ấy địa chỉ MAC
.
Command Prompt
: Vào Start, chọn Run. Khung cửa sổ
Run
F
F
P
P
T
T
U
U
n
n
i
i
v
v
e
e
r
r
s
s
i
i
t
t
y
y
134 | Phòng Công Ngh
ệ Thông Tin
W
W
i
i
r
r
e
e
l
l
e
e
s
s
s
s
ệ thống Wireless của tr
ường, tất cả sinh
tay c
ủa mình với phòng
ại một thời điểm đang học
ất kỳ thay đổi máy tính
xách tay của mình,
Run
hiện ra ta nhập
Page 7
- Trong cửa sổ
Command
Prompt, gõ vào ipconfig/all
- Tìm dòng có
Wireless L
adapter, đọc địa chỉ
Physical Address.
Bư
ớc 2: Đăng ký địa chỉ MAC.
- Sau khi ta có đ
ịa chỉ MAC
có định dạng 00-11-22-aa-bb-cc, b
ạn
mail fpt.edu.vn của trư
ờng cấp cho bạn để
gửi mail đến địa chỉ
tiêu đề thư gồm tên account c
ủa bạn v
ACCOUNTNAME-MAC”.
Vd một tiêu đề thư:
ĐĂNG KÝ Đ
- Các b
ạn có thể đăng ký trực tiếp tại ph
viên của mình.
B. Cấu hình Wireless
1. Hướng dẫn cấu h
ình
Step1: Trong
Control Panel
Connections. Mục LAN or High-
Speed
wireless, click chuột phải chọn
Properties
Step2: Cửa sổ
Wireless Network Connection
hiện ra, ta chọn tab
Wireless Networks
networks ta chọn Add.
Ti
ếp theo, trong cửa sổ
properties hi
ện ra, ta thực hiện cấu h
T
T
À
À
I
I
L
L
I
I
Ệ
Ệ
U
U
Đ
Đ
À
À
O
O
T
T
Ạ
Ạ
O
O
I
I
T
T
134 | Phòng Công Ngh
Command
Wireless L
AN
Physical Address.
ớc 2: Đăng ký địa chỉ MAC.
ịa chỉ MAC
ạn
dùng
ờng cấp cho bạn để
với
ủa bạn v
à địa chỉ MAC có định dạng như sau: “
ĐĂNG KÝ Đ
ĐĂNG KÝ Đ
ỊA CHỈ MAC: HOANGHQSE02144-
001122
ạn có thể đăng ký trực tiếp tại ph
òng IT. Để đư
ợc đăng ký các bạn phải tr
ình
Wireless cho Windows XP
Control Panel
, chọn Network
Speed
Internet, chọn card
Properties
như hình bên.
Wireless Network Connection
Wireless Networks
. Trong ô Preferred
ếp theo, trong cửa sổ
Wireless network
ện ra, ta thực hiện cấu h
ình theo hình dưới:
F
F
P
P
T
T
U
U
n
n
i
i
v
v
e
e
r
r
s
s
i
i
t
t
y
y
134 | Phòng Công Ngh
ệ Thông Tin
ĐĂNG KÝ Đ
ỊA CHỈ MAC:
001122
AABBCC.
ợc đăng ký các bạn phải tr
ình thẻ sinh
Page 8
Sau khi Ok, phía dư
ới góc phải m
hiện dòng thông báo yêu c
ầu nhập Username v
đ
ể đăng nhập hệ thống wireless của tr
phải. Click chuột lên
dòng thông báo này.
Màn hình hiện ra yêu c
ầu nhập
chọn OK.
T
T
À
À
I
I
L
L
I
I
Ệ
Ệ
U
U
Đ
Đ
À
À
O
O
T
T
Ạ
Ạ
O
O
I
I
T
T
134 | Phòng Công Ngh
ới góc phải m
àn hình sẽ xuất
ầu nhập Username v
à password
ể đăng nhập hệ thống wireless của tr
ường như hình bên
dòng thông báo này.
ầu nhập
Username và Password (không c
ần nhập mục
F
F
P
P
T
T
U
U
n
n
i
i
v
v
e
e
r
r
s
s
i
i
t
t
y
y
134 | Phòng Công Ngh
ệ Thông Tin
ần nhập mục
Logon domain) và
Page 9
2. Hướng dẫn cấu h
ình
Step1: Trong Control
Panel/Network and Sharing Center
Manage wireless networks. C
ửa sổ hiện
ra, tích chọn Add:
Step2: C
ửa sổ mới hiện ra sẽ có 3 lựa chọn, ta
chọn Chọn
Manually create a network profile
hình theo hình bên phải:
Step3: Sau khi chọn Next
, c
Change connection settings. B
ảng mới hiện ra, trong tab
T
T
À
À
I
I
L
L
I
I
Ệ
Ệ
U
U
Đ
Đ
À
À
O
O
T
T
Ạ
Ạ
O
O
I
I
T
T
134 | Phòng Công Ngh
Khi thấy xuất hiện thông báo
Connected to: DH
là bạn đã đăng nh
ập wireless th
ình
Wireless cho Windows7.
Panel/Network and Sharing Center
chọn
ửa sổ hiện
ửa sổ mới hiện ra sẽ có 3 lựa chọn, ta
Manually create a network profile
và cấu
, c
ửa sổ tiếp ta chọn
ảng mới hiện ra, trong tab
Security ta chọn như hình d
ư
F
F
P
P
T
T
U
U
n
n
i
i
v
v
e
e
r
r
s
s
i
i
t
t
y
y
134 | Phòng Công Ngh
ệ Thông Tin
Connected to: DH
-FPT
ập wireless th
ành công.
ư
ới:
Page 10
Step4: Ch
ọn OK, ta trở về của sổ
wireless networks. Ta chọn
Connect to
mạng wireless có thể truy cập. Ta k
ết nối
chọn
Enter/Select additional log on information
account và password của mình.
Step5: Khi có thông báo
Successfully connected to DH
FPT là bạn đã truy cập thành công.
P
P
h
h
ầ
ầ
n
n
I
I
V
V
:
:
C
C
h
h
í
í
n
n
h
h
s
s
á
á
c
c
h
h
1. Chính sách v
ề sử dụng Internet
Qu
ản lý Quota ra internet
- Mỗi sinh viên h
ọc tại đại học FPT địa chỉ 8
dụng miễn phí Internet như m
ột công cụ học tập.
- Nhà trư
ờng sẽ cung cấp cho mỗi sinh vi
2GB/tuần. Quota đư
ợc cấp theo từng tuần, không cộng dồn.
T
T
À
À
I
I
L
L
I
I
Ệ
Ệ
U
U
Đ
Đ
À
À
O
O
T
T
Ạ
Ạ
O
O
I
I
T
T
134 | Phòng Công Ngh
ọn OK, ta trở về của sổ
Manually connect to a
Connect to
để máy tính tìm ra các
ết nối
vào mạng DH-FPT,
Enter/Select additional log on information
để điền
Successfully connected to DH
-
h
v
v
ề
ề
s
s
ử
ử
d
d
ụ
ụ
n
n
g
g
I
I
n
n
t
t
e
e
r
r
n
n
e
e
t
t
v
v
à
à
M
M
S
S
D
D
N
N
ề sử dụng Internet
ản lý Quota ra internet
ọc tại đại học FPT địa chỉ 8
- Tôn Thất Thuyết – Hà N
ội, đều đ
ột công cụ học tập.
ờng sẽ cung cấp cho mỗi sinh vi
ên một dung lư
ợng giới hạn (Quota) ra Internet l
ợc cấp theo từng tuần, không cộng dồn.
F
F
P
P
T
T
U
U
n
n
i
i
v
v
e
e
r
r
s
s
i
i
t
t
y
y
134 | Phòng Công Ngh
ệ Thông Tin
ội, đều đ
ược quyền sử
ợng giới hạn (Quota) ra Internet l
à
Page 11
-
Các gói tin download không l
vụ FTP và P2P.
- Nhà trường cung c
ấp phần mềm cho từng sinh vi
của của mình. Ph
ần mềm “Bandwidth Monitor” tr
các bạn có thể lấy từ trang “http://
cms.fpt.edu.vn/?cat=15
o Lần đầu tiên đ
ể kết nối v
o Tiếp theo đ
ưa vào giá tr
o Kết thúc, giao di
ện cho ta biết Quota của m
Thiết lập trình duy
ệt để ra Internet
- Để ra đư
ợc Internet, sinh vi
trình duyệt của mình.
- Với trình duyệt
Internet Explorer
đường dẫn: Tools
Internet Options
settings tích chọn “
Use a proxy server …
server…”
o Trong phần
Address:
o Port: điền vào
8080
o Tiếp theo ta chọn
Advanced.
Exceptions ta đi
ền v
kết thúc việc cài đ
ặt.
T
T
À
À
I
I
L
L
I
I
Ệ
Ệ
U
U
Đ
Đ
À
À
O
O
T
T
Ạ
Ạ
O
O
I
I
T
T
134 | Phòng Công Ngh
Các gói tin download không l
ớn hơn 60MB cho một gói tin. Không đư
ợc phép sử dụng dịch
ấp phần mềm cho từng sinh vi
ên tự theo dõi dung lư
ợng sử dụng Internet
ần mềm “Bandwidth Monitor” tr
ên “\\10.22.8.8\Corp-Share\
Software
cms.fpt.edu.vn/?cat=15
”. Phần mềm ch
ạy trực tiếp không cần c
ể kết nối v
ào Proxy, bấm chuột phải vào biểu tư
ợng để chọn
ưa vào giá tr
ị Proxy và chọn Anonymous.
ện cho ta biết Quota của m
ình còn bao nhiêu.
ệt để ra Internet
ợc Internet, sinh vi
ên phải đặt PROXY cho
Internet Explorer
các bạn vào theo
Internet Options
Connections LAN
Use a proxy server …
” và “Bypass proxy
Address:
điền vào proxy
8080
Advanced.
Tại cửa sổ này, trong ô
ền v
ào: *.fpt.edu.vn. Chọn OK để
ặt.
F
F
P
P
T
T
U
U
n
n
i
i
v
v
e
e
r
r
s
s
i
i
t
t
y
y
134 | Phòng Công Ngh
ệ Thông Tin
ợc phép sử dụng dịch
ợng sử dụng Internet
Software
\BMonitor” hoặc
ạy trực tiếp không cần c
ài đặt.
ợng để chọn
Settings
Page 12
- Với trình duyệt
Mozilla
đường dẫn: Tools Options
Advanced
Settings… tích chọn “M
anual
proxy…”
o Trong phần
HTTP Pro
o Port: điền vào
8080
o Trong phần N
o Proxy for:
.fpt.edu.vn. Chọn
OK
2. Chính sách v
ề sử dụng MSDN
-
MSDN Academic Alliance (MSDN AA)
dành cho các trư
ờng đại học tại Việt Nam nhằm mục đích giúp các tr
dụng miễn phí hàng trăm ph
ần mềm, công cụ bản quyền hiện đại nhất của Microsoft để phục vụ giảng dạy,
học tập và nghiên cứu như : các h
ệ điều h
mềm hệ quản trị cơ s
ở dữ liệu SQL Server
Team System… ph
ần mềm quản trị dự án Microsoft Project…
-
Qua internet, sinh viên và gi
download và c
ập nhật các phần mềm ti
- Mỗi sinh viên s
ẽ nhận đ
password ban đầu sẽ đư
ợc gửi trực tiếp v
- Đây là toàn b
ộ phần mềm có bản quyền của Microsoft. Mỗi sinh vi
và có trách nhiệm với đặc quy
ền của m
bán tài kho
ản …, khi bị phát hiện đều phải chịu trách nhiệm với Microsoft v
luật.
- Thông tin hư
ớng dẫn chi tiết, các bạn v
T
T
À
À
I
I
L
L
I
I
Ệ
Ệ
U
U
Đ
Đ
À
À
O
O
T
T
Ạ
Ạ
O
O
I
I
T
T
134 | Phòng Công Ngh
Mozilla
Firefox các bạn vào theo
Advanced
Network
anual
proxy …” và “Use this
HTTP Pro
xy: điền vào proxy
8080
o Proxy for:
ta điền vào:
OK
để kết thúc việc cài đặt.
ề sử dụng MSDN
MSDN Academic Alliance (MSDN AA)
đây là chương trình h
ỗ trợ đặc biệt của Microsoft
ờng đại học tại Việt Nam nhằm mục đích giúp các tr
ư
ờng khối Công nghệ tiếp cận v
ần mềm, công cụ bản quyền hiện đại nhất của Microsoft để phục vụ giảng dạy,
ệ điều h
ành máy trạm nh
ư Windows Vista, Windows XP
ở dữ liệu SQL Server
… công cụ phát triển và quản lý d
ự án phần mềm Visual studio
ần mềm quản trị dự án Microsoft Project…
Qua internet, sinh viên và gi
ảng viên của trường đại học FPT thu
ộc khối ng
ập nhật các phần mềm ti
ên tiến này của Microsoft.
ẽ nhận đ
ược một tài kho
ản để truy cập hệ thống ELMS. T
ợc gửi trực tiếp v
ào mailbox cá nhân của từng sinh viên.
ộ phần mềm có bản quyền của Microsoft. Mỗi sinh vi
ên đ
ền của m
ình. Bất kể mọi hành vi vi phạm cam kết,
như sao chép trái phép, giao
ản …, khi bị phát hiện đều phải chịu trách nhiệm với Microsoft v
à ch
ịu trách nhiệm tr
ớng dẫn chi tiết, các bạn v
ào:
/>F
F
P
P
T
T
U
U
n
n
i
i
v
v
e
e
r
r
s
s
i
i
t
t
y
y
134 | Phòng Công Ngh
ệ Thông Tin
ỗ trợ đặc biệt của Microsoft
ờng khối Công nghệ tiếp cận v
à sử
ần mềm, công cụ bản quyền hiện đại nhất của Microsoft để phục vụ giảng dạy,
ư Windows Vista, Windows XP
… các loại phần
ự án phần mềm Visual studio
ộc khối ng
ành CNTT có thể
ản để truy cập hệ thống ELMS. T
ài khoản và
ên đ
ều được thụ hưởng
như sao chép trái phép, giao
ịu trách nhiệm tr
ước pháp
/>