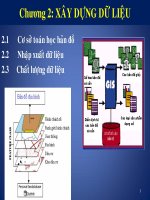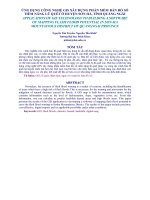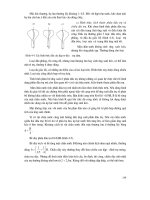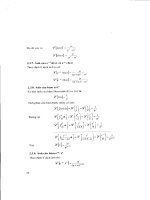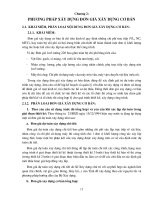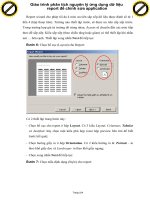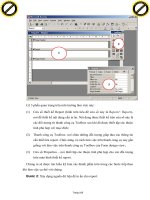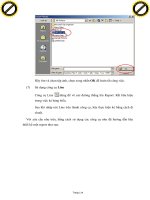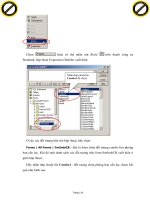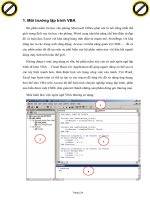giáo trình asc gis bài 2: Xây dựng dữ liệu bản đồ số
Bạn đang xem bản rút gọn của tài liệu. Xem và tải ngay bản đầy đủ của tài liệu tại đây (229.06 KB, 9 trang )
P. Đòa Tin học – Viễn thám Bài 2: Tạo bản đồ
BÀI 2: TẠO BẢN ĐỒ
Trước khi tạo bản đồ cần phải biết về cơng dụng của bản đồ được tạo lập.
Bản đồ này sẽ chứa những gì? Bản đồ này dành cho ai? Những câu hỏi đơn giản
này sẽ giúp cho việc quyết định cách tổ chức, sắp xếp các thơng tin trên bản đồ.
Ví dụ mức độ chi tiết muốn hiển thị, màu sắc và biểu tượng dùng để vẽ đối
tượng. Bản đồ tạo ra sử dụng trực tiếp trên máy tính hay in ra giấy hay là dùng
cho cả hai?
2.1 Tạo bản đồ
Để tạo một bản đồ mới có nhiều cách. Có thể tạo ra một bản đồ khơng chứa
gì hết hay một bản đồ dựa trên một mẫu bản đồ (template) có sẵn. Kiểu mẫu bản
đồ có sẵn chứa một trang Layout được định nghĩa sẵn với cách sắp xếp các đối
tượng bản đồ như tiêu đề, mũi tên chỉ hướng Bắc, thanh tỉ lệ, chú thích Điều
này có nghĩa là chỉ cần đưa dữ liệu vào và có thể lập tức in ra bản đồ. Mẫu bản
đồ này có thể chứa dữ liệu như Layer, kí hiệu đặc biệt, kiểu, tùy biến thanh cơng
cụ, những đoạn chương trình như là Form trong VBA hoặc những Modules.
Dữ liệu thuộc tính hiển thị trên bản đồ dưới những Layer (lớp). Layer có thể
chỉ hiển thị một kiểu đối tượng của dữ liệu GIS như đường giao thơng, sơng, hồ
hoặc nó có thể hiển thị kiểu dữ liệu như ảnh vệ tinh, bản vẽ thiết kế, bề mặt địa
hình (TIN).
♦ Tạo một bản đồ mới từ hộp thoại Startup:
- Khởi động ArcMap
- Chọn A New empty map
- Chọn OK.
♦ Tạo một bản đồ mới rỗng
- Click Button New trên thanh cơng cụ Standard để tạo một bản đồ rỗng
mới. Nếu đã mở một bản đồ thì được hỏi có cần lưu lại những thay đổi
trên bản đồ này khơng.
♦ Thêm một lớp từ một bản đồ khác
- Mở bản đồ chứa Layer muốn Copy
Trang 2 - 1
P. Đòa Tin học – Viễn thám Bài 2: Tạo bản đồ
- Trong TOC, click phải vào Layer và click Save As Layer File
- Chọn vị trí trên ổ đĩa muốn lưu
- Click button Open trên thanh Standard để mở bản đồ muốn thêm lớp
- Click button Add Data để thêm Layer vào bản đồ
Trong khi lưu lại một lớp trên ổ đĩa bằng cách click Save As Layer File thì
ArcMap chỉ lưu lại đường dẫn của lớp đó chứ khơng lưu dữ liệu khơng gian
♦ Thêm một lớp từ ArcCatalog
- Khởi động ArcCatalog từ menu Start
- Sắp xếp lại màn hình ArcCatalog và ArcMap để thấy cả hai màn hình
- Chọn Layer muốn thêm vào ArcMap
- Click và rê Layer từ ArcCatalog
- Thả Layer trên màn hình hiển thị trong ArcMap
♦ Thêm một lớp từ button Add Data
- Click vào button Add Data trên thanh ToolBar
- Trong hộp thoại Add Data chọn Layer muốn thêm vào
Trang 2 - 2
P. Đòa Tin học – Viễn thám Bài 2: Tạo bản đồ
♦ Hiển thị một phần dữ liệu theo một số điều kiện
- Trong TOC, click phải chuột trên Layer và click Properties
- Click vào tab Definition Query
- Nhập vào biểu thức để lọc hoặc click Query Builder
- Click Ok.
Khi đó ArcMap chỉ vẽ trên bản đồ những đối tượng thõa điều kiện lọc
2.2 Thêm dữ liệu kiểu Coverage, Shapefile, Geodatabase
Có thể tạo Layer từ nguồn dữ liệu trực tiếp như Shapefile. Mỗi một Layer
như là một phần của bản đồ, quyết định cách thức hiển thị nó trên bản đồ, ví dụ
như ở tỉ lệ nào nó sẽ hiện ra, những đối tượng nào sẽ được hiển thị và vẽ chúng
như thế nào, có thể nhóm chúng lại với nhau để cho chúng xuất hiện như là một
Layer.
Dữ liệu hiển thị trên bản đồ cũng được hiển thị dưới nhũng hình thức khác
nhau như Vertor, Raster, dạng bảng và được lưu trữ dưới những hình thức khác
nhau. Nếu dữ liệu được lưu trữ với những định dạng được ArcMap hổ trợ thì có
thể thêm vào trực tiếp trong bản đồ giống như một lớp. Còn nếu khơng được
ArcMap hỗ trợ thì dùng cơng cụ ArcToolbox hoặc một cơng cụ nào khác để
chuyển về định dạng mà ArcMap hỗ trợ.
Trang 2 - 3
P. Đòa Tin học – Viễn thám Bài 2: Tạo bản đồ
Ngồi ra, có thể thêm vào kiểu Raster như ảnh vệ tinh, ảnh máy bay, tranh
ảnh dưới nhiều định dạng khác nhau. Khi thêm những dữ liệu này cho phép
chúng hiển thị bằng một band hay tổ hợp các band. Nếu dữ liệu Raster chưa
đăng kí tọa độ thì có thể dùng World File để đăng ký tọa độ của nó.
Tương tự như thao tác thêm lớp vào trong bản đồ, có thể thêm những lớp
kiểu như Coverage, Shapefile, Geodatabase. Đây là những kiểu định dạng mà
ArcMap hỗ trợ, nó cho phép chỉnh sửa trực tiếp trên File mà khơng cần
chuyển sang một định dạng nào khác. Nhưng tùy theo cấp độ bản quyền về phần
mềm có được thì việc chỉnh sửa cũng khác nhau. Với Shapefile, ArcMap có thể
chỉnh sửa trực tiếp nhưng với Geodatabase cần phải có license ArcEditor mới
chỉnh sửa được dữ liệu khơng gian của chúng.
- Chọn button Add DataĠ trên thanh cơng cụ Standard
- Chọn vị trí lớp dữ liệu mà lưu trữ trên đĩa
- Click Add.
2.3 Thêm bản vẽ CAD
Nếu chúng ta có bản vẽ CAD, thì có thể sử dụng file này ngay trên ArcMap
mà khơng phải chuyển đổi sang định dạng khác. Nhưng nếu khơng chuyển đổi
định dạng CAD thì chỉ có thể xem dữ liệu chứ khơng thể chỉnh sửa. Tương tự
như các trường hợp khác khi thêm bản vẽ CAD vào trong ArcMap thì cũng phân
biệt ra ba dạng đối tượng điểm (Point), đường (line), vùng (polygon). Ngồi ra
còn có những đối tượng dạng Text thì ArcMap sẽ cho hiển thị dưới một lớp riêng
cùng tên và thư mục với file CAD
- Click vào button Add Data trên thanh ToolBar
- Trên hộp thoại Add Data, chọn file CAD cần hiển thị.
- Nếu chỉ muốn hiển thị file CAD để xem thơi thì có thể chọn ngay trên file
CAD có kí hiệu màu trắngĠ và nhấn Add.
- Nếu muốn hiển thị file CAD này để thực hiện các thao tác phân tích
khơng gian thì nhấp đúp chuột trên file mà có kí hiệu màu xanhĠ. File này sẽ
hiển thị tất cả các đối tượng dưới ba dạng điểm, đường, vùng. Có thể chọn từng
dạng để hiển thị.
Trang 2 - 4
P. Đòa Tin học – Viễn thám Bài 2: Tạo bản đồ
- Nếu muốn hiển thị đối tượng dạng Text thì chọn file CAD có kí hiệu A.
2.4 Đăng kí tọa độ cho file CAD
Khi đưa một file CAD vào trong ArcMap thì khơng bảo đảm được rằng tọa
độ mà nó có được khớp với tọa độ dữ liệu có trong ArcMap. Vì thế cần chuyển
đổi tọa độ cho file CAD. ArcMap hỗ trợ cho hai cách chuyển đổi:
- Tịnh tiến
- Nắn chỉnh.
Chuyển đổi tịnh tiến là chỉ cần một thao tác đơn giản tịnh tiến tất cả các
điểm trên bản đồ tới một vị trí nào đó. Khác với chuyển đổi tịnh tiến, nắn chỉnh
bản đồ sẽ có sử dụng các phép như tịnh tiến, xoay, tỉ lệ cho tất cả các điểm trên
bản đồ theo cơng thức
x' = Ax + By + C
y' = -Bx + Ay + D
♦ Chuyển đổi tọa độ dùng World File
Wolrd File là một file dạng Text có phần mở rộng là *.wld mà trong File
này có chứa một hay hai cặp điểm. Cách nhập các điểm trên World File như sau:
<x,y tọa độ điểm trên bản vẽ CAD> <khoảng trắng> <x,y tọa độ trong khơng
gian địa lý>
Tùy theo cách chuyển đổi mà nhập một hay hai cặp điểm khơng được nhập
q hai cặp điểm. ArcMap sẽ tự động sử dụng World File này khi nó ở cùng
chung thư mục với File CAD và có cùng tên nhưng phần mở rộng là (*.wld)
Ví dụ có thể nhập theo cú pháp như sau
0,0 1200.0,1300.0
12.0,9.0 2100.0,100.0
- Click phải trên lớp CAD và chọn Properties
- Chọn Tab Transformation
- Chọn vào hộp kiểm Enable Transformations.
- Chọn kiểu nắn chỉnh là World File trong Transform By
Trang 2 - 5
P. Đòa Tin học – Viễn thám Bài 2: Tạo bản đồ
- Chọn button Browse để chọn vị trí World File mà lưu trên ổ đĩa.
♦ Chuyển đổi dùng tọa độ
Tương tự như trong World File thay vì nhập hai cặp điểm trong World File
có thể nhập trong hộp thoại Transformation. Nhưng với cách này mỗi khi muốn
sử dụng lại file CAD này phải nhập lại tọa độ, trong khi với World File, ArcMap sẽ
hiểu tự động.
- Click phải trên lớp CAD và chọn Properties
- Chọn Tab Transformation
- Chọn vào hộp kiểm Enable Transformations
- Chọn kiểu chuyển đổi là Coordinate trong Transform By
- Nhập vào một hay hai cặp điểm tùy theo việc chuyển đổi
♦ Chuyển đổi dùng các hệ số tịnh tiến, xoay, tỉ lệ
Trong chuyển đổi này có thể sử dụng trực tiếp các hệ số trong phương trình
chuyển, ta phải nhập các thơng số về tịnh tiến, góc xoay và hệ số tỉ lệ giữa hai hệ
trục, thơng thường là do khác biệt về đơn vị khi sử dụng. Cách này tương tự như
trong World File ta chỉ cần chọn Rotate, Scale, Translate trong Transform By.
2.5 Thêm dữ liệu bề mặt (TIN)
Dữ liệu biến đổi liên tục trên bề mặt như cao độ, lượng mưa, nhiệt độ
thường biểu diễn trên bản đồ như một bề mặt. Từ những điểm có giá trị khác
nhau có thể nội suy ra bề mặt theo một mạng lưới tam giác.
- Click button Add DataĠ trên thanh cơng cụ Standard
- Chọn vị trí của file TIN
- Click Add.
Trang 2 - 6
P. Đòa Tin học – Viễn thám Bài 2: Tạo bản đồ
2.6 Thêm dữ liệu dạng tọa độ X,Y vào bản đồ
Ngồi việc sử dụng các dữ liệu khơng gian có thể sử dụng kiểu khơng gian
dưới dạng điểm mà có dạng tọa độ được lưu trong bảng hay một file Text. Các
điểm tọa độ được đo có thể là các điểm GPS hoặc vị trí các hố khoan địa chất….
Một khi, Add các điểm này vào thì có thể thao tác nó như một file bình thường
như là hiển thị, kí hiệu, định tỉ lệ hiển thị…
- Chọn menu Tool và click vào Add XY Data.
- Click bảng trong danh sách xổ xuống, nếu khơng có bảng có thể chọn
Browse để tìm nó trên ổ đĩa
- Chọn hai trường X,Y có lưu tọa độ của điểm
- Nếu muốn chọn hệ qui chiếu để tham chiếu tới có thể chọn Edit và chọn
hệ qui chiếu muốn dữ liệu hiển thị.
2.7 Hệ trục tọa độ
Các đối tượng trên bản đồ tham chiếu tới một vị trí thật trên thế giới thực.
Các vị trí của đối tượng trên bề mặt trái đất được biểu diễn bằng tọa độ địa lý.
Trong khi kinh độ và vĩ độ tham chiếu biểu thị vị trí chính xác của đối tượng trên
bản đồ nhưng nó khơng phải là đơn vị đo. Khoảng cách tương ứng một đơn vị
của kinh độ trên trục xích đạo sẽ khác với khỏang cách tương ứng một đơn vị đó
tại vị trí khác. Vì những lí do trên, cần chuyển hệ trục ba chiều về thành tọa độ
phẳng hai chiều gọi là lưới chiếu. Ngòai ra còn có những lí do khác nhưng khơng
thuận tiện cho xem, truy vấn hay phân tích, khơng thể biểu thị cho chiều dài, diện
tích hay hướng….
Trang 2 - 7
P. Đòa Tin học – Viễn thám Bài 2: Tạo bản đồ
Thơng thường tất cả các lớp hiển thị trên bản đồ đều phải chung một lưới
chiếu. Khi ta đưa một lớp vào bản đồ rỗng thì lớp này sẽ định lưới chiếu tương
ứng với lưới chiếu mà lớp tham chiếu. Có thể thay đổi lưới chiếu này nếu thấy
cần thiết. Khi khơng chỉ ra một hệ tọa độ thì có thể việc hiển thị có thể bị sai lệch.
Ta cũng có thể tạo những lưới chiếu cho riêng mình.
♦ Xem hệ tọa độ mà Data Frame tham chiếu
- Click phải trên Data Frame và chọn Properties
- Chọn tab Coordinate System để xem các thơng tin chi tiết trên Data
Frame.
♦ Định nghĩa lại hệ thống tọa độ
- Click phải trên Data Frame và chọn Properties
- Chọn tab Coordinate System
- Nhấp đúp vào Predefined.
- Xem trong thư mục này cho đến khi tìm được hệ thống tọa độ muốn tìm
và chọn nó
- Khi đó tất cả các lớp trong Data Frame sẽ hiển thị với hệ thống tọa độ
này.
♦ Chỉnh sửa các thơng số tọa độ của hệ thống tọa độ
- Click phải trên Data Frame và chọn Properties
- Click tab Coordinate System
- Sẽ thấy hệ thống tọa độ mà dữ liệu đang tham chiếu, nếu muốn thay đổi
các thơng số hệ thống tọa độ cho thích hợp. Chọn Modify
- Nhập lại các thơng số thích hợp.
Trang 2 - 8
P. Đòa Tin học – Viễn thám Bài 2: Tạo bản đồ
Trang 2 - 9