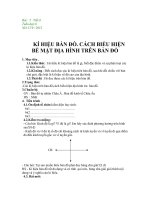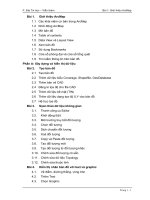Giáo trình asc gis bài 5: Kí hiệu trên bản đồ
Bạn đang xem bản rút gọn của tài liệu. Xem và tải ngay bản đầy đủ của tài liệu tại đây (440.62 KB, 13 trang )
P. Đòa Tin học – Viễn thám Bài 5: Thể hiện kí hiệu các đối tượng bản đồ
BÀI 5: THỂ HIỆN KÍ HIỆU CÁC ĐỐI TƯỢNG BẢN ĐỒ
Việc lựa chọn cách hiển thị các đối tượng trên bản đồ là rất quan trọng
trong việc quyết định thành lập bản đồ của bạn. Ta cần hiển thị những đối tượng
của bản đồ như thế nào để những đối tượng đó mang những thơng tin tổng qt
đến người xem chứ khơng đơn thuần là vị trí của các đối tượng.
Trong một số bản đồ, chỉ muốn hiển thị vị trí các đối tượng trong khơng
gian, để làm được điều này chỉ cần vẽ tất cả các đối tượng trên bản đồ cùng một
kí hiệu. Nhưng cũng có một số bản đồ khác, cần hiển thị thơng tin thuộc tính bên
cạnh thơng tin khơng gian hoặc hiển thị những thơng tin đặc trưng của chúng.
Nhìn chung thì một đối tượng bản đồ có thể hiển thị dưới những dạng:
- Với một kí hiệu đơn
- Loại của đối tượng giống như tên (Unique Value)
- Mơ tả số lượng giống như bản đồ dân số (Graduate color và graduate
Symbol)
- Hiển thị nhiều thuộc tính liên quan với nhau (Multivariate)
Cũng có thể vẽ kí hiệu cho kiểu dữ liệu:
- nh Raster
- Mơ hình TIN
- Bản vẽ CAD
5.1 Trình bày bản đồ
♦ Bản đồ chỉ có một kí hiệu
Khi cho bản đồ hiển thị dưới một kí hiệu, điều này chỉ cho phân biệt được vị
trí của các đối tượng, cho chúng ta nhận biết các đối tượng này tập trung hay
phân tán, hay nhìn tồn bộ bản đồ có thể thấy được mơ hình bố trí của các địa
vật. Ví dụ như trên bản đồ châu Á sử dụng bản đồ một kí hiệu. Trong đó mỗi
thành phố được kí hiệu bằng một dấu chấm, có thể dễ dàng nhận biết nơi nào có
người sinh sống và có thể kết luận được khu vực nào dân cư tập trung đơng
thơng qua mật độ dấu chấm thể hiện trong khu vực.
Trang 5 - 1
P. Đòa Tin học – Viễn thám Bài 5: Thể hiện kí hiệu các đối tượng bản đồ
♦ Bản đồ phân loại
Trong bản đồ phân loại, hiển thị những đối tượng cùng loại, đặc trưng, kiểu
định nghĩa với nhau trên cùng một giá trị thuộc tính. Ví dụ trong phân loại sử
dụng đất, mỗi loại sử dụng đất có thể dùng một màu đặc trưng để hiển thị chúng.
Điển hình là mỗi giá trị sẽ hiển thị một kí hiệu với màu khác nhau.
Phân loại đối tượng bản đồ sẽ hiển thị :
- Các đối tượng tương tự nhau phân bổ như thế nào? Chúng tập trung
hay phân tán
- Những loại đối tượng khác nhau ở những vị trí khác nhau sẽ quan hệ
với nhau như thế nào?
- So sách tương quan giữa các loại đối tượng.
♦ Bản đồ màu tăng dần (Graduated color map)
Khi cần hiển thị số lượng đối tượng trên bản đồ, có thể chọn phương pháp
màu tăng dần. Màu tăng dần là tập hợp một loạt kí hiệu mà màu sắc thay đổi tùy
theo giá trị của thuộc tính. Thơng thường, màu tăng dần được dùng để hiển thị
Trang 5 - 2
P. Đòa Tin học – Viễn thám Bài 5: Thể hiện kí hiệu các đối tượng bản đồ
dữ liệu có cấp bậc (ví dụ như từ 1 tới 10, từ thấp tới cao) hoặc dạng số liệu xử lí
(như độ dài, tỉ lệ, phần trăm ). Bản đồ phân bố dân cư sử dụng độ đậm nhạt
khác nhau của màu sắc, tại những nơi đơng dân cư màu sắc sẽ đậm hơn. Độ
đậm nhạt của màu sắc sẽ tỉ lệ với mật độ dân cư.
♦ Bản đồ kí hiệu tăng dần (Graduated symbol map)
Một cách khác để thể hiện số lượng của đối tượng là thay đổi kích thước kí
hiệu của đối tượng. Giống như màu tăng dần, kích thước kí hiệu tăng dần
thường thể hiện kí hiệu có cấp bậc và số liệu dưới dạng xử lí. Tuy nhiên thay vì
dùng màu sắc để phân biệt sự khác biệt đó thì ta lại dùng kích thước của kí hiệu.
Khi sử dụng chức năng này cần phải chú ý tới giới hạn của kích thước kí hiệu.
Có khi những kí hiệu q lớn sẽ che phủ những kí hiệu khác hoặc kích thước kí
hiệu q nhỏ cũng khơng phân biệt được sự khác nhau giữa các đối tượng.
♦ Thể hiện kí hiệu theo nhiều tham số (Multivariate map)
Khơng giống như bản đồ chỉ thể hiện một thuộc tính, đặc điểm của dữ liệu,
hoặc tên hoặc số lượng. Bản đồ thể hiển kí hiệu theo nhiều tham số có thể hiển
thị hai hoặc nhiều hơn thuộc tính trong cùng một thời gian. Trong cùng một thời
điểm có thể cho hiển thị thuộc tính theo kích thước kí hiệu và giá trị duy nhất cho
tên của mỗi đối tượng
Trang 5 - 3
P. Đòa Tin học – Viễn thám Bài 5: Thể hiện kí hiệu các đối tượng bản đồ
♦ Bản đồ kiểu Raster
Hầu hết dữ liệu địa lý thực tế mà có sẵn đều dưới hình thức ảnh Raster.
nh Raster có thể hiển thị bất kỳ đối tượng nào. Dữ liệu Raster làm việc trong
ArcMap thường là bản đồ Scan vào hoặc ảnh vệ tinh bề mặt trái đất. Cũng
có thể sử dụng ảnh hàng khơng làm dữ liệu nền thực cho những dữ liệu khác
hoặc cũng có thể sử dụng ảnh vệ tinh để cập nhật những biến đổi dữ liệu thời
tiết, đường bờ theo thời gian. Ta cũng có thể cập nhật dữ liệu bằng ảnh Raster.
♦ Bản đồ kiểu mơ hình bề mặt (TIN)
Một cách biểu diễn sự liên tục của bề mặt, cao độ của địa hình là hiển thị bề
mặt như là một bản đồ địa hình nổi. Kiểu bản đồ này hiển thị cao độ bằng cách
tăng dần màu và đánh bóng ở đỉnh hoặc thung lũng và sườn đồi như là bề ngồi
bề mặt bị phản chiếu ánh sáng.
♦ Sử dụng bản đồ bằng dữ liệu CAD
Ta có thể sử dụng trực tiếp bản vẽ CAD trong ArcMap mà khơng cần phải
chuyển những dữ liệu sang những định dạng GIS khác. Có thể điều khiển
ArcMap vẽ những đối tượng một cách chính xác, điều này thuận lợi cho
một số tổ chức đã có sẳn bản vẽ CAD.
5.2 Hiển thị tất cả các đối tượng với một kí hiệu
Trang 5 - 4
P. Đòa Tin học – Viễn thám Bài 5: Thể hiện kí hiệu các đối tượng bản đồ
Thơng thường, các đối tượng trong bản đồ khơng chỉ cho chúng ta thấy vị
trí khơng gian của nó. Bản đồ tổng qt vị trí các đối tượng cho phép phát hiện ra
những qui luật và phương hướng giúp chúng ta ra quyết định tốt hơn. Ví dụ, một
doanh nhân có bản đồ vị trí các khách hàng, khi xem xét nơi mà họ sinh sống sẽ
giúp cho nhà kinh doanh này quyết định mục tiêu quảng cáo.
Một cách dễ dàng để nhìn tổng qt các đối tượng là hiển thị chúng với một
kí hiệu. Khi tạo một lớp mới mặc định ArcMap sẽ vẽ với một kí hiệu.
- Trong TOC, click phải chuột trên Layer muốn vẽ với một kí hiệu và chọn
Properties
- Chọn Symbology
- Chọn Features, bởi vì trong Features chỉ có một mục Single Symbol nên
mặc định ArcMap sẽ chọn nó
- Chọn vào button Symbol để thay đổi kí hiệu hiển thị
- Trong hộp thoại Symbol Selector, chọn Symbol mơi hay thay đổi thuộc
tính của kí hiệu
- Để hiển thị phần chú thích bên cạnh kí hiệu trong TOC nhập chú thích
vào hộp thoại The label appears next to the symbol in the table of
contents
- Để thay đổi nhanh kí hiệu của Layer, trong TOC click chuột trên kí hiệu
này thì sẽ xuất hiện hộp thoại Symbol Selector
- Để thay đổi nhanh màu của kí hiệu, Trong TOC, click phải chuột trên kí
hiệu sẽ xuất hiện hộp thoại Color Selector.
5.3 Hiển thị đối tượng theo loại
Loại là tập hợp các đối tượng có cùng một giá trị thuộc tính. Ví dụ, dựa vào
dữ liệu thửa đất với một giá trị thuộc tính cho phép mơ tả loại đất sử dụng, như là
nhà ở, khu vực kinh doanh, khu vực cơng cộng. Có thể sử dụng những kí hiệu
khác nhau để biểu tượng cho mỗi giá trị duy nhất đó. Bằng cách này sẽ cho thấy
vị trí của đối tượng và loại của chúng.
Trang 5 - 5
P. Đòa Tin học – Viễn thám Bài 5: Thể hiện kí hiệu các đối tượng bản đồ
Nhìn chung, để hiển thị bản đồ loại này cần phải có những loại thuộc tính
sau:
- Thuộc tính mơ tả tên, kiểu hay đặc trưng của đối tượng
- Thuộc tính chứa kích thước hoặc số lượng được phân nhóm
- Thuộc tính mang tính duy nhất định nghĩa đối tượng, như là tên của
quốc gia, tỉnh.
Có thể để cho ArcMap chỉ định kí hiệu cho mỗi loại trên lược đồ màu sắc
hoặc chỉ định dứt khốt một kí hiệu cho một giá trị thuộc tính.
Để vẽ đối tượng với những kí hiệu chỉ định, cần phải tạo một kiểu kí hiệu
trước và chứa tên của kí hiệu sau khi thuộc tính hiển thị. Ví dụ, có một dữ liệu
phân loại đường chính và đường phụ. Ta sẽ có những kí hiệu kiểu đường chính
và đường phụ. ArcMap sẽ kết hợp chính xác kí hiệu và thuộc tính để vẽ chúng.
Những đối tượng nào khơng có kí hiệu tương ứng sẽ khơng được vẽ. Hiển thị dữ
liệu theo cách này sẽ vẽ cùng một kí hiệu trên nhưng bản đồ khác nhau.
♦ Layer hiển thị những giá trị duy nhất
- Trong TOC, click phải chuột trên Layer muốn vẽ với một kí hiệu và chọn
Properties
- Chọn Symbology
- Chọn Categories, mặc định ArcMap sẽ tự động chọn Categories
- Chọn vào mũi tên xổ xuống trong Value Field chọn trường chứa giá trị
muốn đưa vào bản đồ
- Chọn vào mũi tên xổ xuống trong Color Scheme và chọn lược đồ màu
- Chọn Add All Values
- Nếu muốn mơ tả thêm cho kí hiệu chọn Label trong cột Label, nhập vào
chú thích mới.
♦ Layer hiển thị đối tượng theo kí hiệu chỉ định trong Style
- Trong TOC, click phải chuột trên Layer muốn vẽ với một kí hiệu và chọn
Properties
- Chọn Symbology
- Chọn Categories, mặc định ArcMap sẽ tự động chọn Categories
Trang 5 - 6
P. Đòa Tin học – Viễn thám Bài 5: Thể hiện kí hiệu các đối tượng bản đồ
- Chọn vào Match to Symbols in a Style.
- Chọn vào mũi tên xổ xuống trong Value Field chọn trường chứa giá trị
muốn đưa vào bản đồ
- Chọn mũi tên xổ Match to symbols in Style và chọn Style có chứa những
giá trị trùng với giá trị thuộc tính. Nếu Style khơng được hiển thị trong
thanh xổ có thể dùng button Browse để tìm nó trên đĩa
- Chọn Match Symbol
- Để thêm thơng tin chú thích, chọn Label trên cột Label để nhập chú thích
mới.
♦ Sắp xếp những giá trị duy nhất
- Trong TOC, click phải chuột trên Layer muốn vẽ với một kí hiệu và chọn
Properties
- Chọn Symbology
- Click chuột vào cột giá trị để hiển thị Menu
- Chọn Reverse Sorting.
Trang 5 - 7
P. Đòa Tin học – Viễn thám Bài 5: Thể hiện kí hiệu các đối tượng bản đồ
5.4 Quản lý loại đối tượng
Nếu thể hiện đối tượng theo loại thì số loại đối tượng sẽ được hiển thị lên
bản đồ. Việc thể hiện nhiều lọai đối tượng sẽ cho chúng ta nhận thấy và tìm hiểu
những qui luật phân bố đối tượng trên bản đồ.
Khi hiển thị dữ liệu, có thể điều khiển và tổ chức việc phân loaiï đối tượng.
Nếu muốn hiển thị ít loại thì có thể nhóm hai đối tượng tương tự nhau thành một
loại. Ví dụ, nhóm hai loại đất sử dụng chi tiết thành một loại sử dụng chung. Việc
nhóm các loại làm cho qui luật hiển thị thêm rõ ràng. Tuy nhiên một số thơng tin
sẽ bị mất đi. Mặc dù có thể giảm bớt số loại bằng cách nhóm, nhưng có thể làm
việc độc lập trên các nhóm định nghĩa.
♦ Kết hợp hai hay nhiều loại thành một
- Trong TOC, click phải chuột trên Layer đang vẽ với phân loại đối tượng
duy nhất muốn kết hợp phân loại và chọn Properties
- Chọn tab Symbology, sẽ thấy các loại hiển thị phía dưới
- Chọn giá trị đầu ta muốn kết hợp, giữ phím Ctrl hoặc phím Shift để thêm
giá trị muốn kết hợp
- Click phải trên các giá trị và chọn Group.
♦ Tách loại kết hợp thành từng loại
- Trong hộp thoại Layer Properties, click phải trên giá trị kết hợp
- Chọn Ungroup
♦ Tổ chức phân loại trong nhóm
- Trong TOC, click phải chuột trên Layer đang vẽ với phân loại giá trị duy
nhất muốn tổ chức phân loại và chọn Properties
- Chọn tab Symbology
- Chọn giá trị đầu muốn nhóm lại với nhau. Giữ phím Shift hoặc Ctrl để
chọn thêm giá trị
- Click phải trên giá trị được chọn, trỏ tới Move to Heading, và click New
Heading.
- Nhập tên Heading mới.
5.5 Hiển thị dữ liệu về số lượng
Dữ liệu định lượng là dữ liệu mơ tả đối tượng trong tập hợp một số lượng
các gía trị đo lường. Khơng giống như dữ liệu phân loại, giá trị hiển thị là những
giá trị duy nhất như là tên đối tượng, dữ liệu định lượng mơ tả những con số, số
đếm, số lượng, tỉ lệ, dãy giá trị. Ví dụ dữ liệu mơ tả lượng mưa, dân số.
Khi hiển thị giá trị định lượng, có thể gán cho mỗi giá trị một kí hiệu hoặc
nhóm các giá trị trong các lớp một kí hiệu khác nhau. Nếu bản đồ chỉ có vài giá trị
có thể gán cho mỗi giá trị một kí hiệu, trong trường hợp giá trị trong dữ liệu q
nhiều các giá trị khác nhau phải nhóm chúng thành những lớp. Ví dụ như phân
loại dữ liệu là bản đồ nhiệt độ có thể thấy trong các bài báo. Thay vì hiển thị các
giá trị độc lập, thì bản đồ nhiệt độ hiển thị dưới những dải nhiệt độ. Mỗi dải đại
diện cho một khỏang nhiệt độ.
Ta có thể định giới hạn của mỗi lớp và điểm ngắt, giá trị lớn và nhỏ trong
các lớp sẽ quyết định được đối tượng nào thuộc về lớp đó và cách mà bản đồ
Trang 5 - 8
P. Đòa Tin học – Viễn thám Bài 5: Thể hiện kí hiệu các đối tượng bản đồ
hiển thị. Khi thay đổi các lớp sẽ tạo ra những kiểu nhìn khác nhau trên bản đồ.
Nói chung mục đích là làm sao các đối tượng có đặc tính tượng tự nhau sẽ ở
trong một lớp.
Hai nhân tố chính để phân loại đối tượng là biểu đồ phân loại sẽ sử dụng và
số lớp sẽ tạo. Nếu biết rõ về dữ liệu của mình thì có thể tự phân loại các lớp, nếu
khơng thì để cho ArcMap phân loại và sử dụng lược đồ chuẩn. Có bốn lược đồ
được sử dụng phổ biến là điểm ngắt tự nhiên, định lượng, chia đều và độ lệch
chuẩn.
5.6 Lược đồ phân loại chuẩn
♦ Điểm ngắt tự nhiên
Tạo một nhóm đối tượng trên nền tảng các giá trị trong tự nhiên. ArcMap sẽ
xác định những điểm ngắt tốt nhất cho việc tạo các nhóm tương tự nhau và có
sự khác biệt giữa các nhóm là lớn nhất.
♦ Định lượng
Mỗi lớp sẽ chứa bằng nhau số lượng các đối tượng. Phân loại kiểu này phù
hợp cho dữ liệu phân phối tuyến tính. Bởi vì số đối tượng trong mỗi nhóm sẽ
bằng nhau nên bản đồ kết quả có thể bị sai lệch. Các đối tượng tương tự nhau
có thể đặt liền kề nhau trong một lớp hoặc các đối tượng có giá trị khác biệt nhau
xa cũng có thể trong cùng một lớp. Ta có thể giảm sự sai lệch này bằng cách
tăng số lớp.
♦ Chia đều
Biểu đồ phân loại này chia giới hạn của thuộc tính dữ liệu thành những
phần bằng nhau. Ví dụ đối tượng có thuộc tính có giới hạn từ 0 đến 300 muốn
chia dữ liệu này thành 3 nhóm, mỗi nhóm sẽ mơ tả dữ liệu có kích thước trong
phạm vi 100 với các lớp 0-100, 101-200, 201-300. Kiểu này áp dụng cho kiểu dữ
liệu có giới hạn tương tự nhau như tỉ lệ phần trăm và nhiệt độ.
♦ Độ lệch chuẩn
Biểu đồ phân loại này biểu diễn kiểu giá trị dữ liệu biến thiên theo giá trị
trung bình. ArcMap sẽ tính được giá trị trung bình sau đó tạo ra những lớp riêng
biệt bằng cách cộng hoặc trừ độ lệch chuẩn. Có hai dải màu dùng để nhấn mạnh
giá trị trên và dưới giá trị trung bình.
5.7 Hiển thị định lượng của đối tượng như số đếm hoặc số lượng
Khi muốn thể hiện thơng tin có bao nhiêu cái tại nơi nào đó thì dùng kiểu
hiển thị giá trị định lượng. Giá trị này có thể là số đếm, tỉ số như phần trăm hoặc
cấp hạng cao, thấp và trung bình.
Có thể hiển thị số lượng trên bản đồ bằng cách biến thiên màu hoặc kích
thước kí hiệu dùng để vẽ đối tượng. Ví dụ có thể tăng độ sáng tối của màu xanh
tương ứng với lượng mưa trên từng đối tượng, hoặc những vòng tròn đại diện
cho dân số của thành phố, vòng tròn lớn thì dân số đơng.
Nói chung, cần phân loại dữ liệu khi hiển thị nó. Phân loại dữ liệu là những
nhóm đối tượng có giá trị tương tự nhau và hiển thị chúng cùng một kí hiệu. Có
thể tự chọn các lớp hoặc ứng dụng một số lược đồ phân loại chuẩn để làm điều
này một cách tự động. Một khi định nghĩa các lớp có thể thêm, xố hoặc định
nghĩa lại phạm vi các lớp.
Trang 5 - 9
P. Đòa Tin học – Viễn thám Bài 5: Thể hiện kí hiệu các đối tượng bản đồ
Cũng có thể Normalize dữ liệu trước khi hiển thị chúng. Khi Normalize dữ
liệu, chia nó với một giá trị thuộc tính khác để được tỉ lệ của chúng. Thơng
thường thì giá trị tỉ lệ sẽ dễ hiểu hơn là những giá trị thơ. Ví dụ chia tổng số dân
trên diện tích sinh sống được số người sinh sống trên một đơn vị diện tích, điều
này nói lên mật độ dân cư. Chia doanh thu bán hàng của một đại lý trên tổng số
doanh thu bán hàng ta được tỉ lệ doanh thu của mỗi đại lý.
♦ Hiển thị số lượng với màu
- Trong TOC, click phải trên layer muốn thực hiện và chọn Properties
- Chọn tab Symbology
- Click Quantities, ArcMap sẽ tự động chọn màu tăng dần
- Click thanh xổ Value và chọn Field muốn hiển thị số lượng cho bản đồ
- Để Normalize dữ liệu, chọn trên thanh xổ Normalization để chọn Field.
ArcMap sẽ chia Field này với gía trị để tạo tỉ lệ
- Chọn Ramp màu trên thanh xổ Color Ramp
- Click trên thanh xổ Classes và chọn số lớp muốn phân loại
- Chọn Classify
- Chọn phương pháp phân loại trên thanh xổ Method để phân loại đối
tượng
♦ Tạo Ramp màu cho Layer
- Trong TOC, cho hiển thị hộp thoại Properties của lớp muốn thực hiện
- trong tab Symbology chọn Quantities.
- Nhấp đúp chuột trên biểu tượng trên cùng trong List và chọn Ramp màu
bắt đầu
- Nhấp đúp chuột trên biểu tượng dưới cùng trong List và chọn Ramp
màu cuối cùng
Trang 5 - 10
P. Đòa Tin học – Viễn thám Bài 5: Thể hiện kí hiệu các đối tượng bản đồ
- Có thể tùy chọn màu cho tất cả các biểu tượng trong List
- Click phải chuột trên một Symbol và chọn Ramp Color
- Cũng có thể lưu lại Ramp màu để sử dụng nó trên Layer khác bằng
cách click phải chuột trên thanh xổ Color Ramp và chọn Save để Ramp
màu lại.
♦ Hiển thị số lượng với tăng kích thước kí hiệu
- Trong TOC, click phải chuột trên Layer và chọn Properties
- Click Symbology
- Click Quantities và chọn Graduated symbols
- Trên thanh xổ Value chọn chọn Field có giá trị số muốn hiển thị trên bản
đồ
- Nhập giá trị lớn nhất và nhỏ nhất của kích thước Symbol và chọn
Classify. Chọn kiểu phân loại muốn hiển thị
- Trên thanh xổ Classes chọn số lớp sẽ phân lọai
- Click Ok.
♦ Hiển thị số lượng tương ứng với kích cỡ kí hiệu
- Trong TOC, click phải chuột trên Layer, chọn Properties
- Click Symbology
- Click Quantities và chọn Proportional symbols
- Trên thanh xổ Value chọn Field có giá trị số muốn hiển thị trên bản đồ
- Click OK.
♦ Hiển thị số lượng với bản đồ mật độ
- Trong TOC, click phải chuột trên Layer, chọn Properties
- Click Symbology
- Click Quantities và chọn Proportional Symbols
5.8 Hiển thị đối tượng theo nhiều dữ liệu thuộc tính
ArcMap cho phép hiển thị kí hiệu bản đồ kết hợp hai phương pháp
phân lọai và số lượng. Bằng phương pháp này giúp cho hiển thị nhiều thơng tin
trên bản đồ nhưng đơi lúc gây cho người đọc khó hiểu.
- Trong TOC, click phải chuột trên Layer, chọn Properties
- Click Symbology
- Chọn Multiple Attributes
- Trên thanh xổ đầu tiên, chọn Field muốn hiển thị trên bản đồ
- Chọn một lược đồ màu
- Click Add All Values
- Chọn Symbol Size hoặc Color Ramp, phụ thuộc vào kiểu bản đồ muốn
hiển thị
- Click thanh xổ Value và chọn Field muốn hiển thị với số lượng
Trang 5 - 11
P. Đòa Tin học – Viễn thám Bài 5: Thể hiện kí hiệu các đối tượng bản đồ
- Click OK.
5.9 Hiển thị biểu đồ trên mỗi đối tượng theo giá trị thuộc tính
- Trong TOC, click phải chuột trên Layer, chọn Properties
- Click Symbology
- Chọn Charts và click Pie
- Chọn Field trong Field Selection. Có thể chọn nhiều Field để xem quan
hệ giữa chúng
- Click vào thanh xổ Color Scheme để chọn lược đồ màu
- Click vào Size
- Chọn Variation Type muốn sử dụng
- Click OK.
5.10 Sử dụng bộ kí hiệu của Layer khác
Trang 5 - 12
P. Đòa Tin học – Viễn thám Bài 5: Thể hiện kí hiệu các đối tượng bản đồ
- Trong TOC, click phải chuột trên Layer, chọn Properties
- Click Symbology
- Chọn Import
- Click vào lựa chọn đầu tiên để nhập vào kí hiệu từ một Layer khác trong
bản đồ hoặc từ một File Layer (*.lyr)
- Chọn Layer trên thanh xổ Layer hoặc có thể chọn Browser để chọn file
Layer trên ổ đĩa
- Click OK.
Trang 5 - 13