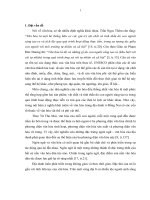Tìm Hiểu Một Vài Công Nghệ Đóng Gói Phần Mềm
Bạn đang xem bản rút gọn của tài liệu. Xem và tải ngay bản đầy đủ của tài liệu tại đây (176.35 KB, 13 trang )
Sinh Viên Thực Hiện:
Nguyễn Văn Hưỡng 09520124
Nguyễn Văn Khánh 09520131
Lê Trọng Phát 09520202
Seminar:Tìm Hiểu Một Vài Công Nghệ Đóng Gói Phần
Mềm
TRƯỜNG ĐẠI HỌC CÔNG NGHỆ THÔNG TIN TPHCM
Nội dung Seminar
I.Một số công cụ đóng gói phần mềm thông dụng hiện nay.
II.Hướng Dẫn Đóng Gói Trong Visual Studio
I.Một số công cụ đóng gói phần mềm thông dụng hiện
nay
1. Smart Installer Maker
2. Enigma Virtual Box
1. Smart Installer Maker
1.1 Tổng quan:
Với “Smart Installer Maker” (SIM) thì việc tạo nên một bộ
phần mềm cài đặt không còn khó khăn. Thật ra, SIM là công cụ
chuyên nghiệp để các công ty phần mềm tạo ra bộ cài đặt cho
các phần mềm của mình trước khi bán ra thị trường, nhưng bạn
cũng có thể dùng công cụ này để tạo những bộ cài đặt hết sức
thú vị và “bình dân” của riêng mình.
Nếu “khéo tay” bạn có thể sử dụng SIM để “gói” toàn bộ mọi
thứ mà bạn thích vào trong một file cài đặt để đem đi sử
dụng mọi nơi trước cặp mắt thán phục của mọi người. Thật thú
vị khi bạn có thể “dấu” cả một album nhạc số hoặc một kho
hình hấp dẫn trong một file Setup hoặc Intall nào đó.
Cách sử dụng SIM không đơn giản và dường như chỉ dành cho
giới chuyên nghiệp, nhưng một số hướng dẫn sau đây sẽ giúp
bạn có một chút khái niệm nhỏ về việc “đóng gói” dữ liệu vào
một file cài đặt hoặc xa hơn là đóng gói phần mềm…
1. Smart Installer Maker
1.2 Quy Trình:
Create New Project.
Output
Files setup
Requirements
Interface
Dialogs
Functions
2. Enigma Virtual Box
2.1 Tổng Quan
Enigma Virtual Box (EVB) là phần mềm miễn phí cho phép người dùng "đóng gói" nguyên cả
thư mục cài đặt của một phần mềm nào đó thành một file thực thi duy nhất - Portable.
2. Enigma Virtual Box
2.2 Quy Trình
Add files setup
Input file name
Output file name
Chạy thử phần mềm vừa đóng gói
II.Hướng Dẫn Đóng Gói Trong Visual Studio
1. Quy trình
2. Các loại Setup Editors
1. Quy trình
Chọn project cần đóng gói
Mở Solution Explorer của VS.net ra, right click vào Solution
Trong menu thả ra, vào mục Add à New project –> Xuất hiện hộp thoại Add new project
Trong hộp thoại Add new project
- Bên trái có Project Types: Chọn Other Project Types –> Setup and Deployment
- Bên phải có Templates: Chọn Setup Project.
- Đặt tên Setup Project vào trường name
- Chọn đường dẫn cần lưu thư mục tại trường Location
1. Quy trình
Lại mở Solution Explorer, right click vào Setup Project vừa tạo.Trong menu thả ra, Chọn AddProject Output –> xuất
hiện hộp thoại: Add Project Output Group
1. Quy trình
Chú ý:
Combobox đầu tiên tên là Project chứa danh sach các Project hiện có trong Solution , chọn 1 project mà bạn
muốn đóng gói.
ListBox thứ hai chứa các loại đầu ra (output) lấy từ tên Project của combobox trên mà chúng ta có thể đưa vào
toàn bộ Setup.
* Primary Output : chứa file exe và file dll của prject XXX , cái này tất nhiên phải chọn rồi.
* Localized resources :
* Debug symbol : chứa một số file hỗ trợ debug của dự án .
* Content Files : chứa toàn bộ file chứa trong project XXX , cái này không cần thiết phải chọn.
* Source files : chứa file source code của project cần đóng gói như file css , vb , cpp …
* Documentation Files : (tài liệu XML của dự án, cái này liên quan đến các commnets viết theo qui tắc
convention của .Net) . Có thể đưa vào hoặc không.
* XML Serialization Assemblies :Tiếp theo click chuột phải vào phần Setup ->properties
2. Các loại Setup Editors
Khi triển khai 1 ứng dụng , muốn thực hiện 1 thao tác đặc biệt nào đó như thay đổi cấu trúc thư mục của
ứng dụng trên máy client , thêm 1 số registry , và đặt một số điều kiệm kiểm tra đặc biết nào đó , thay
đổi GUI trong quá trình cài đặt . Với VS.NET có thể làm điều đó rất dễ dàng . VS.NET cung cấp một số
editor sau :
* File System Editor: editor này được dùng để add files vào gói cài đặt .
* Registry Editor: editor này có thể thêm một số key vào registry của máy client .
* File Types Editor: editor này cho phép liên kết loại file nào đó tới ứng dụng khác.
* User Interface Editor: editor này cho phép cấu hình một số GUI của dialog được show trong suốt quá
trình cài đặt .
* Custom action s Editor: với editor này,tự chỉ định chương trình nào đó mà bạn muốn installer gọi khi
install hay uninstall.
* Launch condition s Editor: editor này cho phép kiểm tra các yêu cầu tối thiểu cho ứng dụng install
trên máy client.
Xin cảm ơn thầy cô và các bạn đã lắng nghe!